3 Best Ways To Declutter Your Windows Desktop & Easy To Use
November 15, 2022 By Monica Green
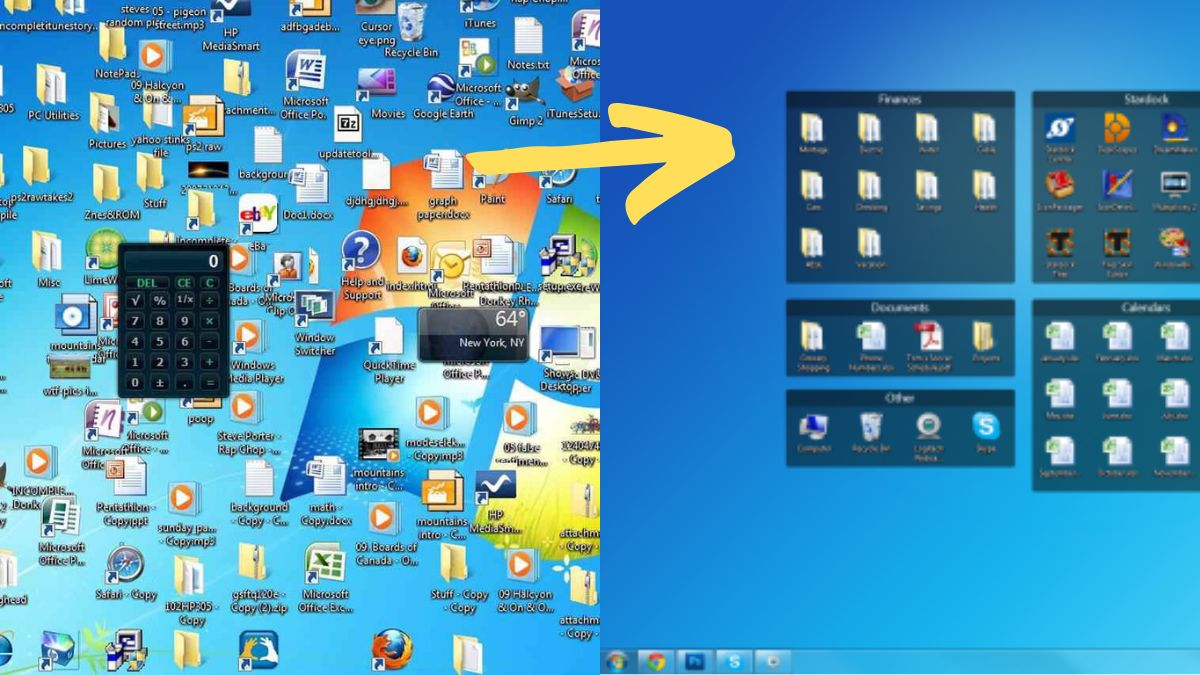
(Image Credit Google)
Although the desktop is a convenient location to keep files and program shortcuts, it may quickly become disorganized. Here's how to organize your desktop so you can locate what you're searching for quickly and keep it that way.
Ways To Declutter Windows Desktop
Delete Every Desktop Icon
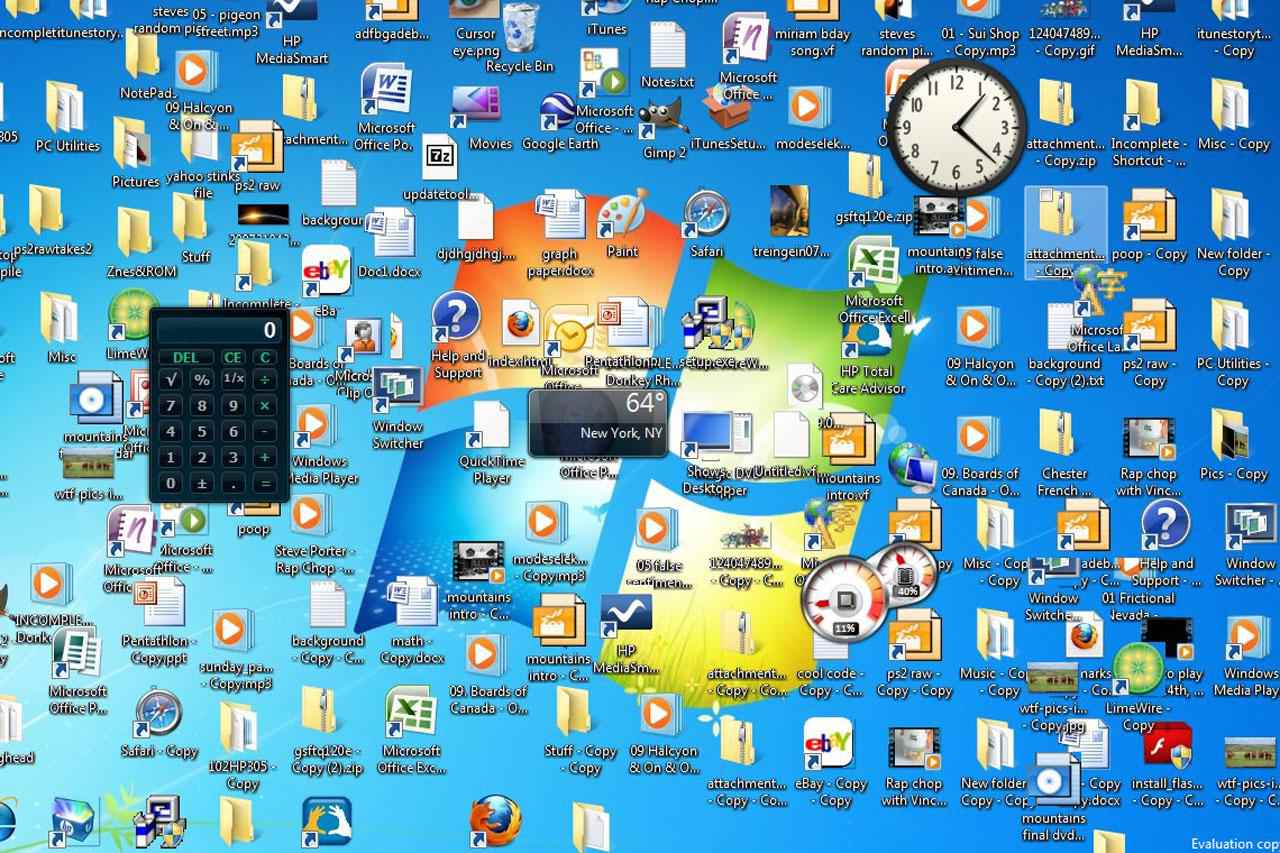
- Here is an easy fix if apps keep dropping shortcuts on your desktop even when you don't use it often: Get a desktop that is completely clean by hiding everything.
- Right-click your desktop and choose View > Show Desktop Icons to enable or disable desktop icons. You'll see a blank desktop.
- Click the "Show Desktop Icons" option once more to bring up your desktop icons. Alternatively, you can examine the contents of your desktop in a typical file browser window by opening a File Explorer or Windows Explorer window, then selecting the "Desktop" folder.
- Of course, that is the nuclear option. You won't want to conceal any of your desktop shortcuts if you enjoy keeping files and program shortcuts there.
Sort Desktop Icons Easily
[caption id="attachment_62570" align="aligncenter" width="650"]
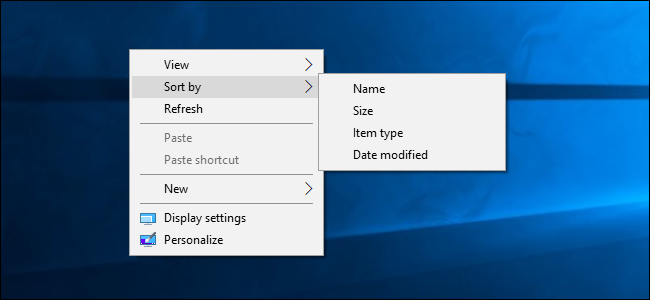
Image: howtogeek[/caption]
- You may sort your desktop quickly by choosing an item from the "Sort By" menu by right-clicking. Choose "Name" to order files alphabetically, or "Date Modified" to arrange them in reverse chronological order. If your desktop is a mess, this makes it simpler to find what you're looking for.
- Additionally, you can modify the size and grid alignment of your desktop icons by using the options found under the "View" menu. You can drag and drop icons to any location if "Auto Arrange Icons" is unchecked. Icons will always be grouped and displayed one after the other if this option is turned on.
- Create Folders for Your Files and Shortcuts.
- To maintain order on your desktop, think about using folders. Right-click the desktop, choose New > Folder, then give the folder a name to create one. Drag and drop files into the folder from your desktop. It takes a few more clicks to open your files because you can double-click a folder on your desktop to do so, but they are still simple to locate.
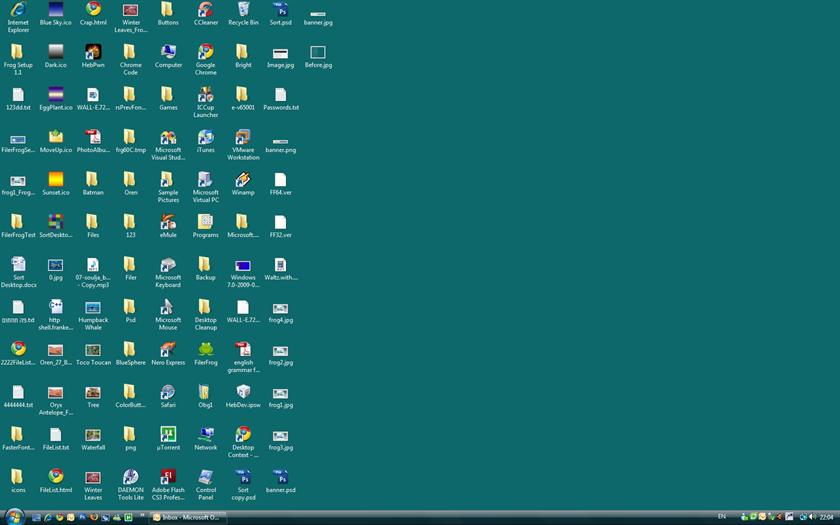
- For instance, you may keep files associated with one project in their own folder or have different folders for your images and documents. Yes, it is also possible to drag and drop program shortcuts into directories.
- Select all of the items on your desktop, then drag and drop them into a folder to swiftly tidy up your desktop. Then, as needed, you can move items back onto your desktop. Make use of the desktop as a temporary workstation.
The desktop functions well as a workspace, giving you a handy location to put files that you're presently working with. On your desktop, for instance, you might have spreadsheets that you're working on, documents that you've scanned, images that you've just shot, or files that you've recently downloaded.
Try just keeping files on your desktop for as long as you need them in order to keep it clear of clutter and helpful for this activity. Move the files related to a project or job to another location after completion, such as your primary Documents or Photos folder, or even just a folder on your desktop. In other words, use the desktop as you would a physical desk or counter; arrange items on it as needed, then put them away immediately after use rather than allowing them to accumulate.
Add shortcuts to your taskbar & start menu
[caption id="attachment_62577" align="aligncenter" width="730"]
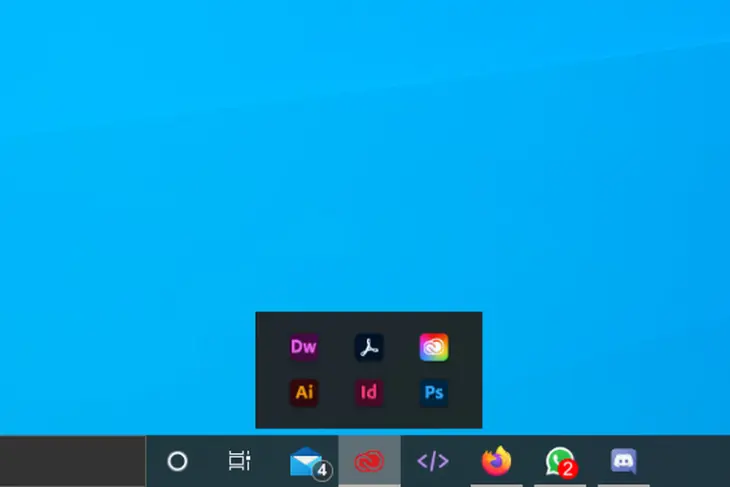
Image: beebom[/caption]
- When you install programs, they frequently add shortcuts to your desktop, which over time causes your desktop to become increasingly cluttered.
- Try adding software shortcuts to other locations, such as your taskbar or Start menu. Right-click an application shortcut and choose "Pin to Taskbar" to add it to your taskbar. On your taskbar, it will always be visible as an icon that you may move to the left or right.
- You can delete some items from your taskbar to make extra room for icons. For instance, on Windows 10, you may right-click your taskbar and choose Cortana > Hidden to conceal the Cortana search box. You can also select Cortana > Show Cortana Icon to change Cortana from a huge search window to a typical taskbar icon.
- Shortcuts can also be added to your Start menu. Right-click a shortcut and choose "Pin to Start" to accomplish this. It will show up as a tile on the right side of your Start menu in Windows 10. It will show up as a shortcut in your start menu on Windows 7's left side.
Additionally, you may pin programs directly from the Start menu. To do this, either right-click a shortcut in the list of all apps and choose "Pin to Start," or drag the icon to the space for pinned apps.
On Windows 10, you can group pinned program shortcuts in your Start menu by dragging and dropping them there. Then, you can give each group a name by clicking the header at the top of the group. You could, for instance, make a "Work" group with shortcuts to the programs you use for work or a "Games" group with shortcuts to the games you play.

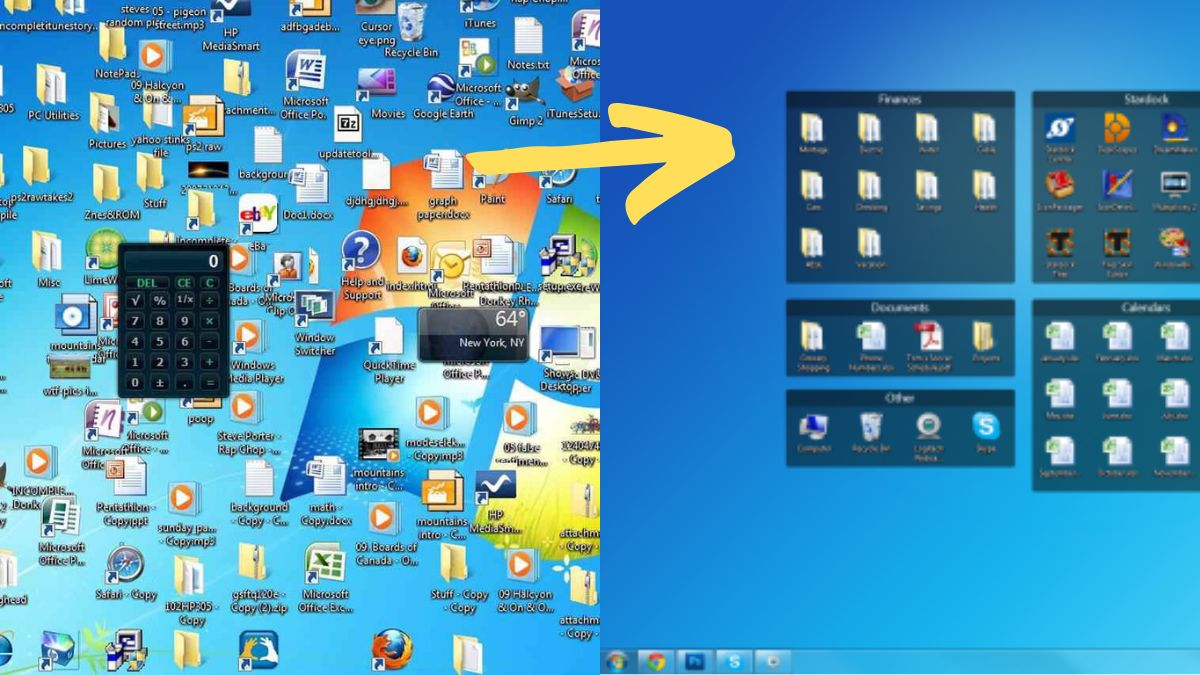
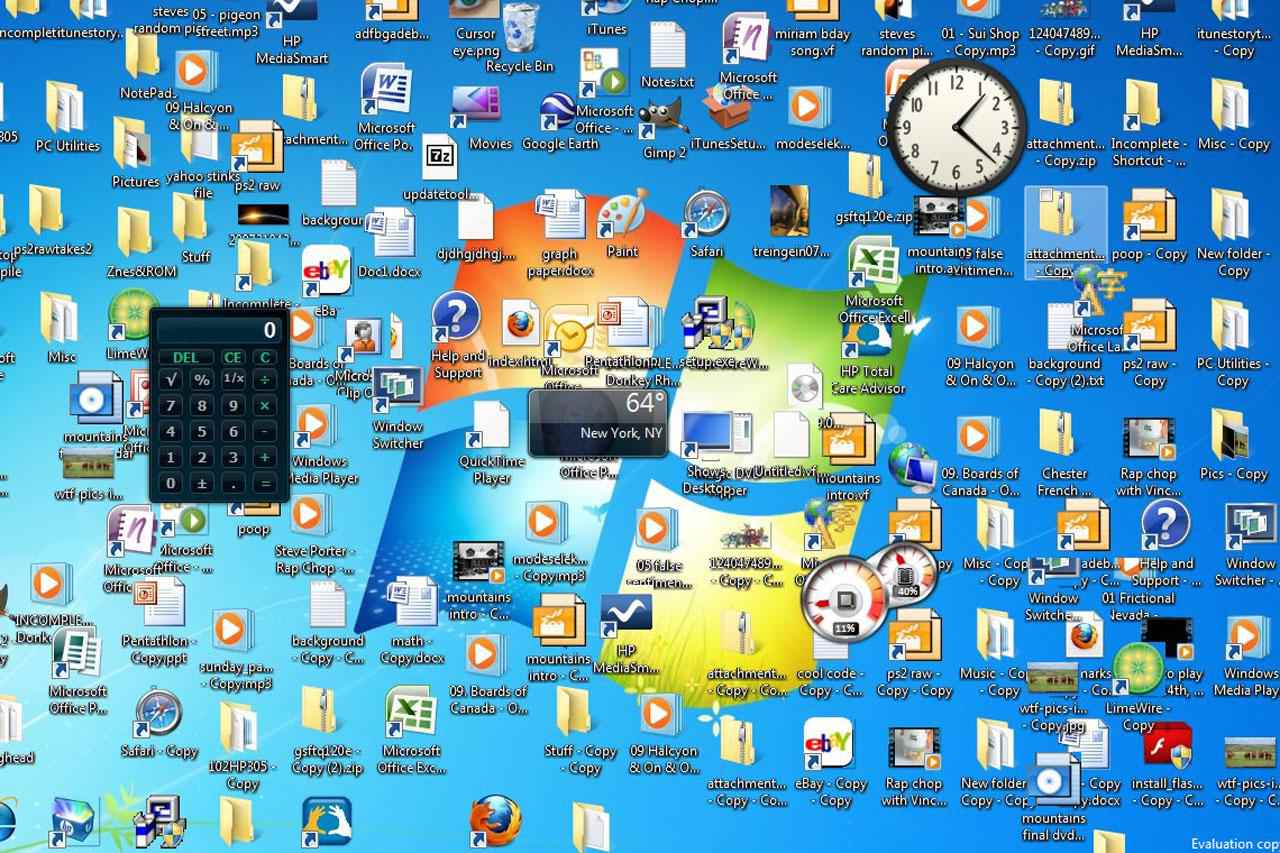
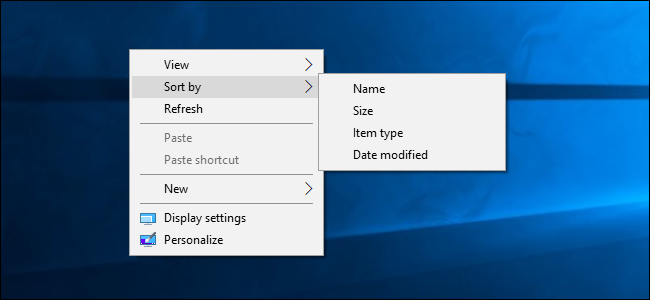 Image: howtogeek[/caption]
Image: howtogeek[/caption]
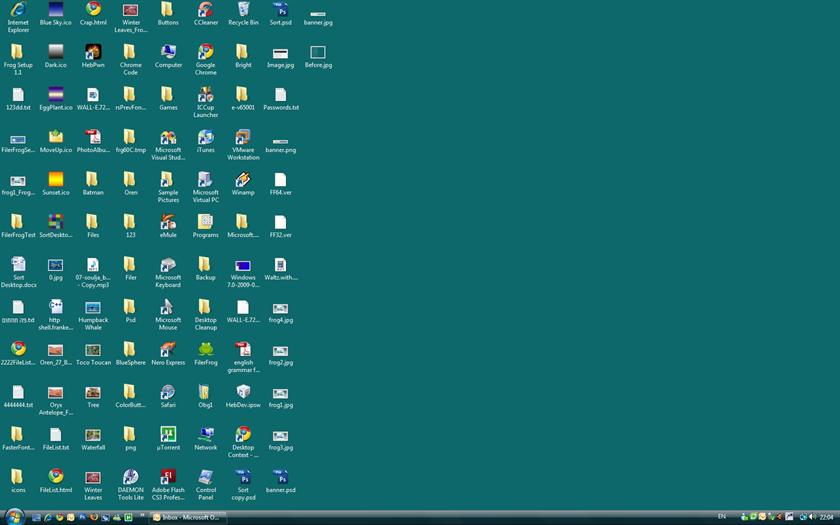
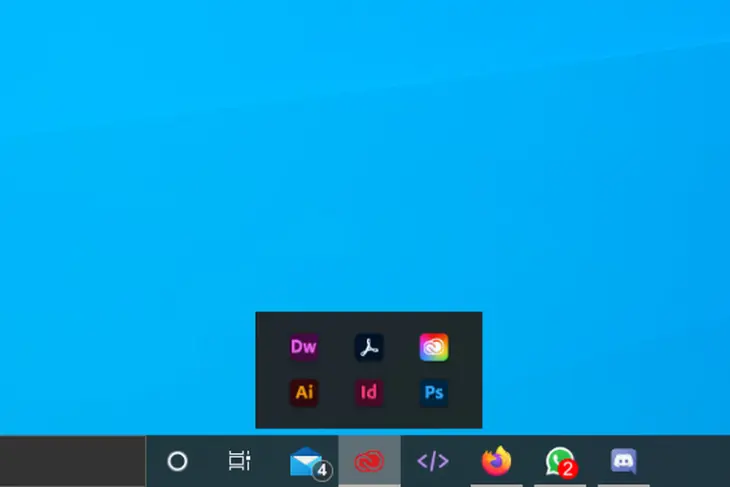 Image: beebom[/caption]
Image: beebom[/caption]






