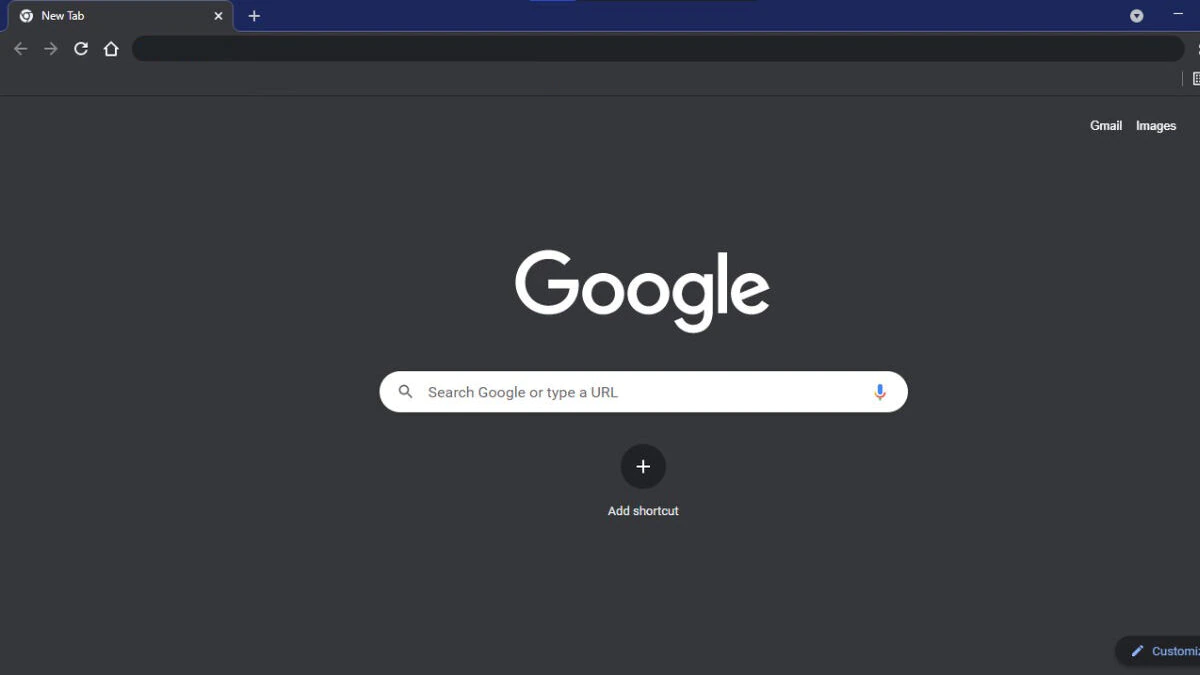
Ah, the bright glow of computer screens. A beacon ...
news-extra-space

 One restriction applies to M.2 drives: Your PC must have a dedicated M.2 PCIe slot. The majority of contemporary desktop motherboards ought to include it, however laptop capabilities will differ greatly. To see if your system supports these drives, check the handbook for your motherboard or other device.
Should you upgrade your system's RAM, or would doing so be useless? What you're doing determines a lot about it. 8 gigabytes (GB) may be sufficient if you only use your PC to watch videos, compose papers in Microsoft Word, and occasionally edit photos. With at least 16 GB, gamers are frequently content, especially when playing current AAA video games.
Then there are tasks with lots of media. 32 GB of RAM can be ideal if you're starting to take your hobby of video editing seriously.
How Do RAM Speed and Timing Affect the Performance of My Computer?
The simple conclusion is that your system requires a specific amount of RAM to function at its best. Beyond that, adding RAM won't likely result in much, if any, improvement.
One restriction applies to M.2 drives: Your PC must have a dedicated M.2 PCIe slot. The majority of contemporary desktop motherboards ought to include it, however laptop capabilities will differ greatly. To see if your system supports these drives, check the handbook for your motherboard or other device.
Should you upgrade your system's RAM, or would doing so be useless? What you're doing determines a lot about it. 8 gigabytes (GB) may be sufficient if you only use your PC to watch videos, compose papers in Microsoft Word, and occasionally edit photos. With at least 16 GB, gamers are frequently content, especially when playing current AAA video games.
Then there are tasks with lots of media. 32 GB of RAM can be ideal if you're starting to take your hobby of video editing seriously.
How Do RAM Speed and Timing Affect the Performance of My Computer?
The simple conclusion is that your system requires a specific amount of RAM to function at its best. Beyond that, adding RAM won't likely result in much, if any, improvement.
 You should be able to determine how much RAM you require using these rough recommendations. Try double it if it isn't enough and see how it works.
Think about your motherboard and CPU's limitations as well. They have a limited capacity for RAM, albeit it is typically quite a bit. Keep in mind that any fresh RAM purchases must be made at the same speed (measured in MHz). Our guide to upgrading the RAM in your PC has more information.
Once everything is set up, upgrading the RAM on a desktop computer is as easy as installing the new RAM modules and turning on the computer. An access panel on the bottom of laptops must typically be opened, and the keyboard may occasionally need to be taken off. Be warned that certain laptops cannot even accept RAM upgrades due to the RAM being soldered to the PCB of the motherboard.
You should be able to determine how much RAM you require using these rough recommendations. Try double it if it isn't enough and see how it works.
Think about your motherboard and CPU's limitations as well. They have a limited capacity for RAM, albeit it is typically quite a bit. Keep in mind that any fresh RAM purchases must be made at the same speed (measured in MHz). Our guide to upgrading the RAM in your PC has more information.
Once everything is set up, upgrading the RAM on a desktop computer is as easy as installing the new RAM modules and turning on the computer. An access panel on the bottom of laptops must typically be opened, and the keyboard may occasionally need to be taken off. Be warned that certain laptops cannot even accept RAM upgrades due to the RAM being soldered to the PCB of the motherboard.
 Before changing your graphics card, you might need to get a newer CPU if yours is extremely old. But if you pair a more recent graphics card with an older CPU, you may go surprisingly far. Furthermore, if the CPU needs to be upgraded, the entire system probably needs to be redesigned.
When you have a new card, slip it into the slot by unlocking the latch, removing the old card's power cable, replacing it, and then reconnecting the power if your new card calls for it. The new drivers for the card must then be installed before you can start using it. Visit our tutorial on how to upgrade and install a new graphics card in your PC for a more in-depth look at the upgrade procedure.
Before changing your graphics card, you might need to get a newer CPU if yours is extremely old. But if you pair a more recent graphics card with an older CPU, you may go surprisingly far. Furthermore, if the CPU needs to be upgraded, the entire system probably needs to be redesigned.
When you have a new card, slip it into the slot by unlocking the latch, removing the old card's power cable, replacing it, and then reconnecting the power if your new card calls for it. The new drivers for the card must then be installed before you can start using it. Visit our tutorial on how to upgrade and install a new graphics card in your PC for a more in-depth look at the upgrade procedure.
 It's generally preferable to upgrade your motherboard and CPU simultaneously. Sometimes, though, it makes more sense to simply upgrade the processor. For instance, you might come across a great CPU sale.
There are frequent trade-offs if you replace your CPU without upgrading your motherboard, especially if the newer processors have more sophisticated features. Anyone with an AMD X470 motherboard, for example, could use a Ryzen 3000 CPU. They would, however, be excluded from PCIe 4.0, which both the motherboard and the CPU must support.
Depending on whether you have an AMD or Intel motherboard, changing the CPU is a little bit different. Essentially, however, all you do is remove the old CPU, gently drop in the new one, and secure it. Then it’s just a matter of attaching your CPU cooling fan or liquid cooling solution.
Heat: It’s what keeps custom PC builders up at night, or at least awake enough to contemplate how to keep computer temperatures lower. Keeping your PC cool helps your components last longer, and makes it easier to overclock your system.
Standard air cooling fans are great, but there’s nothing like a liquid cooling system when you want to get serious about overclocking or your PC is generally too hot all the time. An all-in-one (AIO) cooler is a good first step. These are pre-built devices that circulate liquid from a radiator to a block over your CPU. Installing an AIO cooler into an existing PC requires you to remove the current cooling fan and then get rid of any existing thermal compound on the CPU. Next, install the radiator into your case and place the cooling block over the CPU—thermal compound is usually pre-applied to the block. Fit a few cables onto your motherboard or the power supply and you’re good to go.
Make sure your case can hold your AIO cooler. The four typical AIO sizes are 120 mm, 140 mm, 240 mm, and 280 mm. These are all based on radiator fan sizes. A 120 mm AIO has one 120 mm fan; a 140 mm has one 140 mm fan; a 240 mm has two 120 mm fans; and a 280mm has two 140 mm fans.
It's generally preferable to upgrade your motherboard and CPU simultaneously. Sometimes, though, it makes more sense to simply upgrade the processor. For instance, you might come across a great CPU sale.
There are frequent trade-offs if you replace your CPU without upgrading your motherboard, especially if the newer processors have more sophisticated features. Anyone with an AMD X470 motherboard, for example, could use a Ryzen 3000 CPU. They would, however, be excluded from PCIe 4.0, which both the motherboard and the CPU must support.
Depending on whether you have an AMD or Intel motherboard, changing the CPU is a little bit different. Essentially, however, all you do is remove the old CPU, gently drop in the new one, and secure it. Then it’s just a matter of attaching your CPU cooling fan or liquid cooling solution.
Heat: It’s what keeps custom PC builders up at night, or at least awake enough to contemplate how to keep computer temperatures lower. Keeping your PC cool helps your components last longer, and makes it easier to overclock your system.
Standard air cooling fans are great, but there’s nothing like a liquid cooling system when you want to get serious about overclocking or your PC is generally too hot all the time. An all-in-one (AIO) cooler is a good first step. These are pre-built devices that circulate liquid from a radiator to a block over your CPU. Installing an AIO cooler into an existing PC requires you to remove the current cooling fan and then get rid of any existing thermal compound on the CPU. Next, install the radiator into your case and place the cooling block over the CPU—thermal compound is usually pre-applied to the block. Fit a few cables onto your motherboard or the power supply and you’re good to go.
Make sure your case can hold your AIO cooler. The four typical AIO sizes are 120 mm, 140 mm, 240 mm, and 280 mm. These are all based on radiator fan sizes. A 120 mm AIO has one 120 mm fan; a 140 mm has one 140 mm fan; a 240 mm has two 120 mm fans; and a 280mm has two 140 mm fans.
 Corsair[/caption]
You could carry out many other PC upgrades, but those are some of the most common that don’t require much in the way of expertise to do well.
Corsair[/caption]
You could carry out many other PC upgrades, but those are some of the most common that don’t require much in the way of expertise to do well.
Leave a Reply






