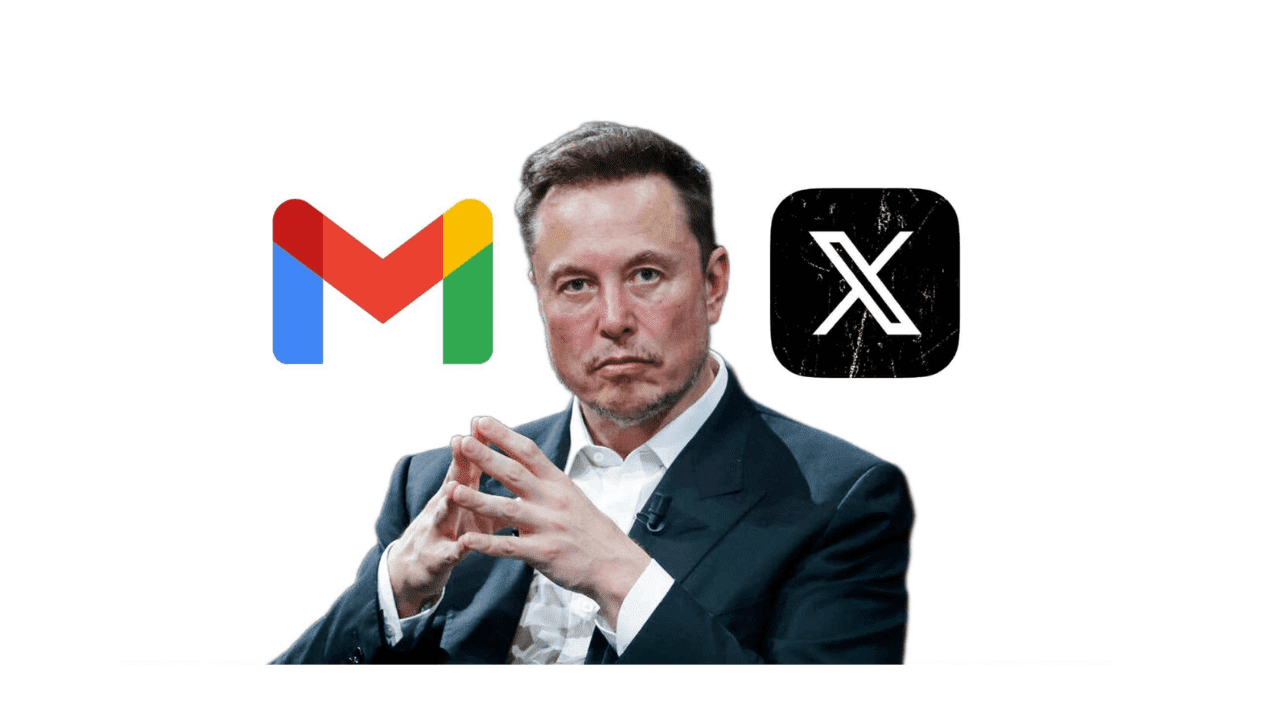
Elon Musk revealed his newest project, XMail, an e...
news-extra-space

 Image credit- Microsoft 365 Blog[/caption]
2. Take precautions against malware infections
Although it may seem like a dramatic place to start for some basic speed difficulties, an active malware infestation is one typical reason for poor Windows 11 performance.
Run a standalone, third-party scanner to see what it discovers, as this is the best approach to check for malware. The benefit of a standalone utility is that it doesn't require installation, making it less vulnerable to infection or denial if malware is already present on the target PC. The following things are among these choices:
The free and thorough Microsoft Safety Scanner (msert.exe) is provided directly by Microsoft. Malicious Software Removal Tool, which launches on Windows computers every month on Patch Tuesdays, provides an additional choice.
An alternate, the cost-free choice is the Malwarebytes virus scanner programme.
Naturally, you'll want to get rid of the infection if malware is discovered on your machine before moving further with the performance analysis. Most of the time, eliminating the infection also resolves any performance issues.
You should take action to remove the malicious software from the machine and, if you have any concerns, speak with any desktop security suppliers you are a customer of in order to combat the malware on the Windows 11 desktop.
[caption id="" align="aligncenter" width="640"]
Image credit- Microsoft 365 Blog[/caption]
2. Take precautions against malware infections
Although it may seem like a dramatic place to start for some basic speed difficulties, an active malware infestation is one typical reason for poor Windows 11 performance.
Run a standalone, third-party scanner to see what it discovers, as this is the best approach to check for malware. The benefit of a standalone utility is that it doesn't require installation, making it less vulnerable to infection or denial if malware is already present on the target PC. The following things are among these choices:
The free and thorough Microsoft Safety Scanner (msert.exe) is provided directly by Microsoft. Malicious Software Removal Tool, which launches on Windows computers every month on Patch Tuesdays, provides an additional choice.
An alternate, the cost-free choice is the Malwarebytes virus scanner programme.
Naturally, you'll want to get rid of the infection if malware is discovered on your machine before moving further with the performance analysis. Most of the time, eliminating the infection also resolves any performance issues.
You should take action to remove the malicious software from the machine and, if you have any concerns, speak with any desktop security suppliers you are a customer of in order to combat the malware on the Windows 11 desktop.
[caption id="" align="aligncenter" width="640"]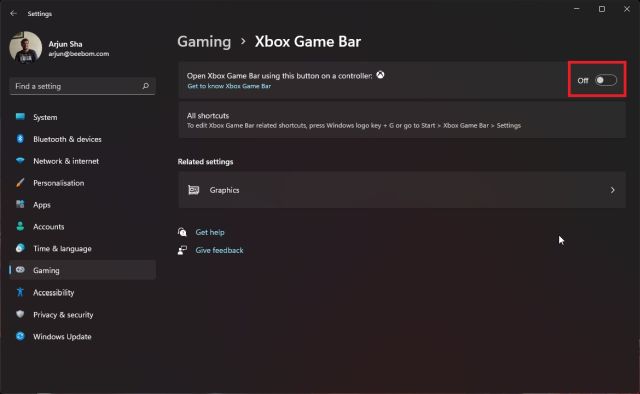 Image credit- Beebom[/caption]
3. Determine which processes are using excessive CPU.
Start Task Manager and check the Details pane if there are no signs of malware on your Windows computer (Figure 1). The results will then be sorted by CPU consumption in descending order, starting with the highest consumer, by clicking the CPU header.
If anything else appears with a persistent value of 60% or higher, there may be a problem if System Idle Process is not the highest value displayed.
There is typically a trustworthy explanation and troubleshooting procedure if you Google "high CPU utilisation" followed by the name of the process with the abnormally high usage.
Additionally, it provides information on whether the problem is linked to a Windows Update, an application update, or some other widely recognised issue. It would be impossible to cover all of the possibilities in a single article.
You frequently find a list of potential causes for CPU-intensive jobs or processes when researching them, along with each one's associated remedies or workarounds. Keep track of your attempts as you test out each of these fixes. If you have to go through many lists or sets of actions, you won't waste time trying things you already know don't work. It's a good idea to write at least a brief message to the source of support to let them know that you found a remedy that worked for you when you do.
4. Eliminate a few widespread Windows 11 root problems
While some performance issues with Windows 11 are due to particular, resolvable problems, other performance issues are merely the result of a buildup of smaller problems. Performance may not be affected by these difficulties individually, but when they come together, they can be very problematic.
[caption id="" align="aligncenter" width="1600"]
Image credit- Beebom[/caption]
3. Determine which processes are using excessive CPU.
Start Task Manager and check the Details pane if there are no signs of malware on your Windows computer (Figure 1). The results will then be sorted by CPU consumption in descending order, starting with the highest consumer, by clicking the CPU header.
If anything else appears with a persistent value of 60% or higher, there may be a problem if System Idle Process is not the highest value displayed.
There is typically a trustworthy explanation and troubleshooting procedure if you Google "high CPU utilisation" followed by the name of the process with the abnormally high usage.
Additionally, it provides information on whether the problem is linked to a Windows Update, an application update, or some other widely recognised issue. It would be impossible to cover all of the possibilities in a single article.
You frequently find a list of potential causes for CPU-intensive jobs or processes when researching them, along with each one's associated remedies or workarounds. Keep track of your attempts as you test out each of these fixes. If you have to go through many lists or sets of actions, you won't waste time trying things you already know don't work. It's a good idea to write at least a brief message to the source of support to let them know that you found a remedy that worked for you when you do.
4. Eliminate a few widespread Windows 11 root problems
While some performance issues with Windows 11 are due to particular, resolvable problems, other performance issues are merely the result of a buildup of smaller problems. Performance may not be affected by these difficulties individually, but when they come together, they can be very problematic.
[caption id="" align="aligncenter" width="1600"]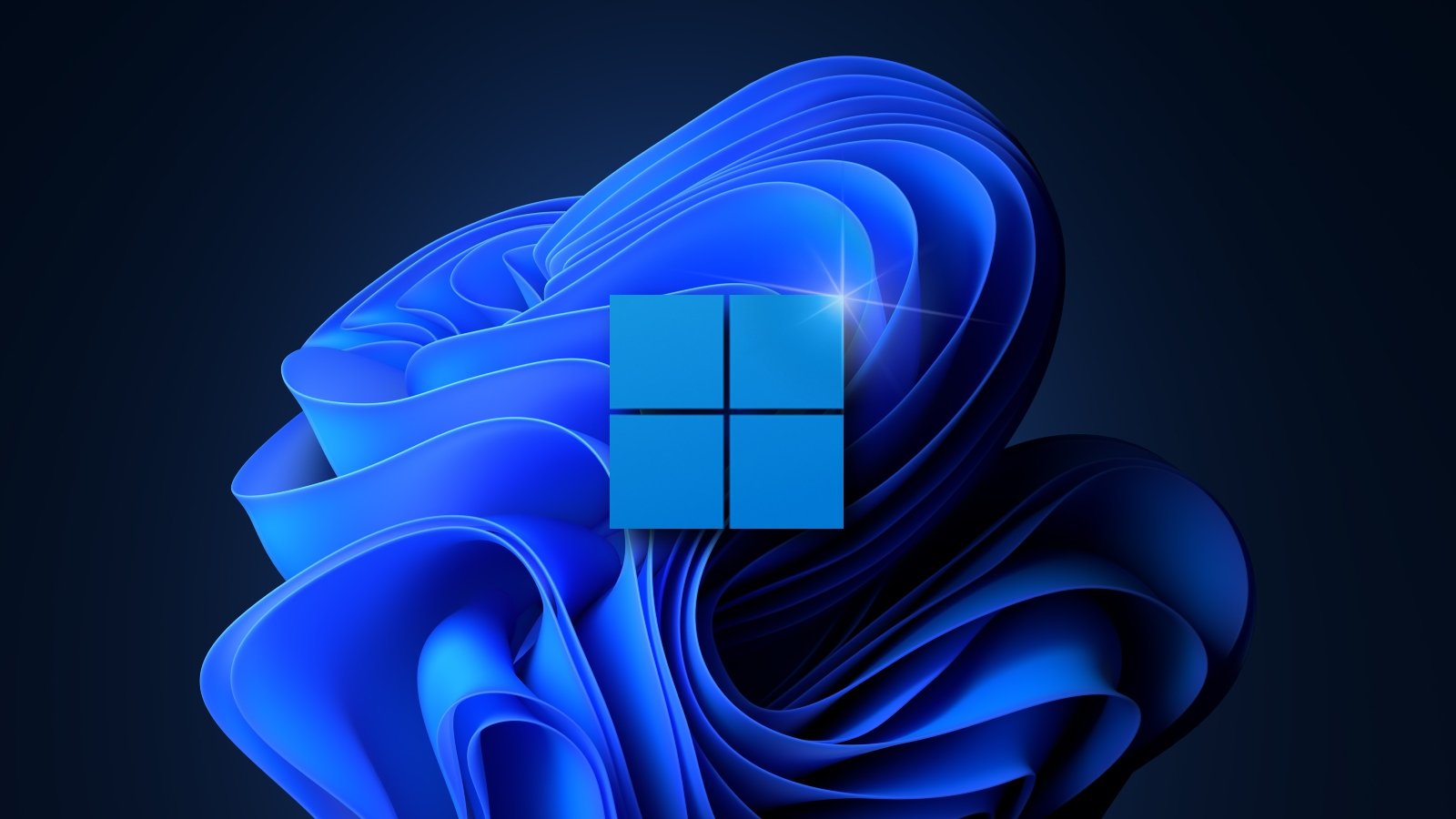 Image credit- Bleeping Computer[/caption]
Here is a list of steps to do, along with instructions or tools to use, to have Windows 11 running optimally:
Image credit- Bleeping Computer[/caption]
Here is a list of steps to do, along with instructions or tools to use, to have Windows 11 running optimally:
Leave a Reply






