7 Best Shortcuts for Your Mac to Boost Productivity
October 14, 2022 By Alberto Mesti

(Image Credit Google)
With iOS 12, the iPhone gained access to Shortcuts, which provide you options to combine many apps and tasks together to complete jobs. Additionally, these tasks range from calculating travel timings and messaging someone the information at the same time to resizing and converting a large number of photographs all at once. However, you might be unaware that Shortcuts has also been accessible on the Mac since the Monterey release.
Therefore, this creates a whole new range of automation possibilities. In addition, you can make your own shortcuts by launching the Shortcuts app from Finder or Spotlight, clicking All Shortcuts, and then choosing the New Shortcut button (the plus icon) at the top. However, many shortcuts already come with
macOS, and you can find plenty more on the web.

However, remember that your shortcuts will by default sync between your
Mac, iPhone, and iPad devices. Also, to confirm this feature is enabled on macOS, with Shortcuts open, select Shortcuts > Preferences > General > check the iCloud Sync box. In addition, you can modify where to launch and access shortcuts by opening them and switching to the Shortcut Details tab on the right.
So, Here is a List of seven of the top macOS shortcuts.
1) Email compressed files
There is a Shortcut that can expedite the process of sending a few files to someone rather than following the standard procedure of opening Mail, locating the attachment function, and selecting your files from the disc.
For that, find and install the Zip and Email shortcut from the Gallery panel. Then, it asks you to choose one or more files, which are then compressed in an archive and attached to a blank email. The share sheet across macOS will likewise display the same shortcut.
2) Split the screen between two apps
You can now snap open windows in macOS to the sides of the screen, just like in Windows. In addition, with a shortcut, you can split the screen between two specific programs. It is quite a helpful feature if you frequently use a particular display setup.
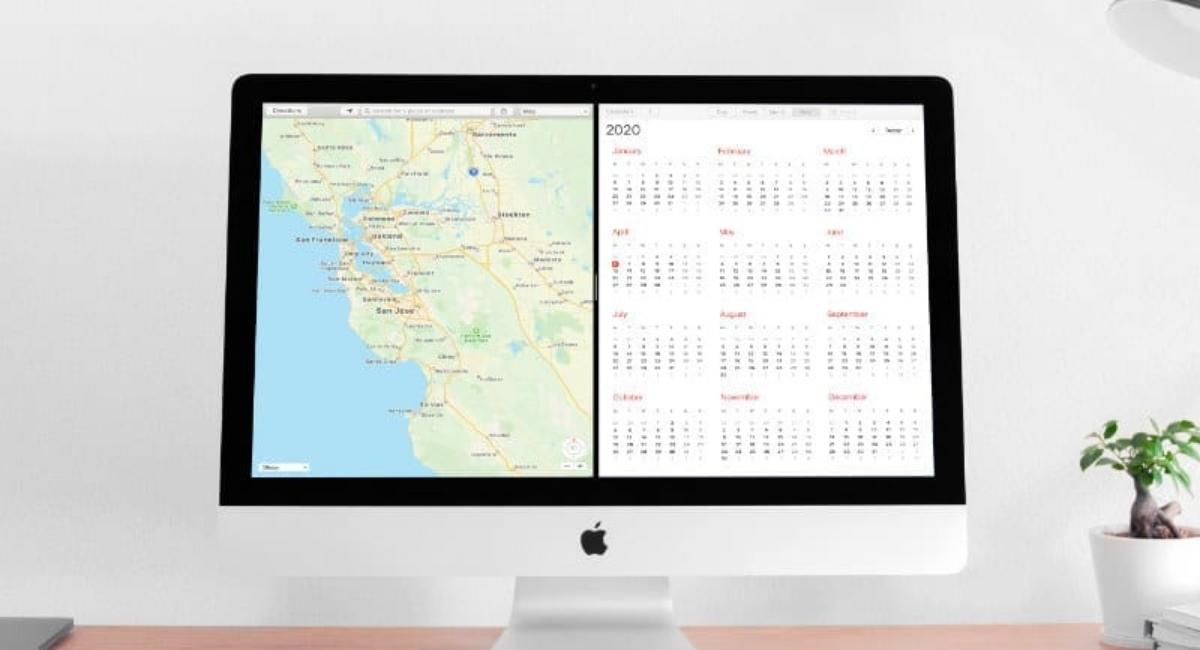
Hence, search for Split Screen 2 Apps in the Gallery and download it. Also, you'll note there are three variables you need to set when you run it or launch it from the Shortcuts interface - the two apps you want to start and how much space each one needs.
3) Avoid interruption by distractions
Use the Stop Distractions shortcut to ensure that you're concentrating on your Mac at all times. You can find it by clicking the Gallery link in the navigation panel on the left, then performing a search. Also, it's included under the Get Stuff Done category.
Furthermore, the shortcut is actually fairly simple. It will close all open apps except for the one you choose, which is the one you want to concentrate on. Do Not Disturb mode is also activated at this point, and you can decide whether it should be on permanently or only for a certain period of time.
4) Rename several files at once
The Mac will benefit from file handling or file renaming shortcuts, and if you click the Gallery link on the left and then look up "Rename Files," you'll see an illustration of the type - a simple shortcut for renaming a lot of files at once.
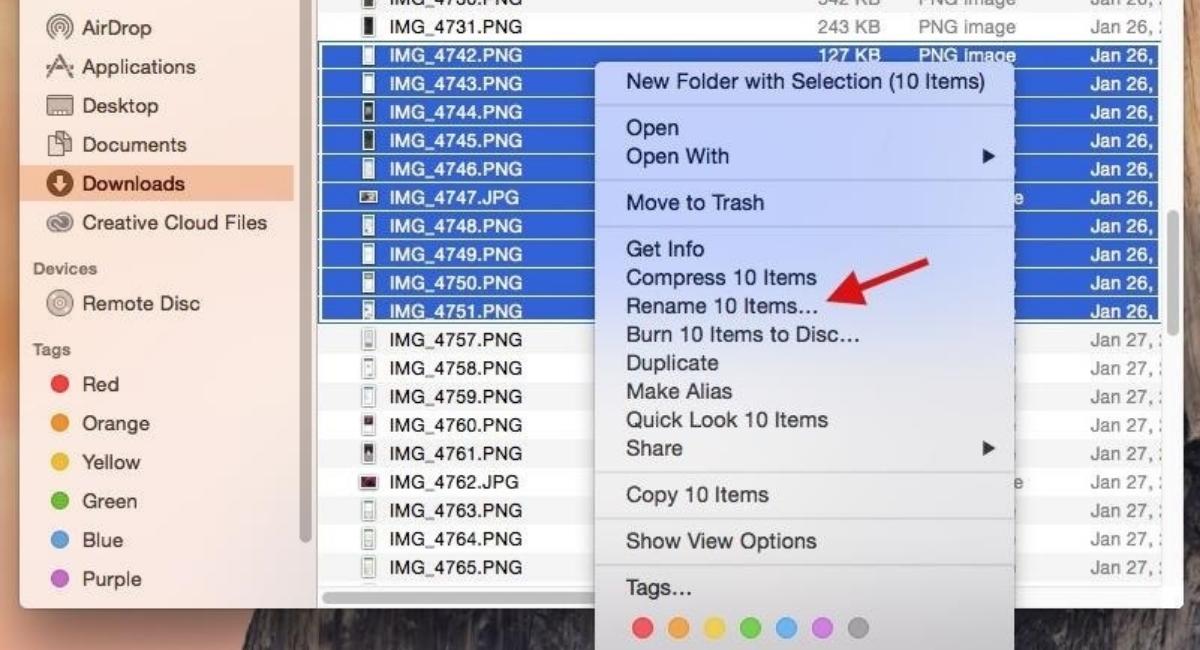
Moreover, you can add text, modify the text, or add a date (or add a custom option of your own) after you've chosen the files you wish to rename. Also, you can add text or dates before or after the existing filename. Thus, you have a lot of freedom when it comes to editing your files.
5) Create sounds from any text
The Read Anything shortcut can turn any type of text into an audio file. In addition, it is capable of extracting text from PDFs, text documents, emails, images, and even movies, and then turning it into an audio file.
However, it relies on a few tools included with macOS, such as the capability to extract text from photos and, of course, convert text to audio. You can also experiment with some of the variables when you open it in the Shortcuts app.
6) Prepare for your next video meeting
The Start My Next Meeting shortcut (found by searching for it from the Gallery pane) makes it simpler to join them and demonstrates how useful shortcuts can be in a world where many of us spend more time in virtual meetings.
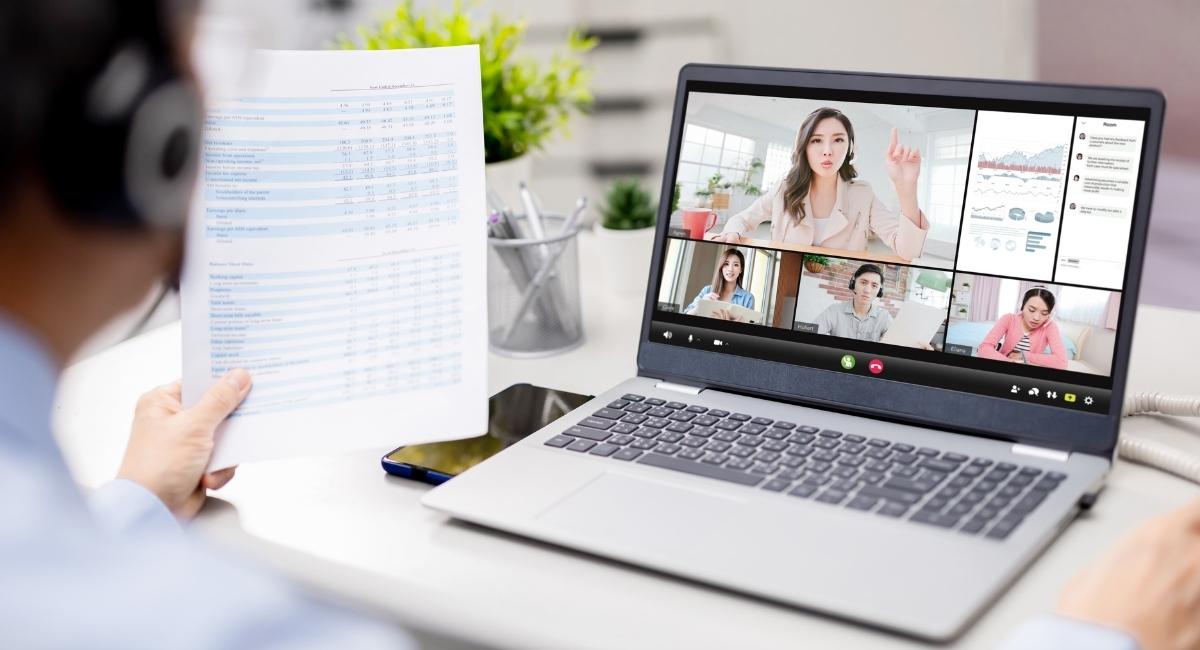
Besides, regardless of the video program you use, the shortcut searches your calendar for upcoming meetings, automatically connects to them at the appropriate time, produces a note with information about them (such as who is attending), and activates the Do Not Disturb mode.
7) Hiding desktop icons
You can instantly hide icons and folders from your cluttered desktop with only a few clicks in Windows. But, if you desire this functionality on your Mac computer, one of the shortcuts can help you out in this situation.
However, you must permit scripts for the shortcut to work - From the Shortcuts app, choose Shortcuts > Preferences > Advanced > check the Allow Running Scripts box.
By Alberto Mesti
Introvert. Eccentric at times. A fashion enthusiast, designer and writer. Lives for the drama, hates being at the centre of it. Can be best described as \'wannabe modern day Lady Whistledown\'.


 However, remember that your shortcuts will by default sync between your Mac, iPhone, and iPad devices. Also, to confirm this feature is enabled on macOS, with Shortcuts open, select Shortcuts > Preferences > General > check the iCloud Sync box. In addition, you can modify where to launch and access shortcuts by opening them and switching to the Shortcut Details tab on the right.
However, remember that your shortcuts will by default sync between your Mac, iPhone, and iPad devices. Also, to confirm this feature is enabled on macOS, with Shortcuts open, select Shortcuts > Preferences > General > check the iCloud Sync box. In addition, you can modify where to launch and access shortcuts by opening them and switching to the Shortcut Details tab on the right.
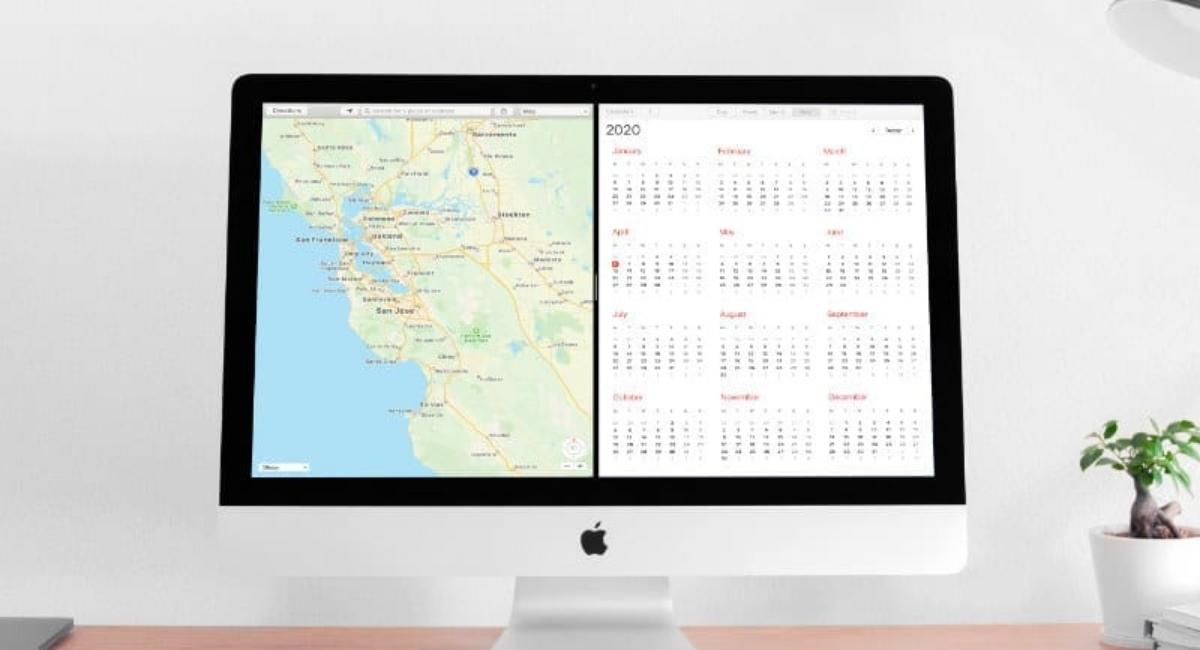 Hence, search for Split Screen 2 Apps in the Gallery and download it. Also, you'll note there are three variables you need to set when you run it or launch it from the Shortcuts interface - the two apps you want to start and how much space each one needs.
Hence, search for Split Screen 2 Apps in the Gallery and download it. Also, you'll note there are three variables you need to set when you run it or launch it from the Shortcuts interface - the two apps you want to start and how much space each one needs.
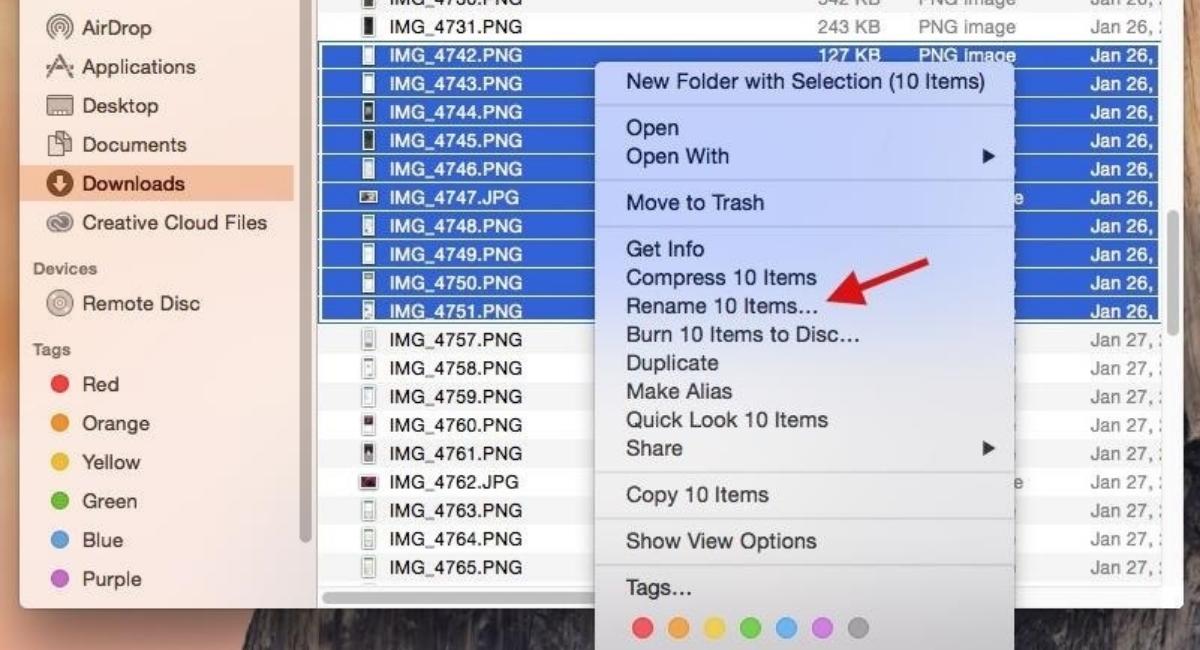 Moreover, you can add text, modify the text, or add a date (or add a custom option of your own) after you've chosen the files you wish to rename. Also, you can add text or dates before or after the existing filename. Thus, you have a lot of freedom when it comes to editing your files.
Moreover, you can add text, modify the text, or add a date (or add a custom option of your own) after you've chosen the files you wish to rename. Also, you can add text or dates before or after the existing filename. Thus, you have a lot of freedom when it comes to editing your files.
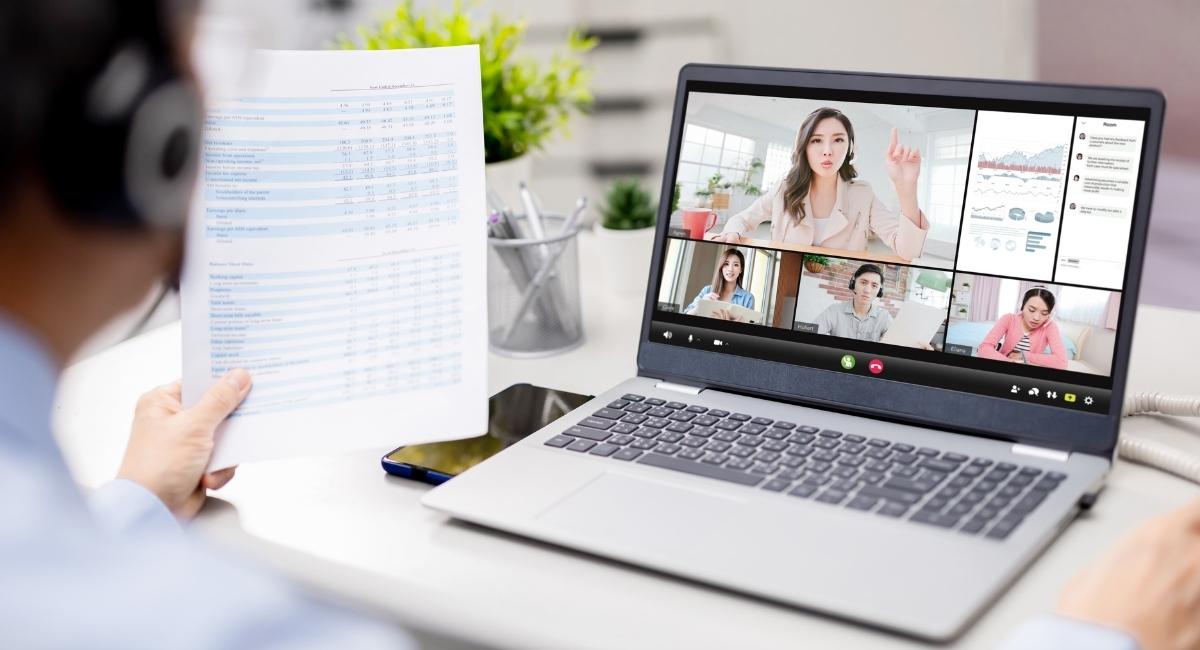 Besides, regardless of the video program you use, the shortcut searches your calendar for upcoming meetings, automatically connects to them at the appropriate time, produces a note with information about them (such as who is attending), and activates the Do Not Disturb mode.
Besides, regardless of the video program you use, the shortcut searches your calendar for upcoming meetings, automatically connects to them at the appropriate time, produces a note with information about them (such as who is attending), and activates the Do Not Disturb mode.







