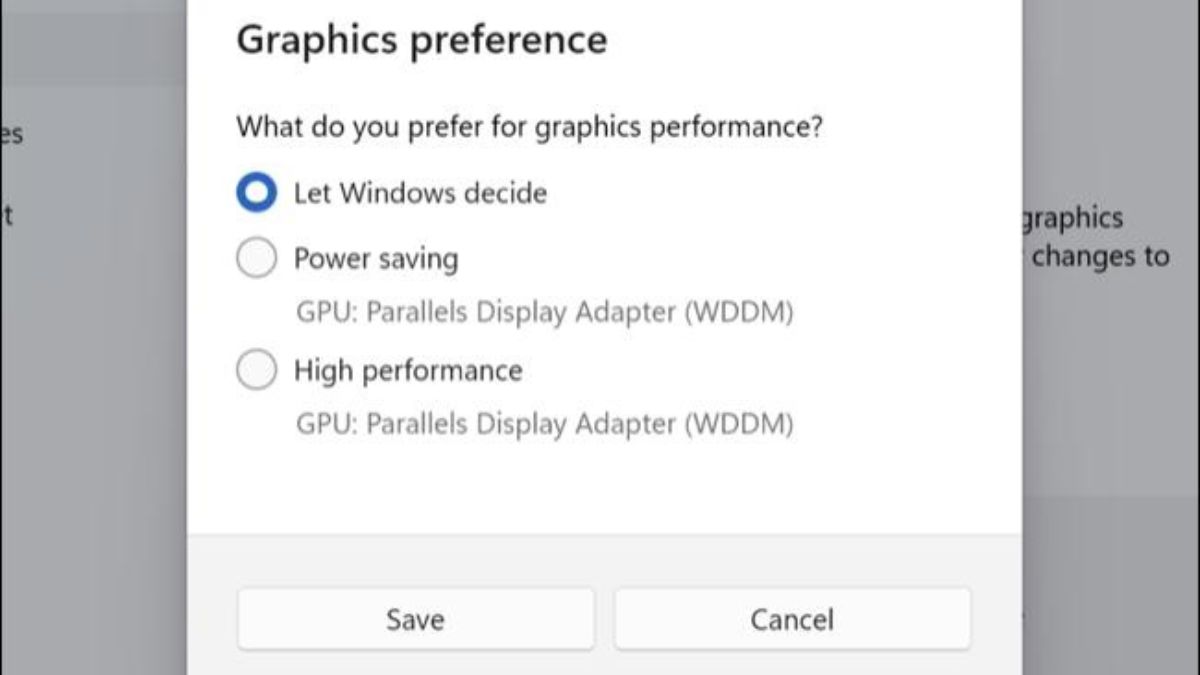A Guide to Fix a Blurry Screen in Windows 11
December 07, 2022 By Jozeph P
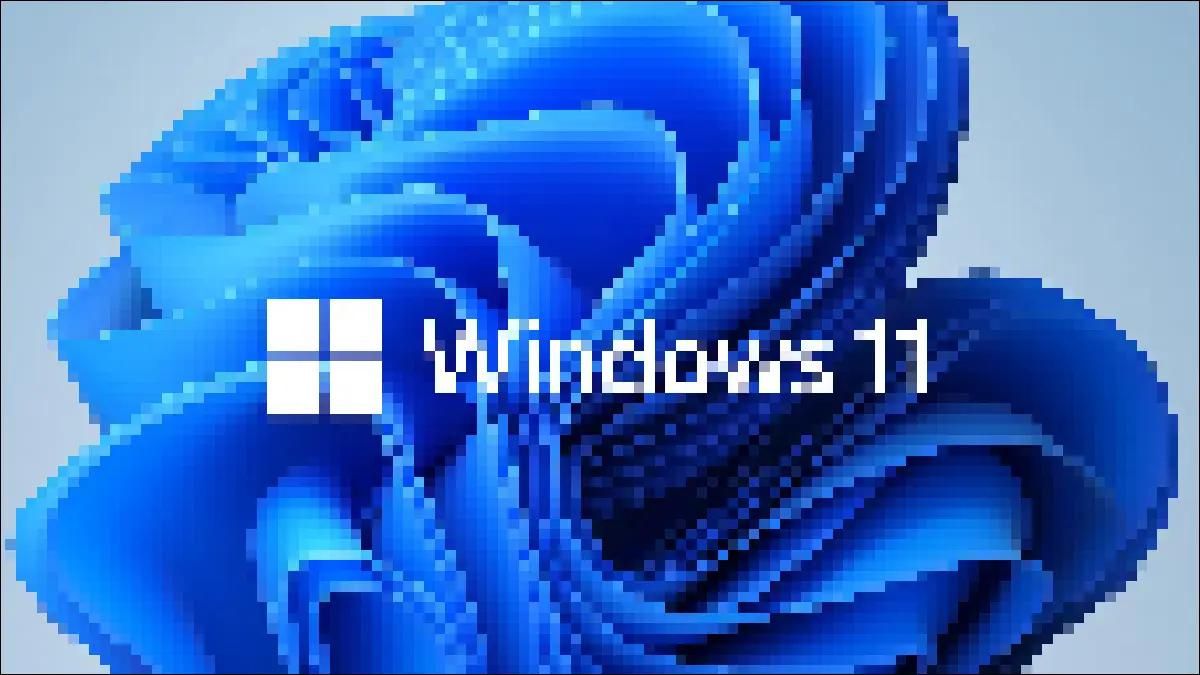
(Image Credit Google)
If your screen is unclear on a typical desktop, adjust the scaling and resolution settings in Windows. If text appears hazy, try ClearType or give the issue more strength by turning on "High Performance" graphics mode in the troubled apps. A driver upgrade might also help fix visual issues.
Using the Windows 11 desktop and your applications might be frustrating if your screen is fuzzy or grainy. Fortunately, there are a few solutions you can take to solve the issue, ranging from updating your drivers to altering settings.
Modify the scaling and resolution settings
In Windows, there is a distinction between scaling and resolution options. Setting both appropriately can resolve issues with usability and rendering quality, such as a blurry screen.
[caption id="attachment_69512" align="aligncenter" width="1200"]
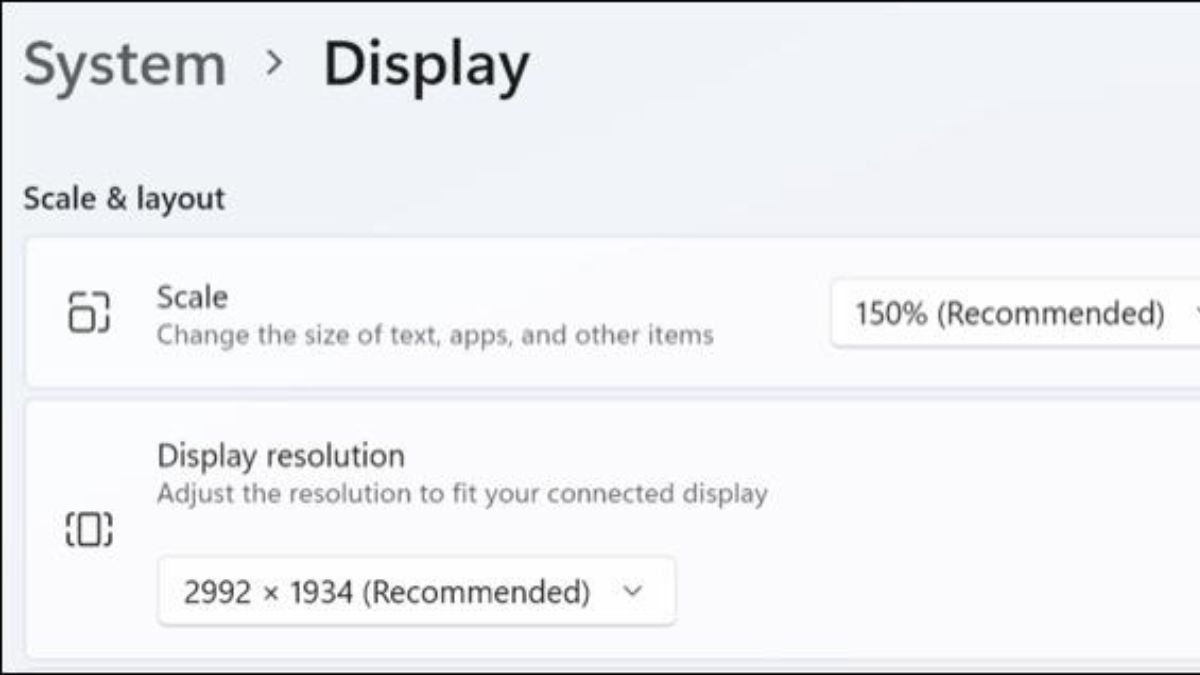
Image: howtogeek[/caption]
Given that lesser resolutions produce larger visible pixels, a low-resolution display can be referred to as "blurry". In order to prevent UI elements from looking too small on a monitor with a high pixel density, scaling options enable Windows to scale the UI up or down based on pixel density.
Under Settings > System > Display, both can be modified. In order to enhance pixel density, first raise your screen resolution (Windows will suggest a setting for your display). Then, you can individually adjust scaling on any attached display.
Turn on ClearType for Smudged Text
If writing on Windows 11 appears pixelated, blurry, or difficult to read, changing your font settings to activate ClearType may help. If you're experiencing issues with font rendering, it's worth checking whether this is enabled by default.
Go to Settings > Personalization > Fonts, then select "Related Settings" from the selection menu. Make sure "Enable ClearType" is checked in the window that comes after clicking the "Adjust ClearType text" option in the menu that pops up.
[caption id="attachment_69515" align="aligncenter" width="1200"]
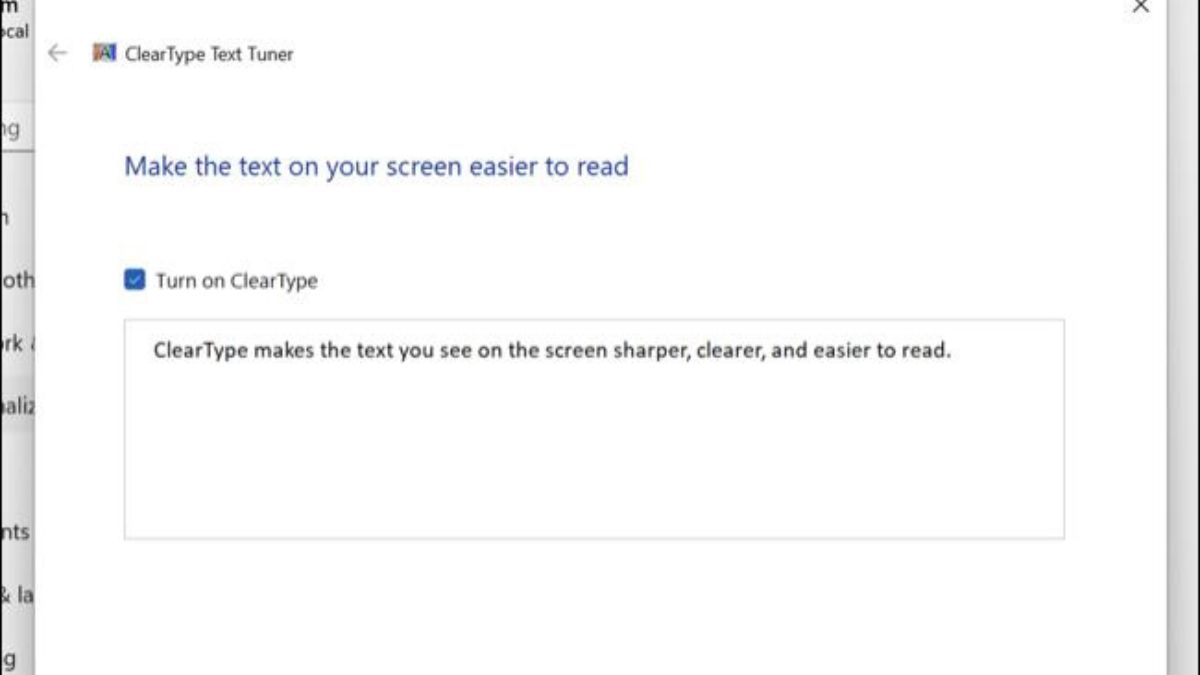
Image: howtogeek[/caption]
In order to ensure that your display is configured for the optimum results, click "Next" and go through the ClearType Text Tuner. To fine-tune how Windows renders fonts on your display, you'll need to choose the text samples that appeal to you the most.
How to Improve Screen Readability in Windows using ClearType App Blurry?
Activate high-performance graphics
If a certain app causes your screen to appear blurry, you might try enabling Windows to run in high performance mode constantly. Go to Settings > System > Display > Graphics and choose an app there. Choose an app from the pre-populated list, or click "Browse" to locate the EXE file you want to target.
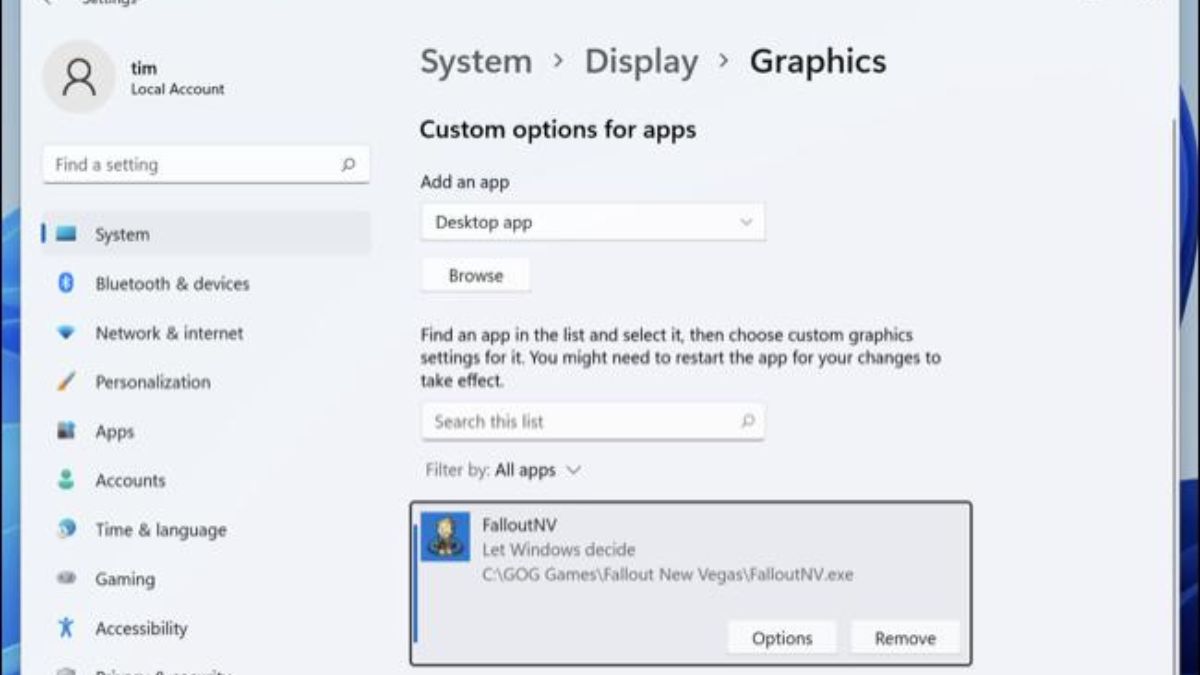 After pressing "Options," select "High performance" from the pop-up menu. Click "Save," then try starting the app once more. Even if you're utilizing a laptop that is powered by batteries, Windows ought to use every resource it possesses to combat the app as a result.
Performance will be affected the most, although image clarity may also be affected. You shouldn't have to worry about Windows limiting performance if you boost graphics settings like resolution and detail levels.
After pressing "Options," select "High performance" from the pop-up menu. Click "Save," then try starting the app once more. Even if you're utilizing a laptop that is powered by batteries, Windows ought to use every resource it possesses to combat the app as a result.
Performance will be affected the most, although image clarity may also be affected. You shouldn't have to worry about Windows limiting performance if you boost graphics settings like resolution and detail levels.
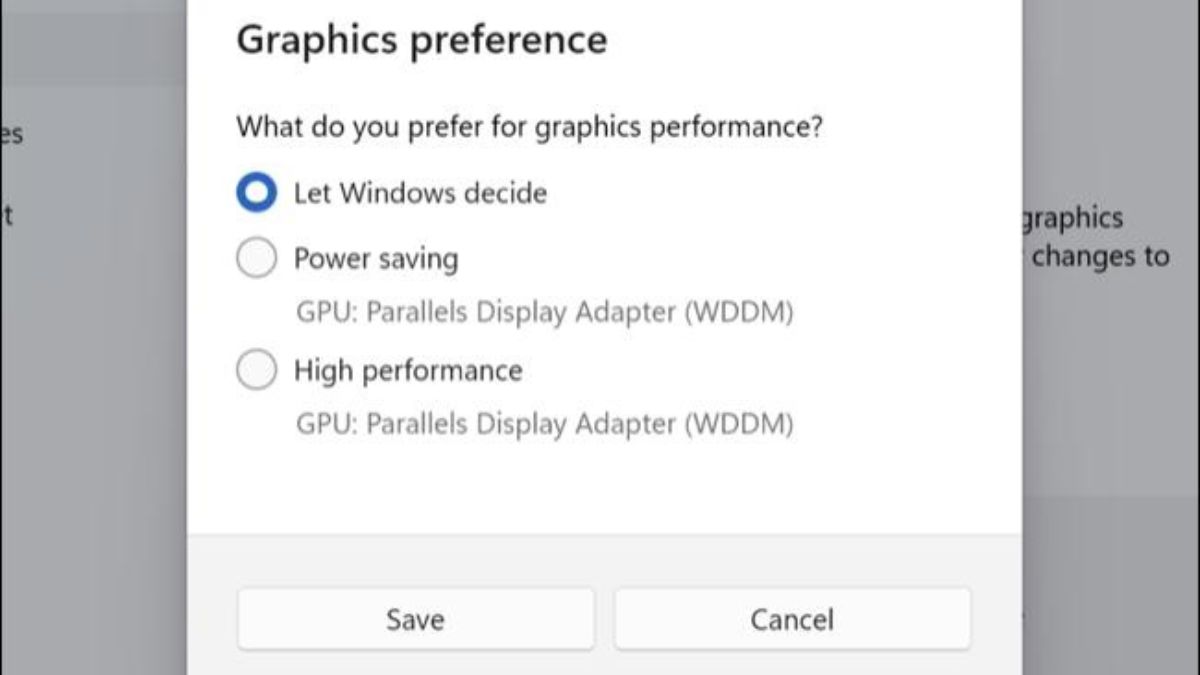
Think about updating your graphics driver
To keep up with the most recent versions, you must update your graphics drivers. The installation of new drivers can resolve problems including slow performance, erratic behavior, bugs, and rendering problems like fuzzy images.
You can update drivers using AMD's Auto-Detect and Install tool or the software that came with your graphics card, such as NVIDIA GeForce Experience. You can also update drivers without using GeForce Experience. You can utilize Intel's Driver & Support Assistant if you have Intel ARC or Intel Extreme graphics.
The performance of features you already use can be enhanced by new driver upgrades, especially upscaling programs like NVIDIA's Deep Learning Super Sampling (DLSS). Particularly when AMD FidelityFX Super Resolution (FSR) switched from spatial to temporal upscaling, producing a higher-quality image, this was true.
Updates to the graphics card drivers can occasionally go wrong, leaving you in a worse situation than when you started. Find out how to bounce back from a failed GPU driver upgrade. Last but not least, if your display is blurry because it is caked with gunk, make sure you clean it correctly to prevent harm.
By Jozeph P
Journalism explorer, tech Enthusiast. Love to read and write.
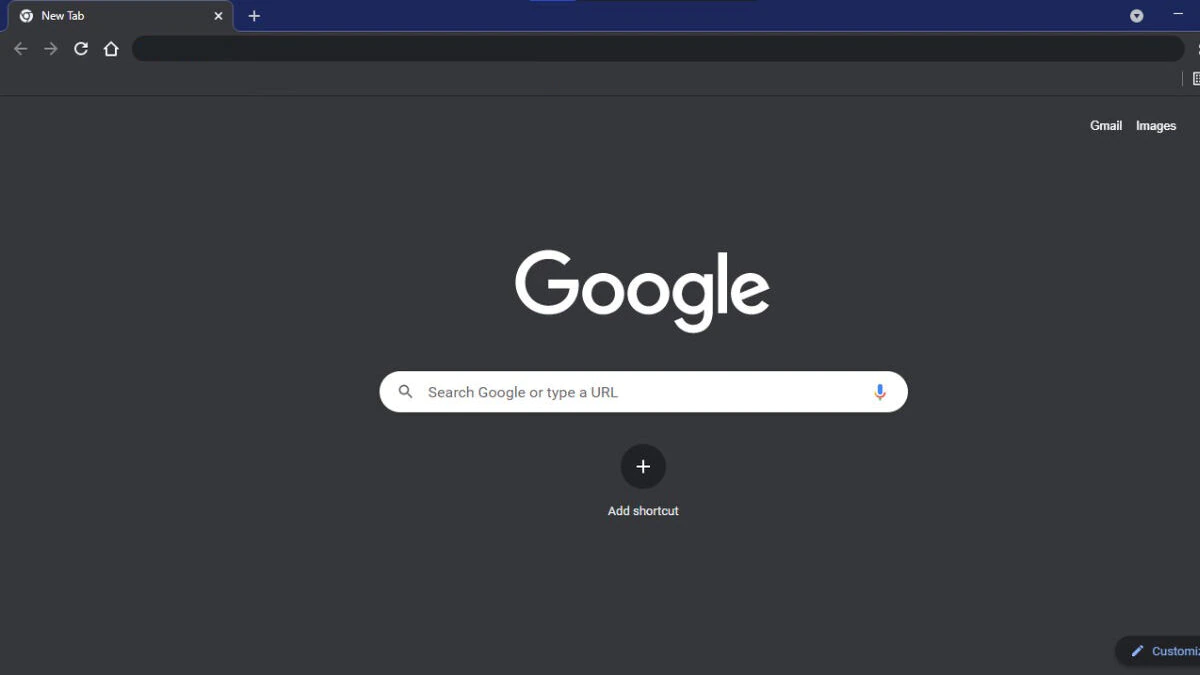
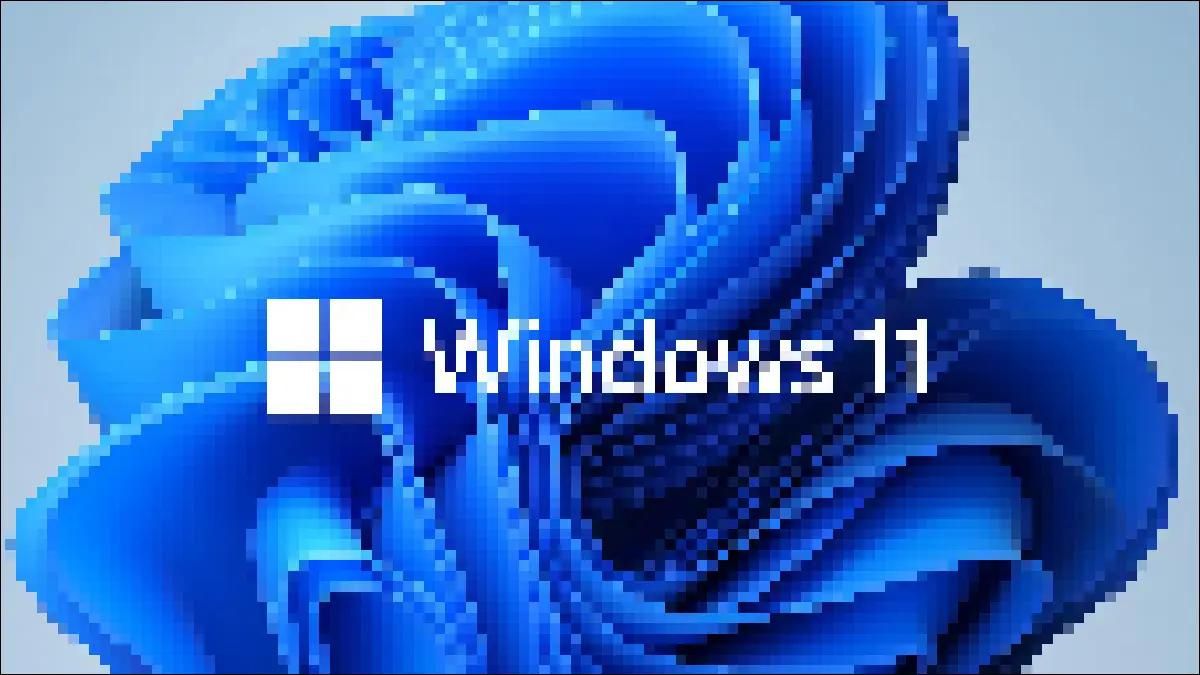
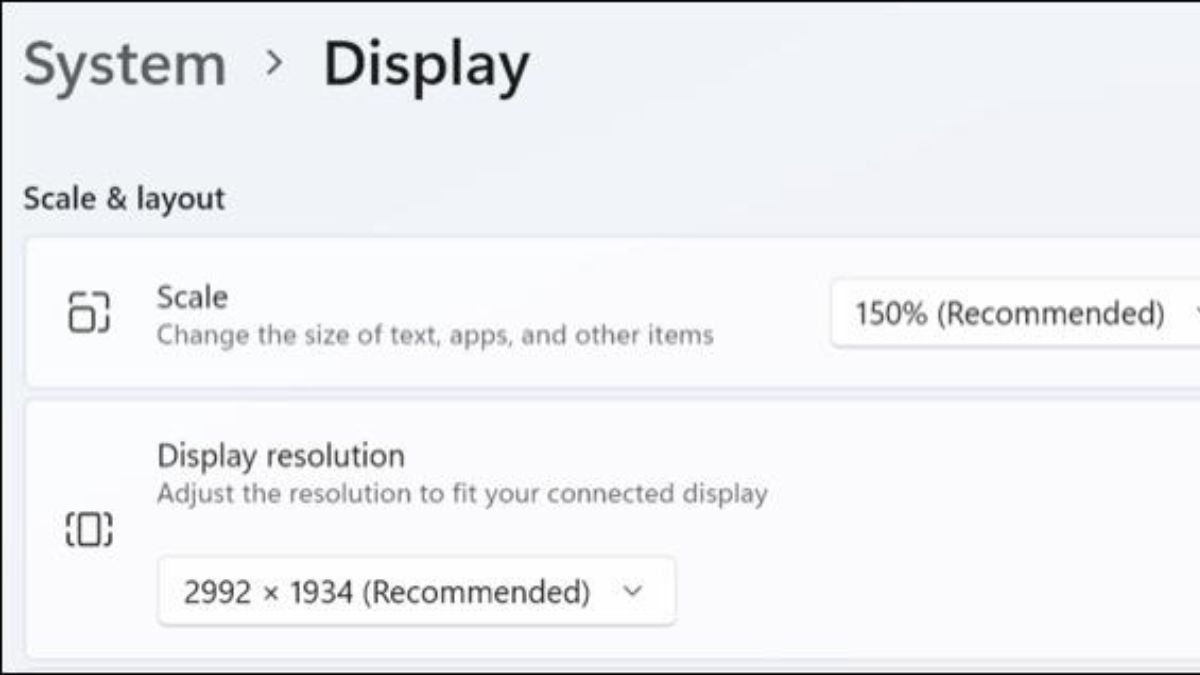 Image: howtogeek[/caption]
Given that lesser resolutions produce larger visible pixels, a low-resolution display can be referred to as "blurry". In order to prevent UI elements from looking too small on a monitor with a high pixel density, scaling options enable Windows to scale the UI up or down based on pixel density.
Under Settings > System > Display, both can be modified. In order to enhance pixel density, first raise your screen resolution (Windows will suggest a setting for your display). Then, you can individually adjust scaling on any attached display.
Image: howtogeek[/caption]
Given that lesser resolutions produce larger visible pixels, a low-resolution display can be referred to as "blurry". In order to prevent UI elements from looking too small on a monitor with a high pixel density, scaling options enable Windows to scale the UI up or down based on pixel density.
Under Settings > System > Display, both can be modified. In order to enhance pixel density, first raise your screen resolution (Windows will suggest a setting for your display). Then, you can individually adjust scaling on any attached display.
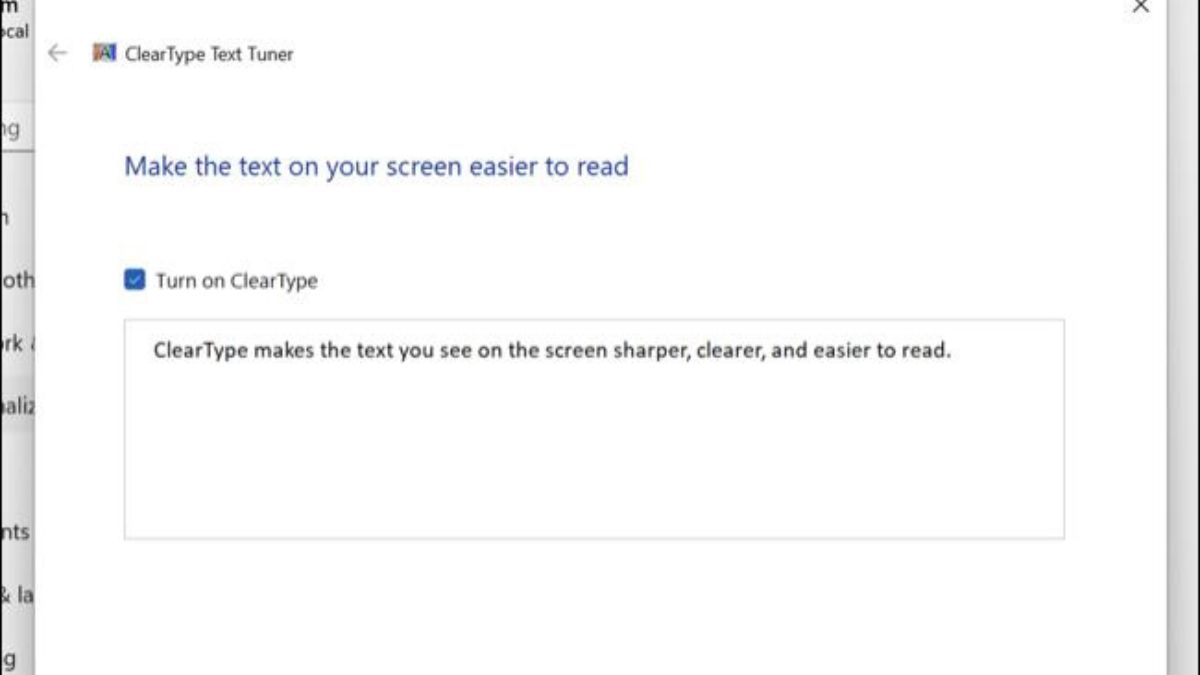 Image: howtogeek[/caption]
In order to ensure that your display is configured for the optimum results, click "Next" and go through the ClearType Text Tuner. To fine-tune how Windows renders fonts on your display, you'll need to choose the text samples that appeal to you the most.
Image: howtogeek[/caption]
In order to ensure that your display is configured for the optimum results, click "Next" and go through the ClearType Text Tuner. To fine-tune how Windows renders fonts on your display, you'll need to choose the text samples that appeal to you the most.
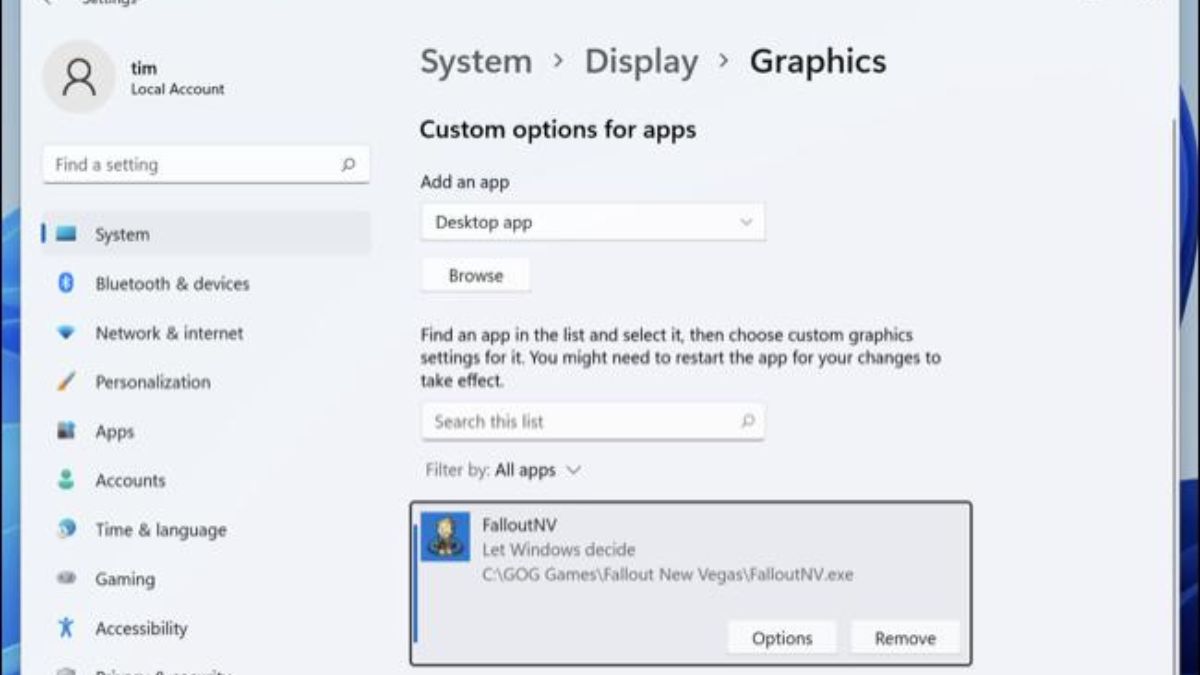 After pressing "Options," select "High performance" from the pop-up menu. Click "Save," then try starting the app once more. Even if you're utilizing a laptop that is powered by batteries, Windows ought to use every resource it possesses to combat the app as a result.
Performance will be affected the most, although image clarity may also be affected. You shouldn't have to worry about Windows limiting performance if you boost graphics settings like resolution and detail levels.
After pressing "Options," select "High performance" from the pop-up menu. Click "Save," then try starting the app once more. Even if you're utilizing a laptop that is powered by batteries, Windows ought to use every resource it possesses to combat the app as a result.
Performance will be affected the most, although image clarity may also be affected. You shouldn't have to worry about Windows limiting performance if you boost graphics settings like resolution and detail levels.