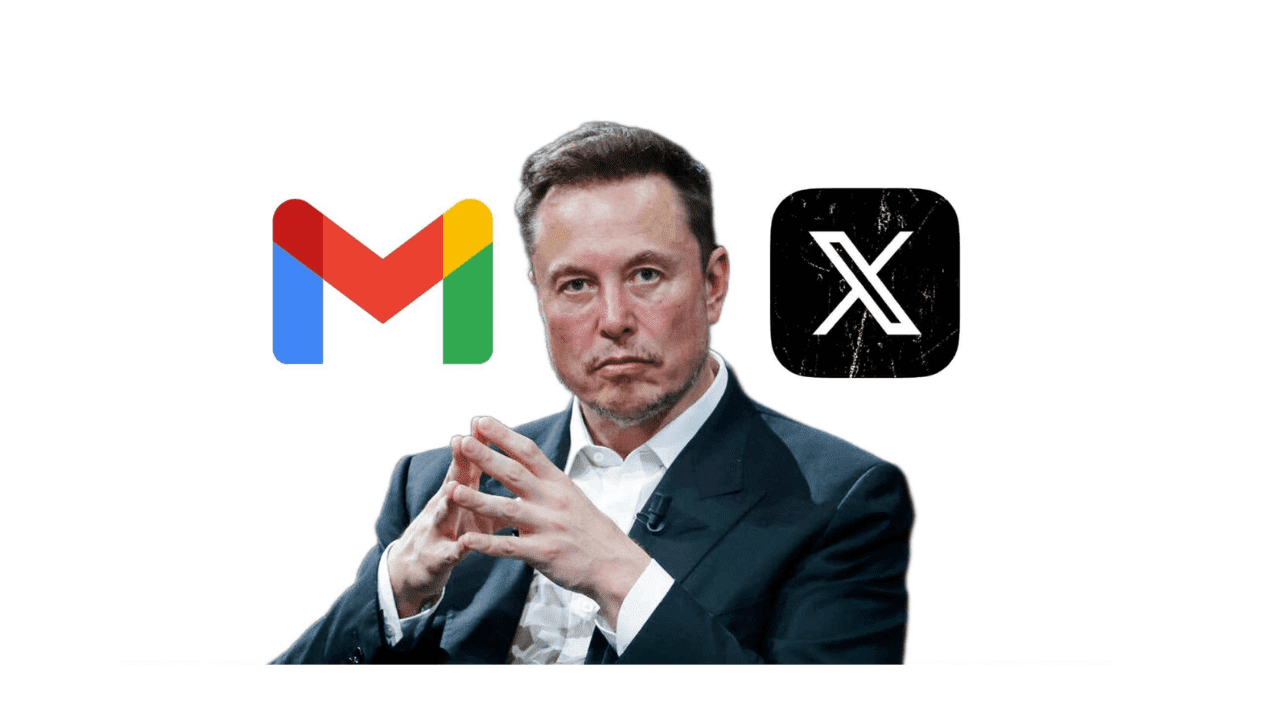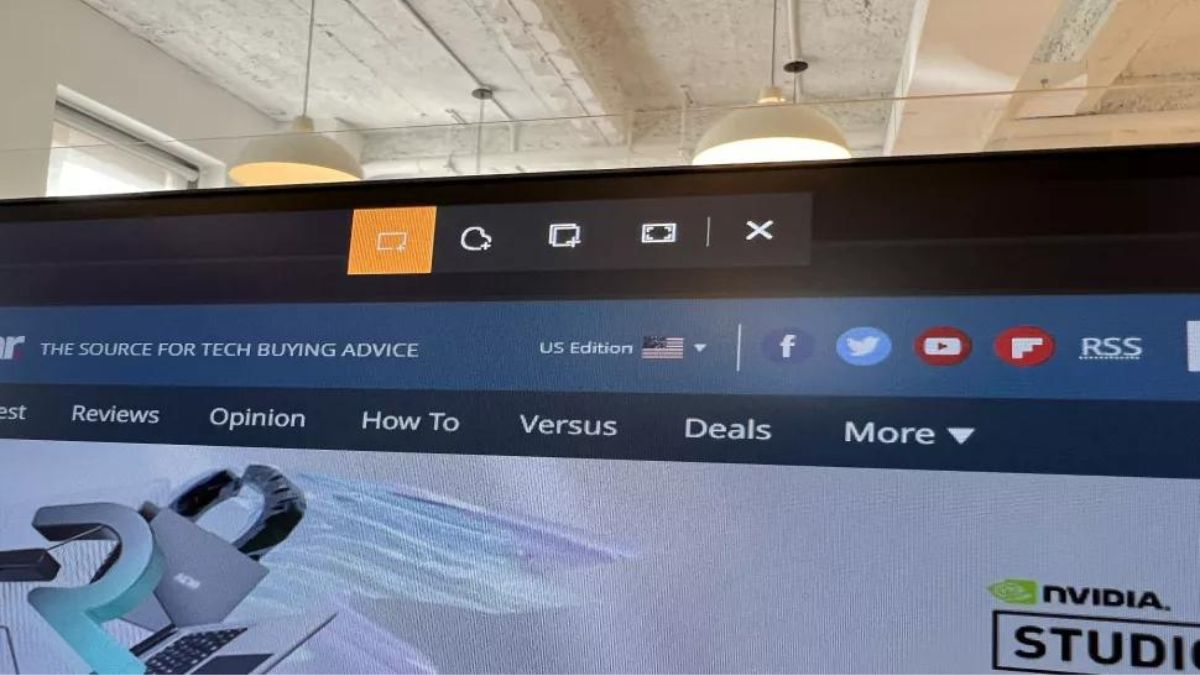How to record your screen with video Snipping Tool in Windows 11?
September 15, 2023 By Awanish Kumar
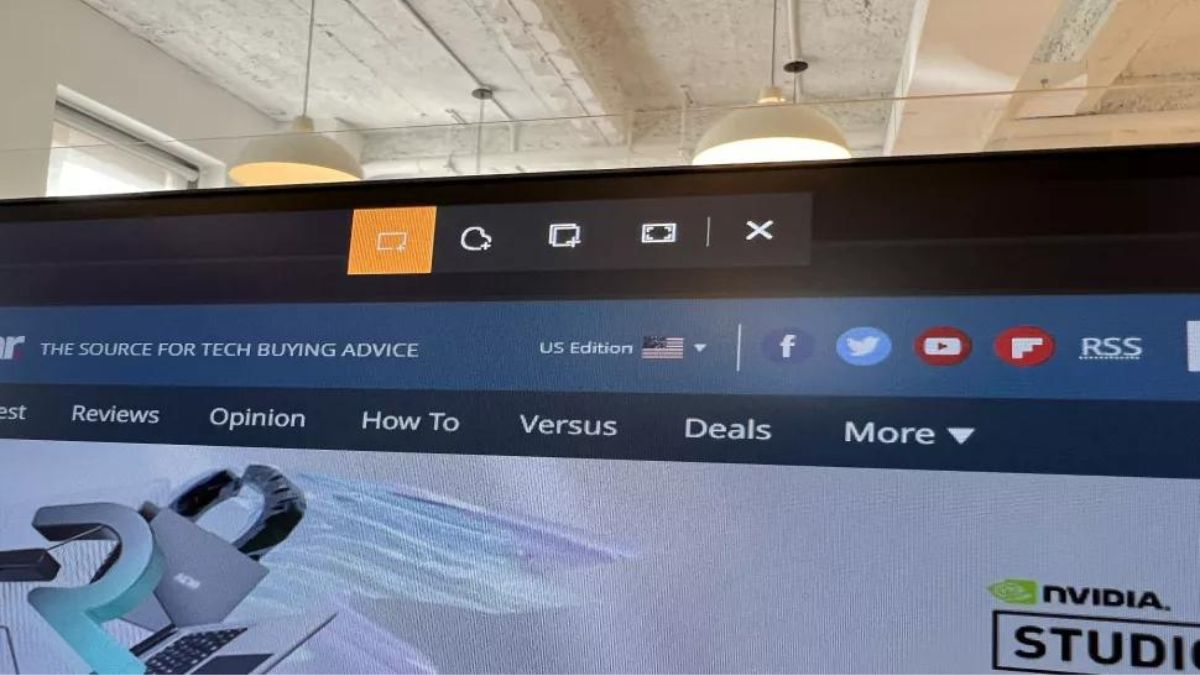
(Image Credit Google)
Image credit : Future
The screenshot tool has been around for years now, letting us capture screenshots in Windows by using the ALT + PrintScreen keys. However, Microsoft replaced this method with Snipping Tool- for example, using powerful tools to take a screenshot of certain parts of the screen.
Windows 11 gained a major update that allows you to capture video, so you can watch it over and over again in a saved movie file.
If this new update has you scratching your head, stick around and read this article to find out how to record video with Snipping Tool in Windows 11
1. Update the Snipping Tool
You will notice that the original version of the Snipping Tool app does not have the option to record videos and only allows you to capture screenshots. Hence, you need to make sure that you have the latest version of the app installed which will ensure that you have access to all the features. You can update the tool in the Microsoft Store itself.
All you need to do is launch the Microsoft Store app, click the Library button to the lower left, and click the Get Updates button to the upper right.
2. Change the Snipping Tool keyboard shortcut
The keyboard shortcut to access the Snipping Tool is Windows + Shift + S by default, but you can also use the PrtScr key by altering a setting in Windows 11. Simply open the Settings app from the Start menu – or you can press Windows + I – and move to the Accessibility section.
Under the Use On-screen keyboard, access keys, and Print screen heading, move the Use the Print Screen button to Open Screen snipping toggle to the On position.
3. Launch the Snipping Tool
You can launch the Snipping Tool from the Start menu just like any other app. Click on the Start button, type Snipping Tool, and click on Open to launch the app.
You can also pin the shortcut of the app to the taskbar by right-clicking it and selecting Pin to Taskbar, allowing you quick access to the app.
4. Switching Snipping Modes
You will notice a series of buttons in the toolbar when you launch the Snipping Tool, the first three of which bear labels. You will also find that the first time you open the app, the Snip button has a line underneath it, which lets you know that the Snipping Tool is currently in screen capture mode.
To capture video footage of your desktop activity, you need to click on the Record button to switch to recording mode instead.
5. Selecting Screen Recording Area
After switching to the relevant mode, you can start screen recording by clicking the New button in the toolbar. The screen will darken slightly and your mouse cursor will change into crosshairs.
You just need to draw a box around the area of your desktop that you wish to capture by clicking the left mouse button, keeping the button held down, and dragging until you have drawn a desired selection area. Then you can release the mouse button.
6. Making Selection Adjustments
There are chances that even while being careful you failed to select the precise area of your screen you had originally intended. In such cases, it is easy to make quick adjustments before recording.
You can simply resize the select area by dragging the corner anchors to new positions and keep making adjustments until you are content.
7. Starting and stopping recording
After you have completed these steps you can now start the recording process by simply clicking the Start button in the floating toolbar at the top of the screen.
The second you start recording, the contents of the toolbar swap to include a Stop button and a trash can. Once you are done recording, you just need to click on Stop. On the other hand, clicking the trash can button deletes the recording.
8. Checking and saving recordings
On hitting the button to stop recording, Snipping Tool will switch to a different view which lets you preview the video you have recorded. There are standard media playback controls at the bottom of the screen, you can save the video file if you wish to.
All you need to do is click the save button to the right of the toolbar, and choose a name and location for the video which will be saved in MP4 format.
By Awanish Kumar
I keep abreast of the latest technological developments to bring you unfiltered information about gadgets.