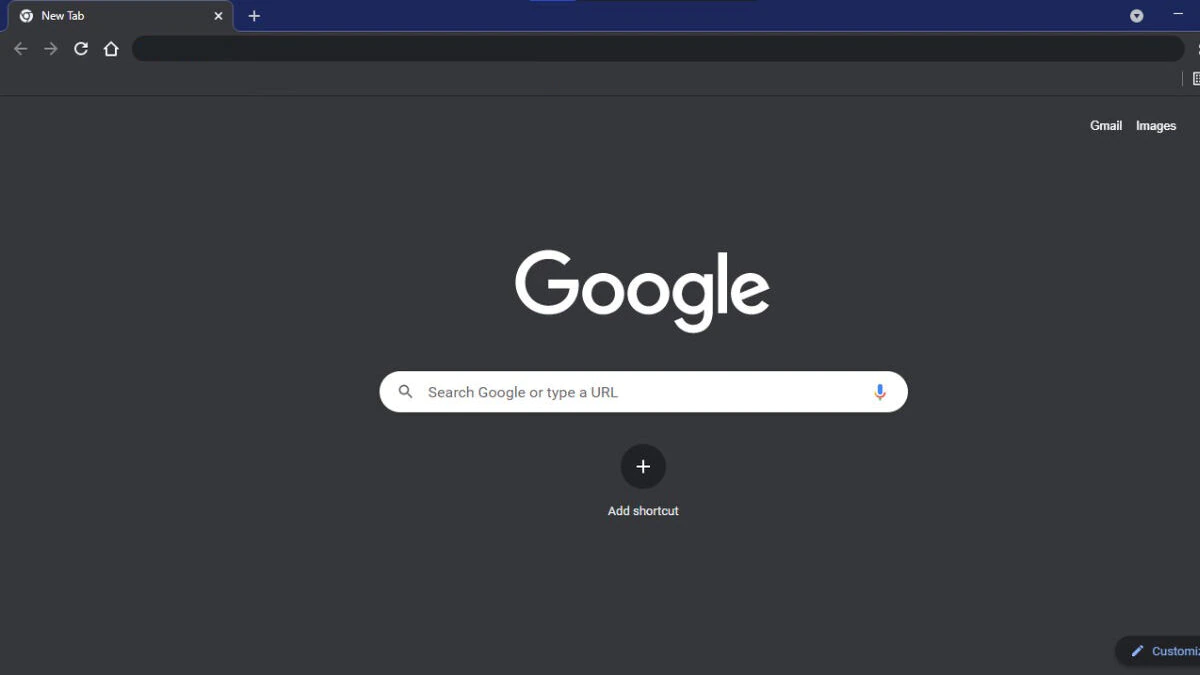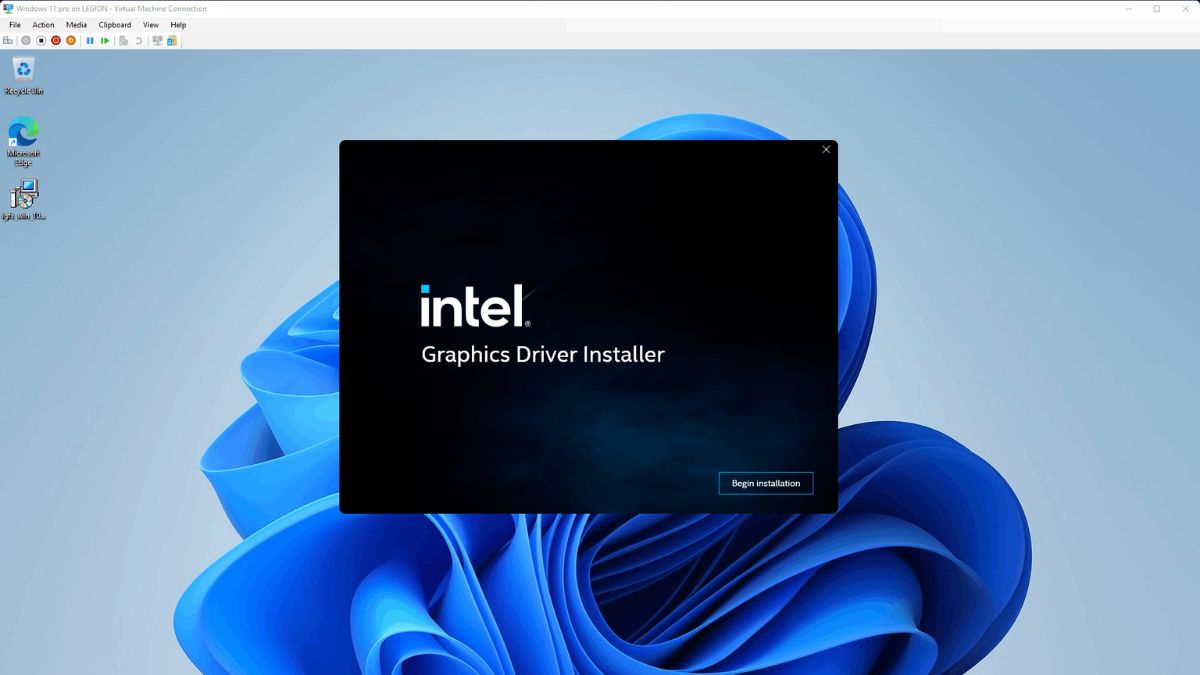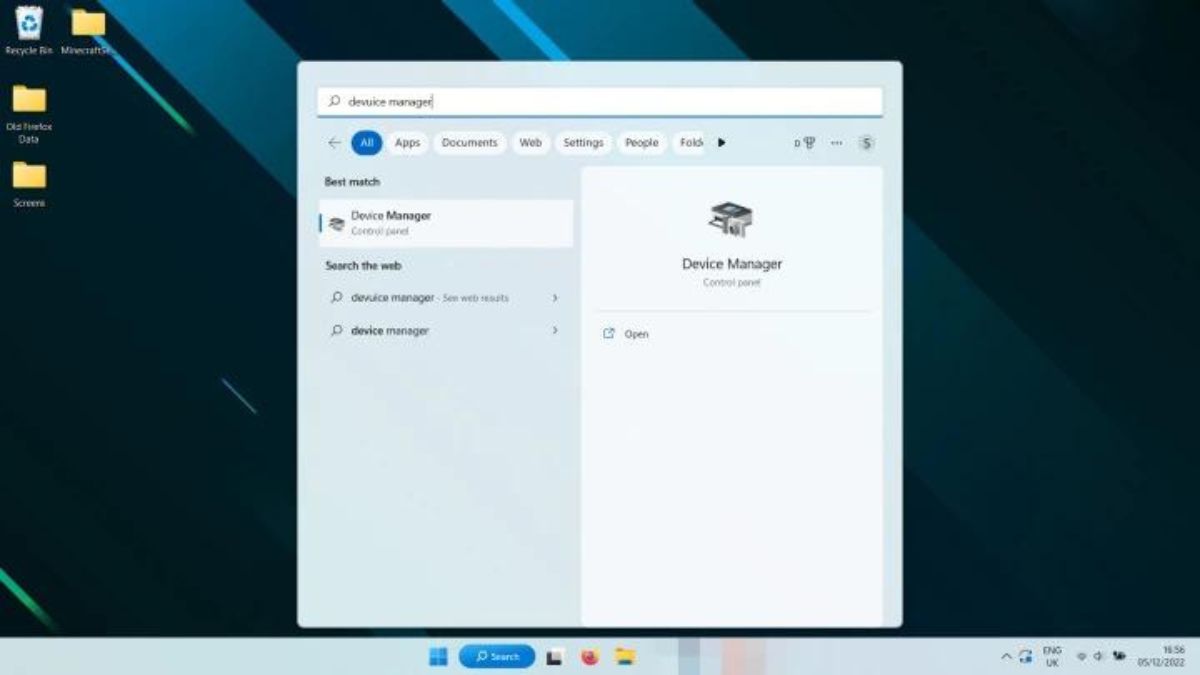Best Way to Reset Graphics Drivers in Windows 11
December 08, 2022 By Monica Green
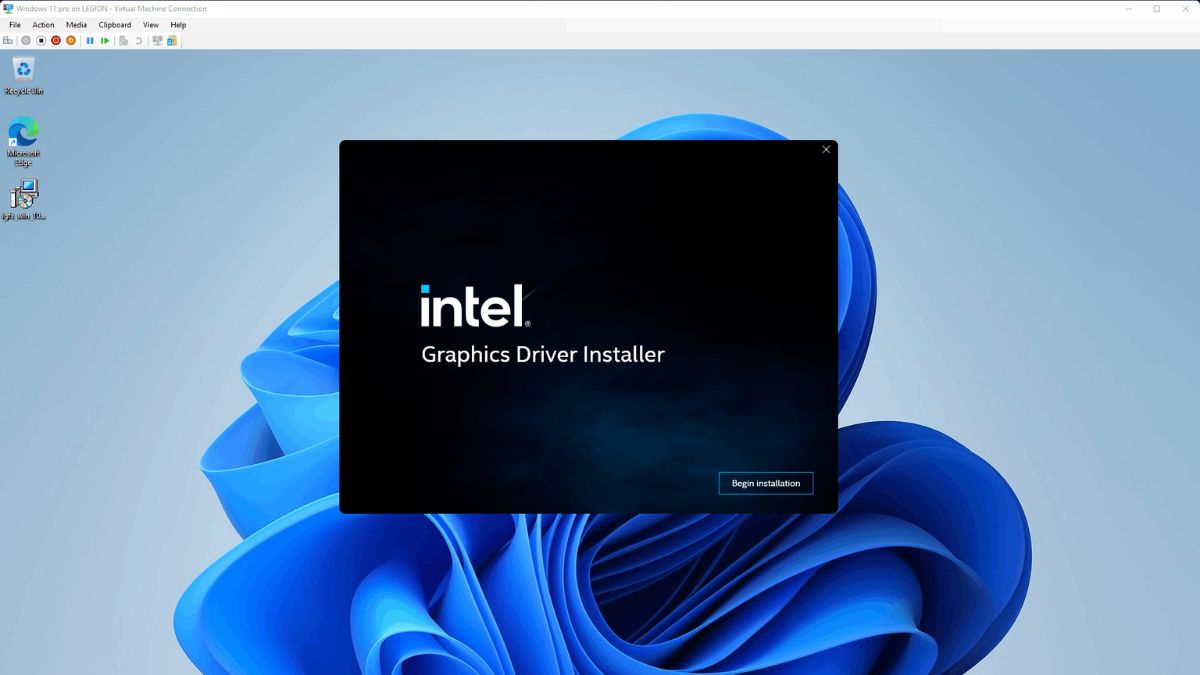
(Image Credit Google)
A smart initial step in troubleshooting your computer if you're experiencing graphical issues is to rule out a driver issue. Here's a quick look at how to reset graphics drivers in Windows 11 if you're using the most recent version of the operating system, from a basic restart to a complete reinstallation.
Resetting your graphics driver can be done quickly and easily in a matter of seconds, but reinstalling it can take a little longer and be a little trickier.
In Windows 11, how do you restart your graphics driver?
You might need to restart your graphics driver if your computer seems to be operating OK, but the visuals have frozen or if you suddenly experienced a black screen.
- Press the Windows key, Ctrl, Shift, and B in step one.
- As the driver updates, your screen(s), if not already black, will flash to black.
If it was successful, your computer should now be operational. You might want to think about reinstalling your graphics driver anyhow if this issue continues.
On Windows 11, how to reinstall your graphics driver
Reinstalling your graphics driver is the easiest approach to reset it on Windows 11. You can skip to the part below if your graphics card is an AMD, Nvidia, or Intel. On the other hand, if your computer is running Windows 11 and has onboard graphics from Intel or AMD, you may let Windows do all the labor-intensive tasks.
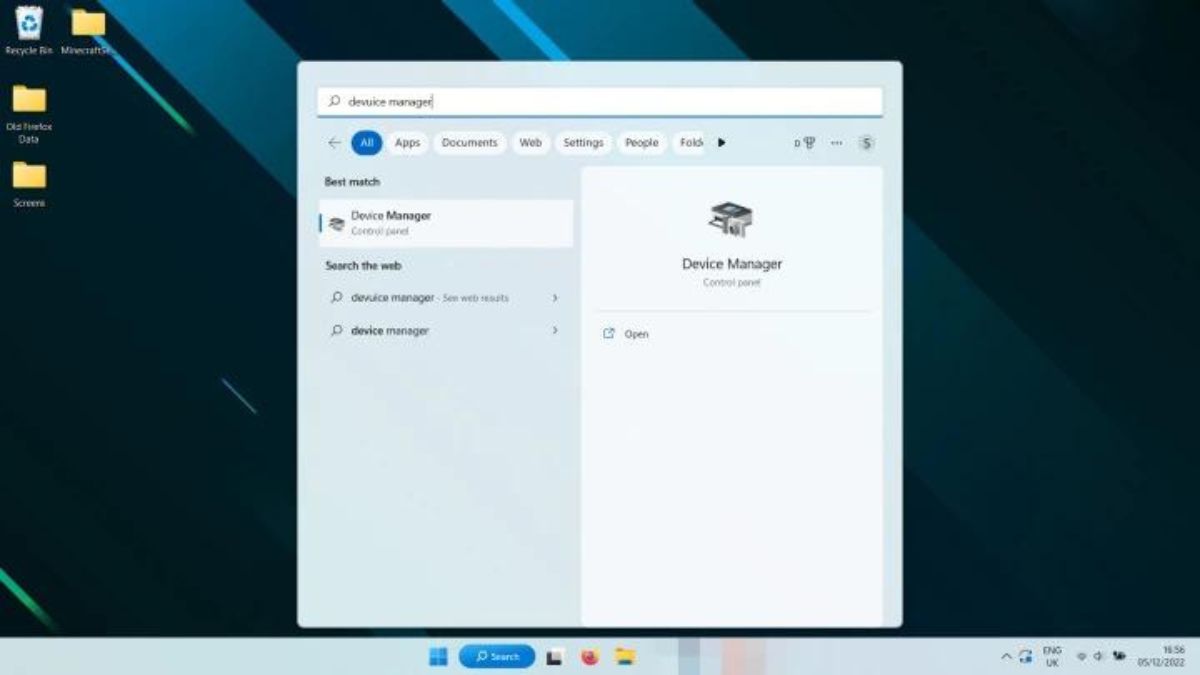
- Use Windows search to look up Device Manager.
- Find your graphics chip under Display Adapters. It will be listed as Intel UHD, AMD Radeon, or some version.
- Select Uninstall device by performing a right-click on the entry. Restarting your computer after a brief period of time during which your screen may flicker off and on is necessary.
The most recent Intel or AMD onboard graphics driver should be reinstalled for you when Windows 11 restarts, perhaps resolving the issue you were having.
The procedure for replacing your graphics driver is slightly more involved but not significantly more difficult whether your graphics card is from AMD, Nvidia, or Intel.
- Find Add or uninstall apps using the Windows 11 search box and choose the relevant result.
- To locate Nvidia, AMD, or Intel graphics drivers, utilize the search bar or scroll through the list. Uninstall can be chosen from the right-side three-dot menu by selecting it.
Note: The GeForce experience, Nvidia Control Panel, AMD Radeon Adrenaline, and other related programs and drivers may also be removed.
- Optional: You can optionally use Display Driver Uninstaller, generally known as DDU, a third-party program, to ensure that all of your drivers have been entirely deleted. Visit the official website to learn how to use it and download it.
- Restart your computer and wait for it to restart in step four.
- Go to the website of the company that makes your graphics card and download the most recent version of the necessary driver for it. Their individual download pages are:
- To replace your graphics driver, launch the graphics card driver installer and adhere to the prompts displayed on the screen.
How about enhancing gaming performance now that your Windows 11 graphics drivers have been reset? Make use of these in-game settings adjustments or think about overclocking your graphics card to get better performance.