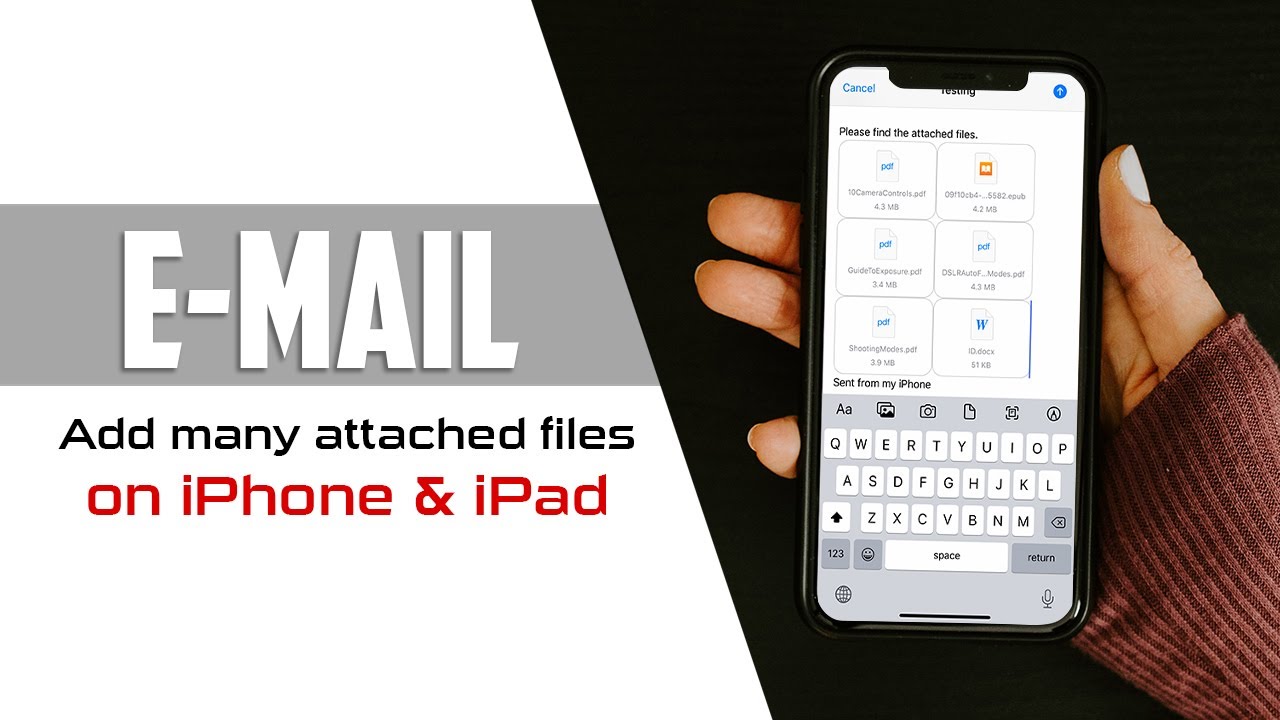How to Add any Attachments to an iPhone Email?
April 26, 2023 By Awanish Kumar
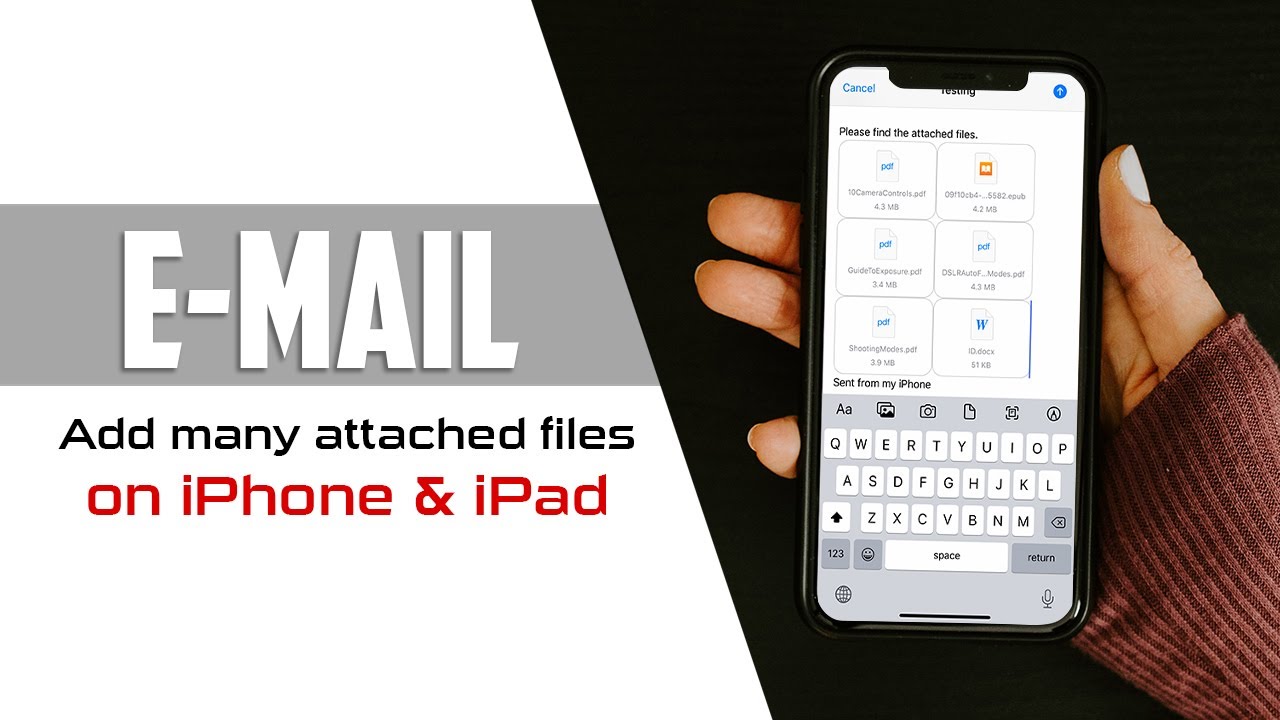
(Image Credit Google)
Image credit : YouTube
Did you know that the iPhone allows you to attach files to emails? Using the built-in Mail app on an iPhone, it is simple to attach images, videos, documents, and other things to an email. Here are two methods for adding an attachment to an email on your iPhone.
By opening the
Mail app, starting a new email, and touching the "" symbol in the format bar, you can attach a photo to an email on an iPhone. Then, after tapping the photo icon, choose the pictures you want to attach.
- Launch the iPhone's Mail app. This is the email app on your iPhone with the blue and white icon.
- Hit the Compose button. The square and pen icon in the lower-right corner of your screen represents this.
- Then tap anywhere in the email's body.
- After that, click the "" button in the format bar. This icon can be seen in the center of your screen, immediately above the virtual keyboard.
- Next, tap the picture icon. By tapping the camera icon, you may also take a picture and attach it. When you're ready to connect a photo, tap Use Photo in the bottom-right corner of your screen.
- Lastly, choose the pictures you want to attach. When the photo has a blue checkmark in the bottom right corner, you'll know it's attached. To view every photo and video in your collection, select All Photos.
Also Read: How to Attach Your iPad to a Wired Keyboard?
How to Attach a File to an Email on Your iPhone
Open the Mail app on your iPhone, create a new email, and choose the email body to which you want to attach a file. Tap the right arrow button to bring up a pop-up menu, then choose Add Document.
- On an iPhone, tap anywhere in the email's body to attach a file. This will result in a pop-up menu.
- Then, in the pop-up menu, press the right arrow key.
- Select Add Document next. In this menu, you can also choose to scan a document, insert a sketch, or insert a photo or video.
- Finally, to attach a document, choose one from the Recent list. Alternatively, you can tap the Browse icon in the bottom-right corner of your screen or use the search box at the top of your screen to look for a document.
By Awanish Kumar
I keep abreast of the latest technological developments to bring you unfiltered information about gadgets.