How to delete a page in Microsoft Word?
January 27, 2023 By Prelo Con
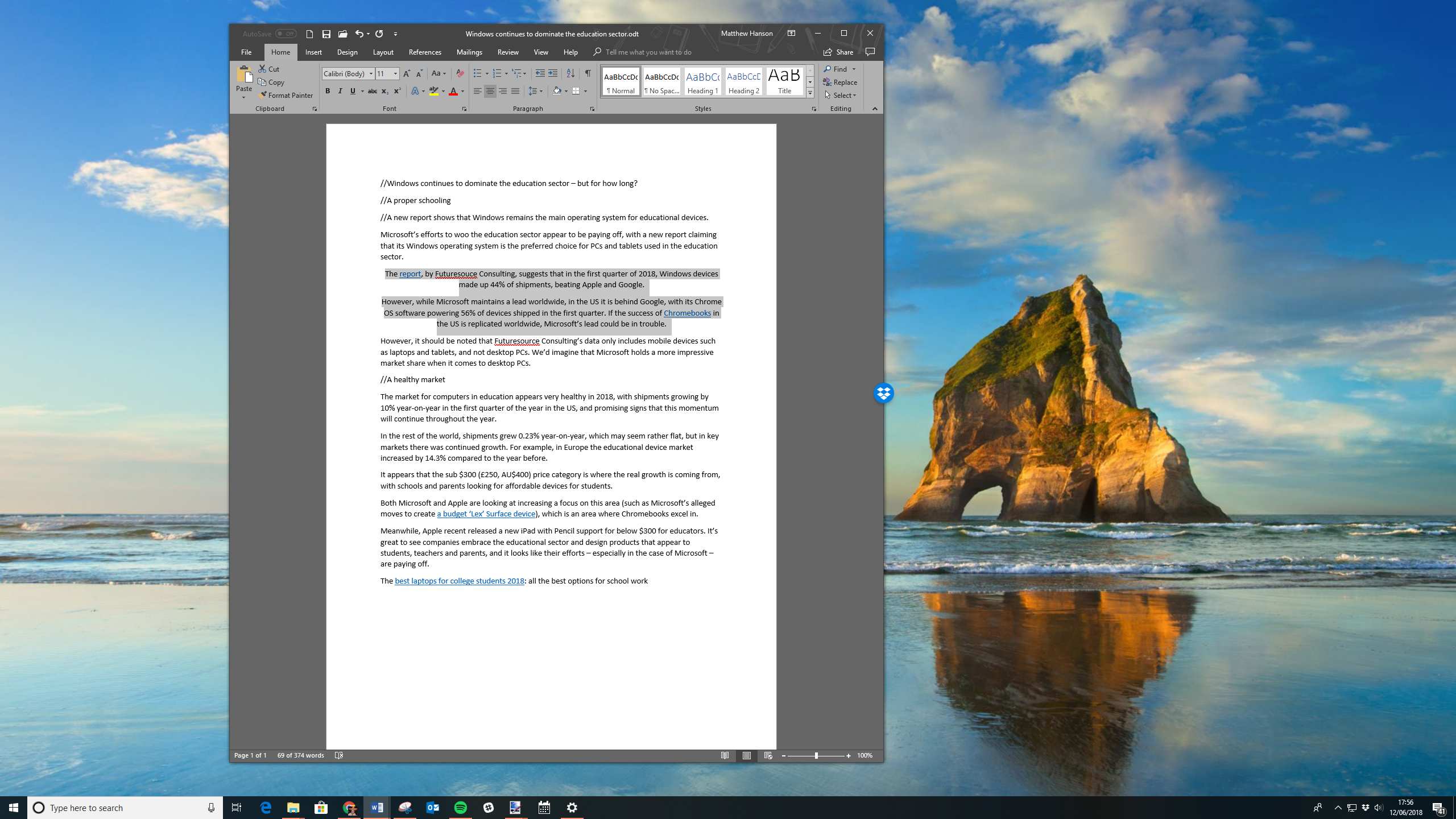
(Image Credit Google)
Editors or potential employers may have a negative impression of your professionalism if your manuscript has blank pages. You should always try to remove blank pages from documents because
Microsoft Word is infamous for producing them. Fortunately, we can quickly walk you through the process of deleting a page in Word.
Our intention is to alleviate others' aggravation with blank pages. We've created the following advice to assist you in deleting those unnecessary pages should they appear in this particular word processor because Microsoft Word is a well-known program for creating documents. Our advice also offers instructions on how to delete a Word page that has both text and graphics.

Photo Credit: Lumen Learning
How to remove material from a Word page?
Although we can show you how to erase a page in Word, doing so when a page contains text and graphics differs from doing so when a page is entirely blank. Let's first go through how to erase a Word page that is loaded with content.
- Selecting a page is the initial step in the deletion process. Use the Go to function (Ctrl + G on Windows, Option + Command + G on MacOS) or scroll to the desired page.
- Choose any location on the page once you've located it.
- Pick all of the page's content. Although it may seem like you've already done this, Word needs to know that you want to erase the entire page, not just a portion of its contents.
Approach
The first approach: Enter "page" in the Enter page number box after activating the Go to function (Ctrl + G, or Option + Command + G on a Mac). Next, click Go to (or use your keyboard's Enter or Return key) and then click Close. (Note: It appears that this technique only functions on pages that are entirely populated with content. Use the second selection method described below if the text or graphics on the page you're dealing with are only partially filled.)
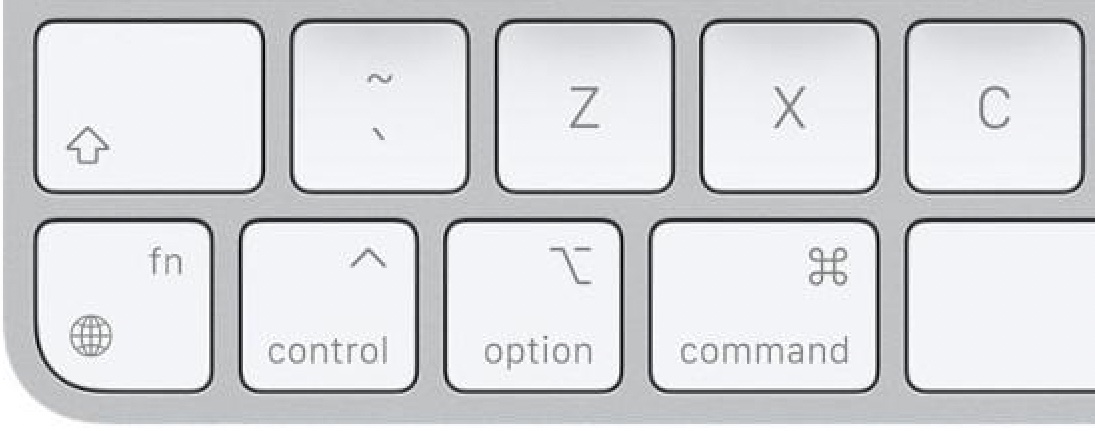
Photo Credit: MacWorld
The second approach: You can also drag your pointer across the page's content to select everything by doing this. Make sure to drag your cursor past the end of the text when picking a page that is only partially filled with content so that it appears as though you are also selecting the empty spaces on the page. Step three might not function as you want it to if you don't do that.
The page should be deleted in step three. Although there isn't a specific page deletion
feature in Microsoft Word, we may easily delete a page now that its contents have been chosen.
Press the Delete key on your keyboard after making sure you have selected the entire page.
Also read:
Microsoft Excel Copies One of Google Sheets’ Most Useful Features
How to remove an empty page from Word?
The majority of text editors, including Word, have a tendency to add blank pages at the conclusion of your document for no apparent reason. It's always a good idea to remove those before sending the document to the printer or your supervisor. Here's how to remove a page from Word, even if it's blank:
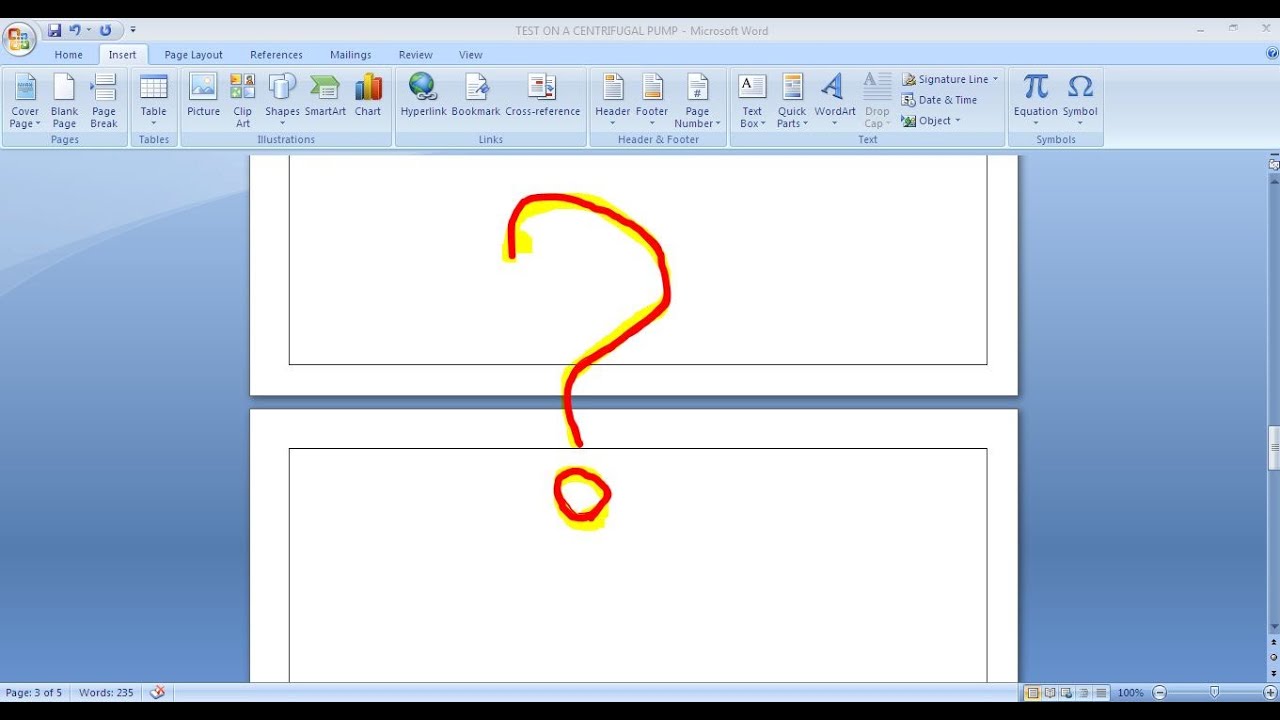
Photo Credit: YouTube
- Open the Navigation window in order to locate the blank page or pages. To do this, choose the View tab and confirm that the Navigation pane checkbox is checked.
- To display every page in your manuscript, choose Pages in the sidebar that appears on the left.
- Choose the blank page you want to delete in the Navigation pane.
- On your keyboard, press the Delete key.
- Remove the blank page at this point.
After learning how to
remove a page break and double space in Word, you may now delete a page in Word.
By Prelo Con
Following my passion by reviewing latest tech. Just love it.
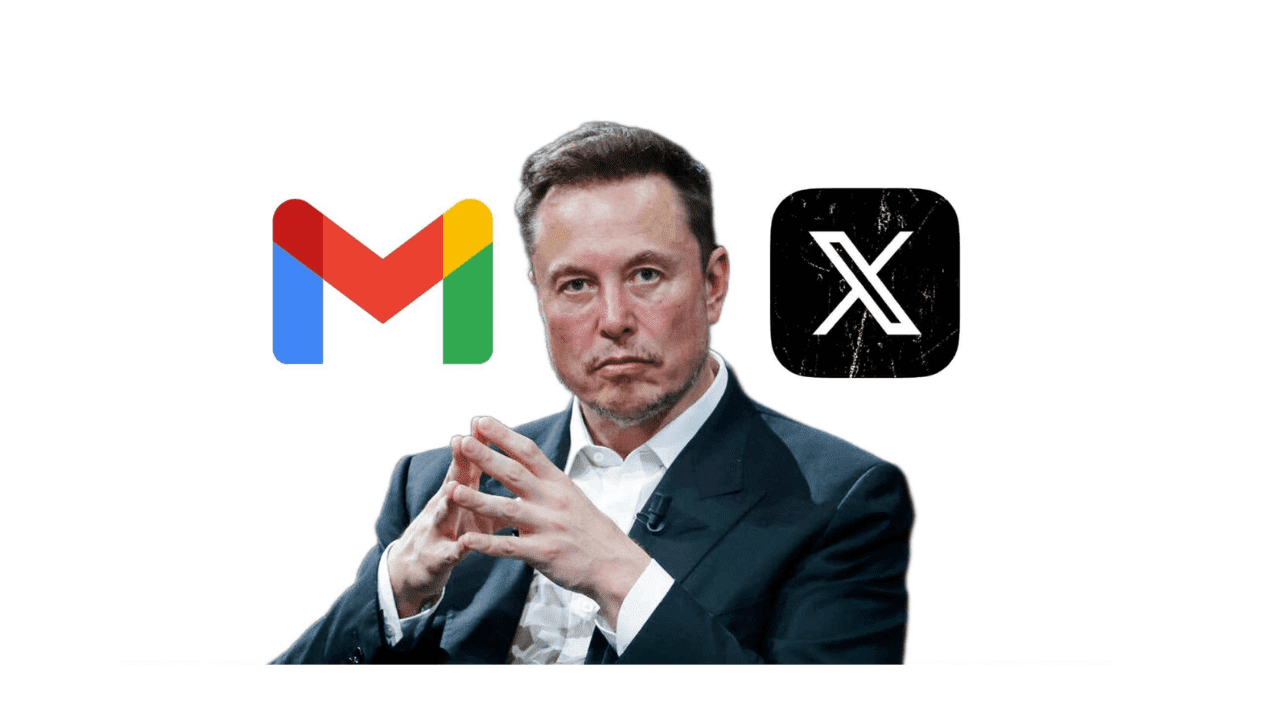
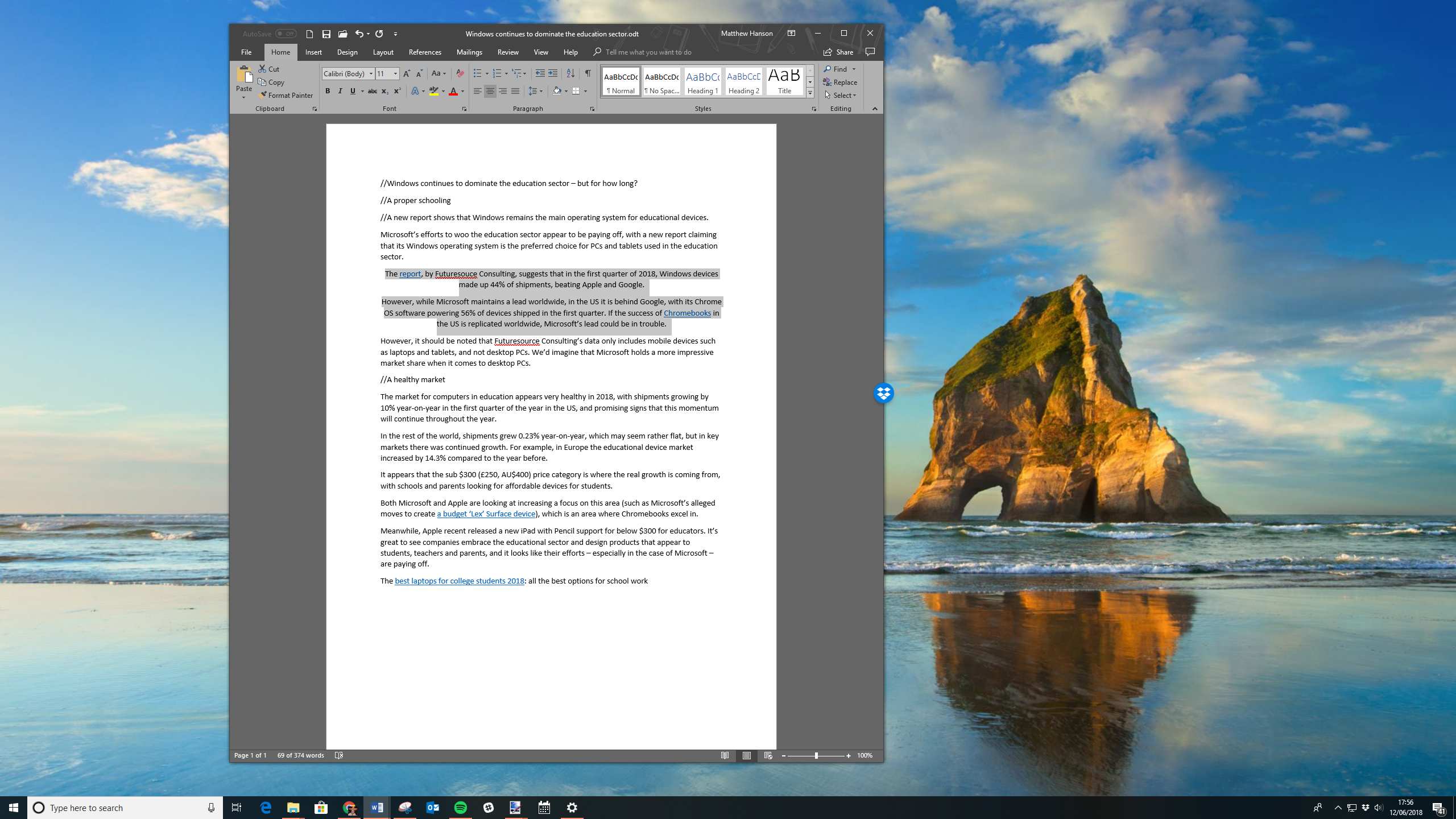
 Photo Credit: Lumen Learning
Photo Credit: Lumen Learning
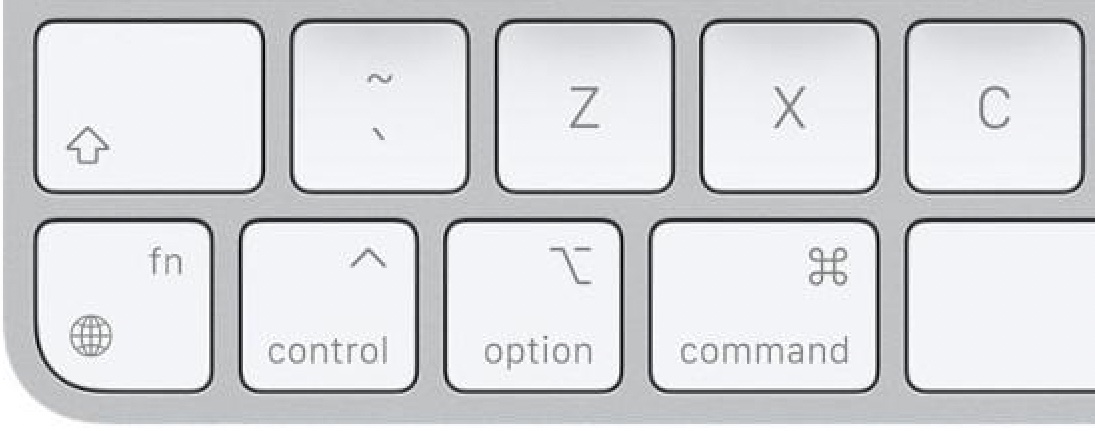 Photo Credit: MacWorld
The second approach: You can also drag your pointer across the page's content to select everything by doing this. Make sure to drag your cursor past the end of the text when picking a page that is only partially filled with content so that it appears as though you are also selecting the empty spaces on the page. Step three might not function as you want it to if you don't do that.
The page should be deleted in step three. Although there isn't a specific page deletion feature in Microsoft Word, we may easily delete a page now that its contents have been chosen.
Press the Delete key on your keyboard after making sure you have selected the entire page.
Also read: Microsoft Excel Copies One of Google Sheets’ Most Useful Features
Photo Credit: MacWorld
The second approach: You can also drag your pointer across the page's content to select everything by doing this. Make sure to drag your cursor past the end of the text when picking a page that is only partially filled with content so that it appears as though you are also selecting the empty spaces on the page. Step three might not function as you want it to if you don't do that.
The page should be deleted in step three. Although there isn't a specific page deletion feature in Microsoft Word, we may easily delete a page now that its contents have been chosen.
Press the Delete key on your keyboard after making sure you have selected the entire page.
Also read: Microsoft Excel Copies One of Google Sheets’ Most Useful Features
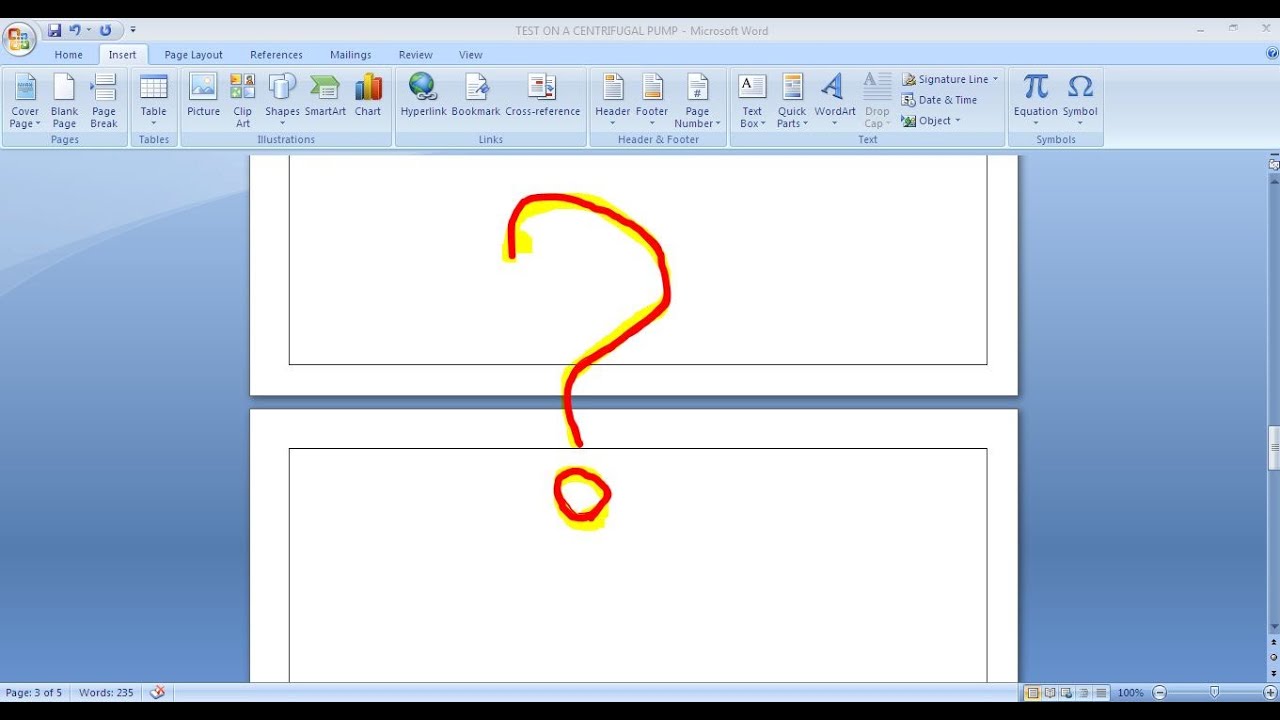 Photo Credit: YouTube
Photo Credit: YouTube






