How to Enable Spatial Audio in AppleTV 4K?
November 09, 2022 By Raulf Hernes

(Image Credit Google)
You owe it to yourself to check out spatial audio if you have an Apple TV 4K and one of the brand's wireless headphones or earbuds that are compatible with it. When used alone, spatial audio may make Dolby Atmos or Dolby 5.1 soundtracks feel incredibly immersive. However, adding head tracking gives your headphones a completely new level and transforms them into a virtual home theater.
Steps to enable spatial Audio in AppleTv 4k
Headphones should be connected to your Apple TV 4K
To connect your compatible Apple headphones to your Apple TV 4K, there are a few steps you must do, but we have them all listed here for your convenience.
Once you've finished, return here and move on to the following step.
[caption id="attachment_60625" align="aligncenter" width="2048"]
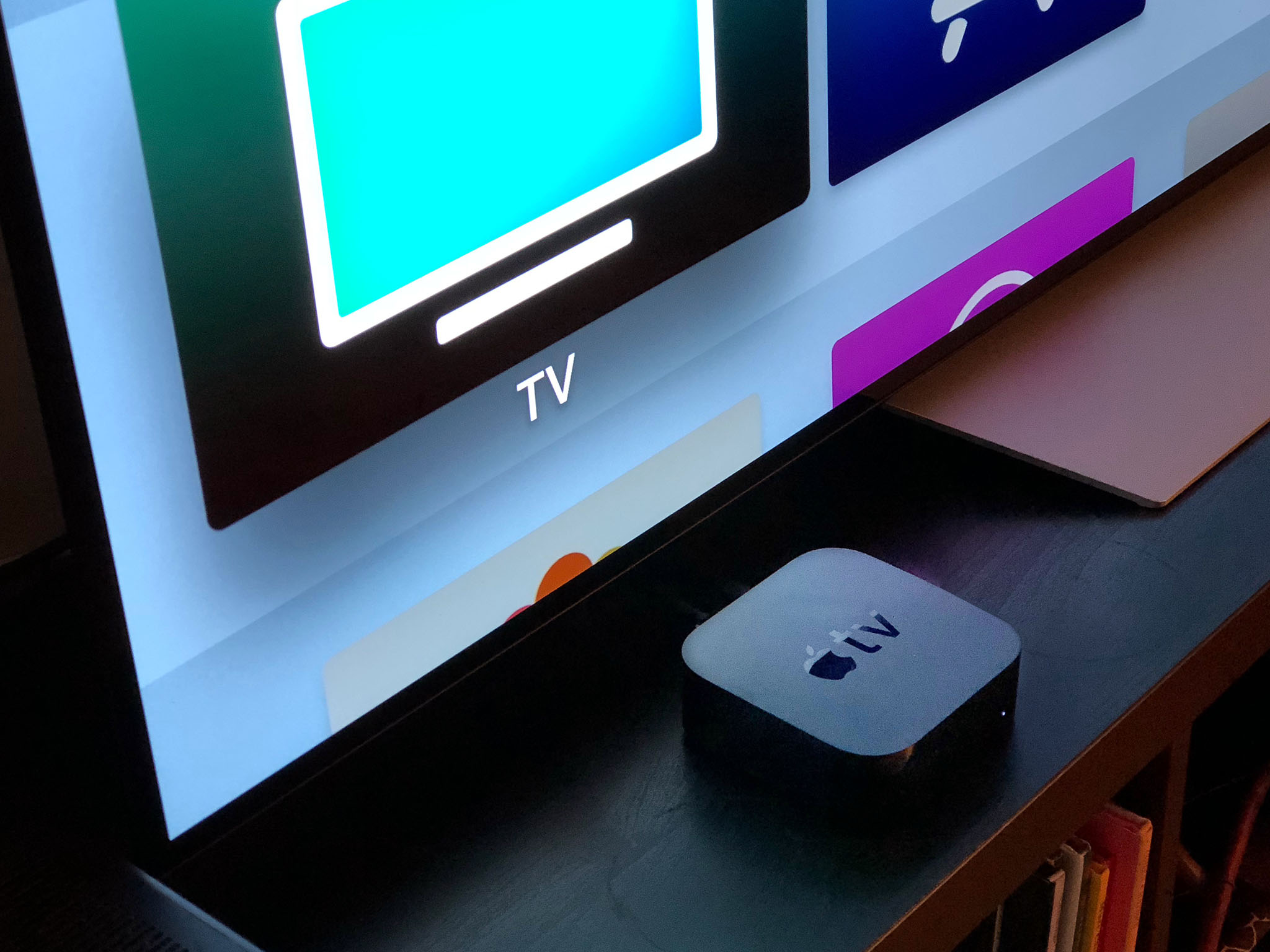
(Image credit: iMore)[/caption]
Ensure wireless headphones are selected as audio output
The Apple Home, AirPlay, Search, and Game Controllers icons, as well as other small square icons, should be visible at the bottom of the Control Center. There ought to be an icon for the Apple wireless headphones you've connected among them. The icon in the accompanying picture is a pair of Apple AirPods Max.
- Long-press the Home button on your Apple Siri remote from any Apple TV screen (the home screen, an app, or when watching media). The Control Center should then appear as a slide-out panel on the right side of your TV screen as a result of this.
- If you don't see the icon or your wireless headphones aren't receiving sound, follow the instructions in "Connect your headphones to your Apple TV 4K" above again.

Make sure spatial audio is activated
You must have content that is currently playing in order to change the spatial audio settings. If you're only using the Apple TV home page or using one of the applications without audio, you won't be able to modify these settings.
- Open any audio-playing app, preferably one that supports multichannel or Dolby Atmos content, such as Netflix, Disney+, or YouTube, though these are not necessities. Choose a video, then start the playback.
- Long-press the home button on the remote to launch the Control Center. Your video will pause automatically.
- Click OK after choosing the headphones (or earbuds) icon (the center of the navigation pad, or a click of the touchpad, depending on your Apple remote).
- A full-screen overlay displaying your available wireless headphone alternatives will replace the Apple TV programming that is now playing.
There should be three buttons: Off, Fixed, and Head Tracked, under the description "Spatial Audio." Fixed or Head Tracked are already marked in blue, indicating that spatial audio is on. Spatial audio is disabled if Off is marked in blue. Choose and click Fixed or Head Tracked to enable it.

Want to use spatial audio for stereo content?
When you're watching a video that has a Dolby Atmos, Dolby 5.1, or Dolby 7.1 surround sound soundtrack, spatial audio works best. However, two-channel stereo content can also benefit from some spatial audio advantages. When spatial audio is turned on, it is automatically activated.
If you'd like to mute it
- Verify that the media is playing. Long-pressing the home button on the remote will launch the Control Center. Your video will pause automatically.
- Click OK after choosing the headphones (or earbuds) icon (the center of the navigation pad, or a click of the touchpad, depending on your Apple remote).
- A full-screen overlay displaying your available wireless headphone alternatives will replace the Apple TV programming that is now playing.
You should notice a large button that says Spatialize Stereo below the three mode choices under the Spatial Audio header. On should be displayed next to that button on the right. With the remote control, select it and press the button once to turn it off.
These procedures must be repeated in order to enable spatial audio for stereo.

Employ head tracking?
When you initially connect a pair of compatible Apple wireless headphones or earbuds, head tracking for spatial audio will automatically be enabled. When you turn your head, certain soundtrack components, including dialog, stay fixed to the TV screen thanks to head tracking technology. Though incredibly intelligent, not everyone finds it appealing.
To check the status of your head tracking and to turn it on or off:
- Verify that the media is playing. Long-pressing the home button on the remote will launch the Control Center. Your video will pause automatically.
- Click OK after choosing the headphones (or earbuds) icon (the center of the navigation pad, or a click of the touchpad, depending on your Apple remote).
- A full-screen overlay displaying your available wireless headphone alternatives will replace the Apple TV programming that is now playing.
Look for the "Head Tracked" button under the "Spatial Audio" category. It is switched on if it is highlighted in blue. Select the Fixed button, then use the remote to hit OK to turn it off. Or you can completely turn off spatial audio by choosing the Off button.
The Head Tracked button is not active if it is gray. Select it, then hit OK to turn it on.
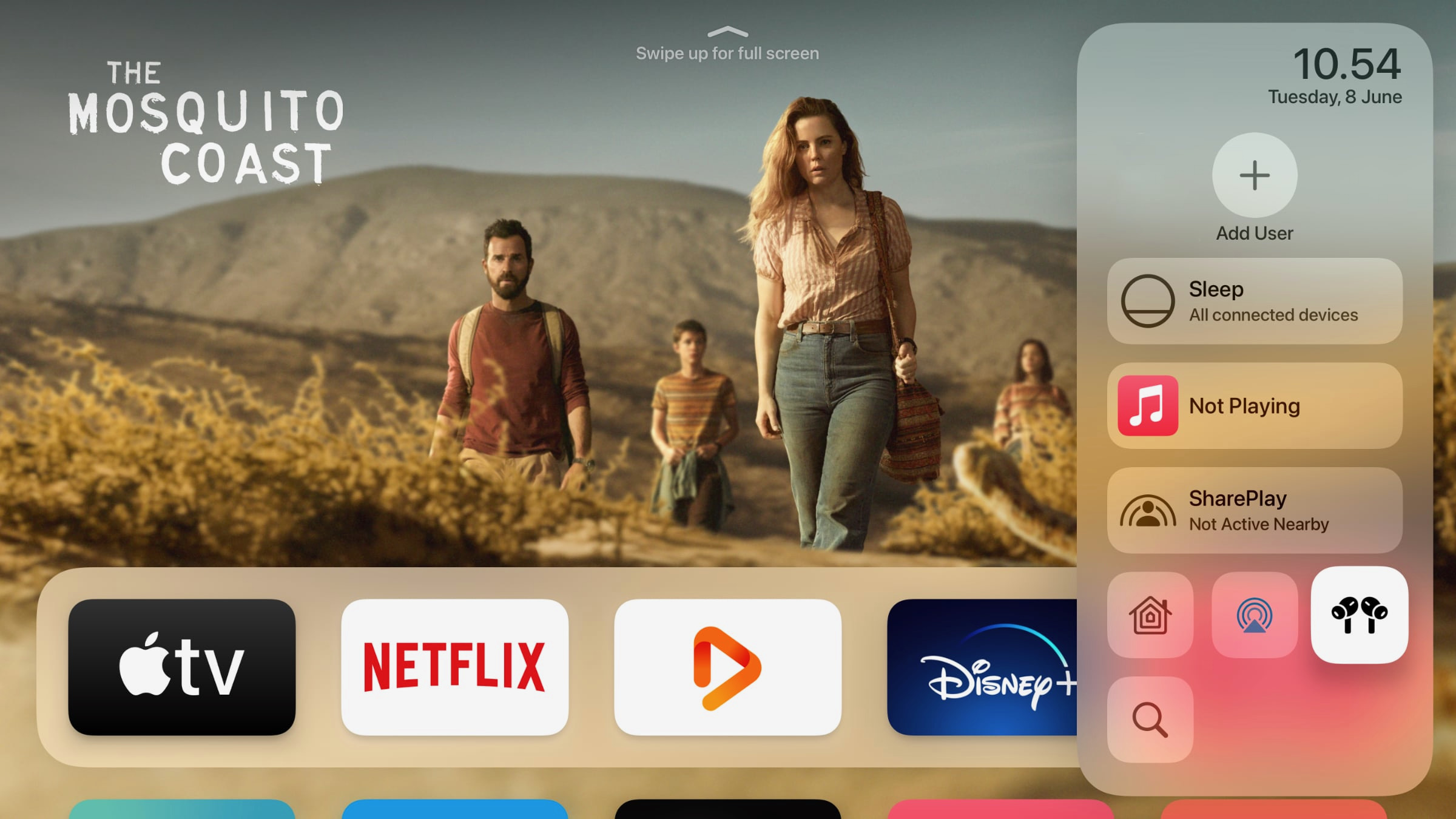 Across all media, turn off head tracking for spatial audio
Your head tracking preferences will be remembered by the Apple TV 4K for each individual app. Therefore, if you change the spatial audio option while using Netflix, for example, from head tracked to fixed, that selection will remain the app's default. However, you can decide that head tracking is something you simply don't want to undertake.
Across all media, turn off head tracking for spatial audio
Your head tracking preferences will be remembered by the Apple TV 4K for each individual app. Therefore, if you change the spatial audio option while using Netflix, for example, from head tracked to fixed, that selection will remain the app's default. However, you can decide that head tracking is something you simply don't want to undertake.
To remove it from all media and apps:
- From the Apple TV home screen, launch the Settings app.
- Select AirPods & Beats under the Physical and Motor category by scrolling down.
- Pick the AirPods or Beats device you're using right now on the following screen.
- Locate the large button that says "Center Audio on TV" under the description "Spatial Audio." Use your remote to select it, then push the OK button.
Now, the button's right side should have the word "Off" written on it. For those headphones on the Apple TV, head tracking is no longer available. You must repeat these procedures to re-enable any head tracking capabilities you want to use in the future.
Please take note that using other Apple wireless earbuds or headphones with your Apple TV will not be impacted by this. Follow these procedures again, but choose a different device in the next step and disable head tracking on those devices.


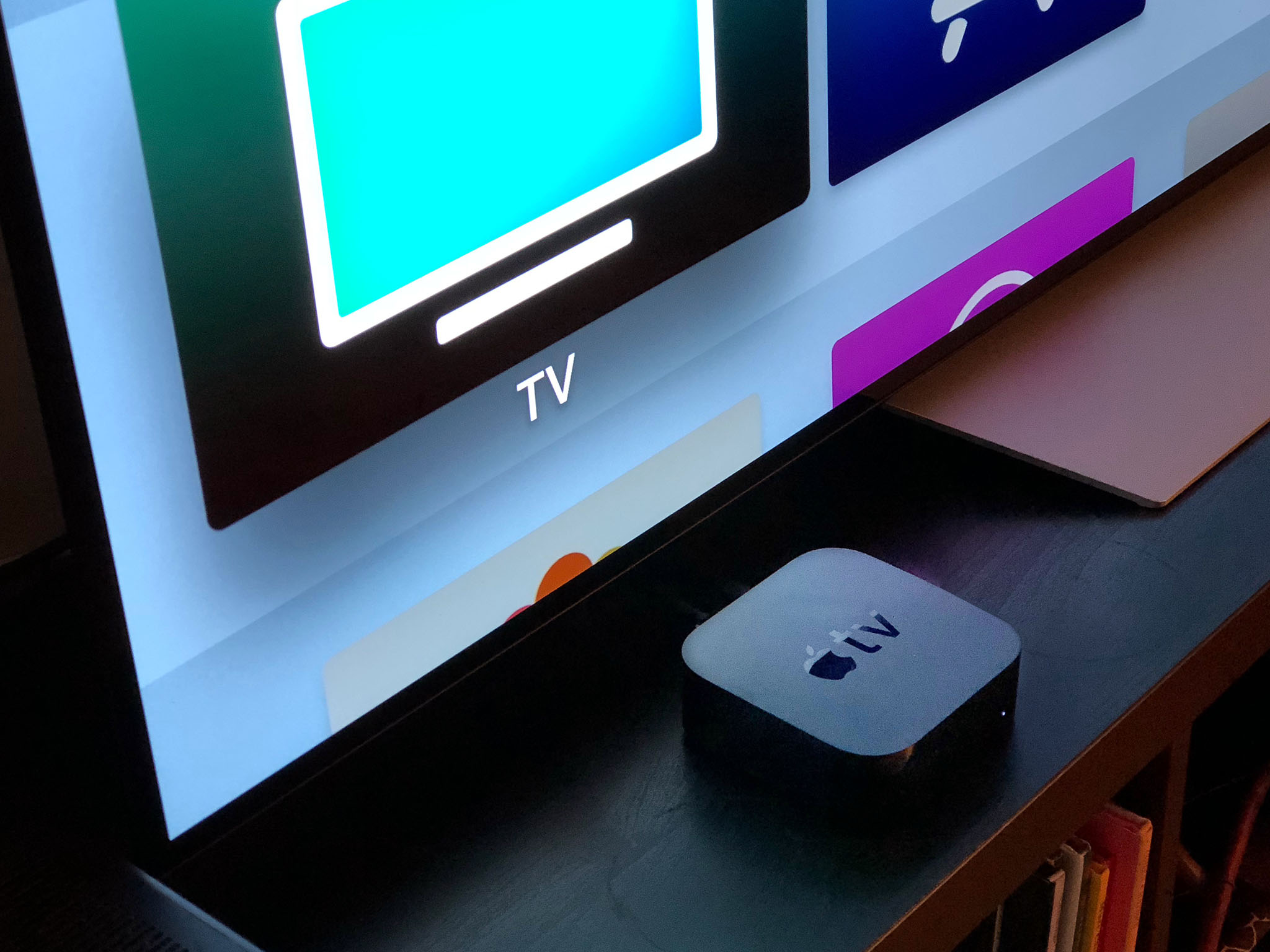 (Image credit: iMore)[/caption]
(Image credit: iMore)[/caption]



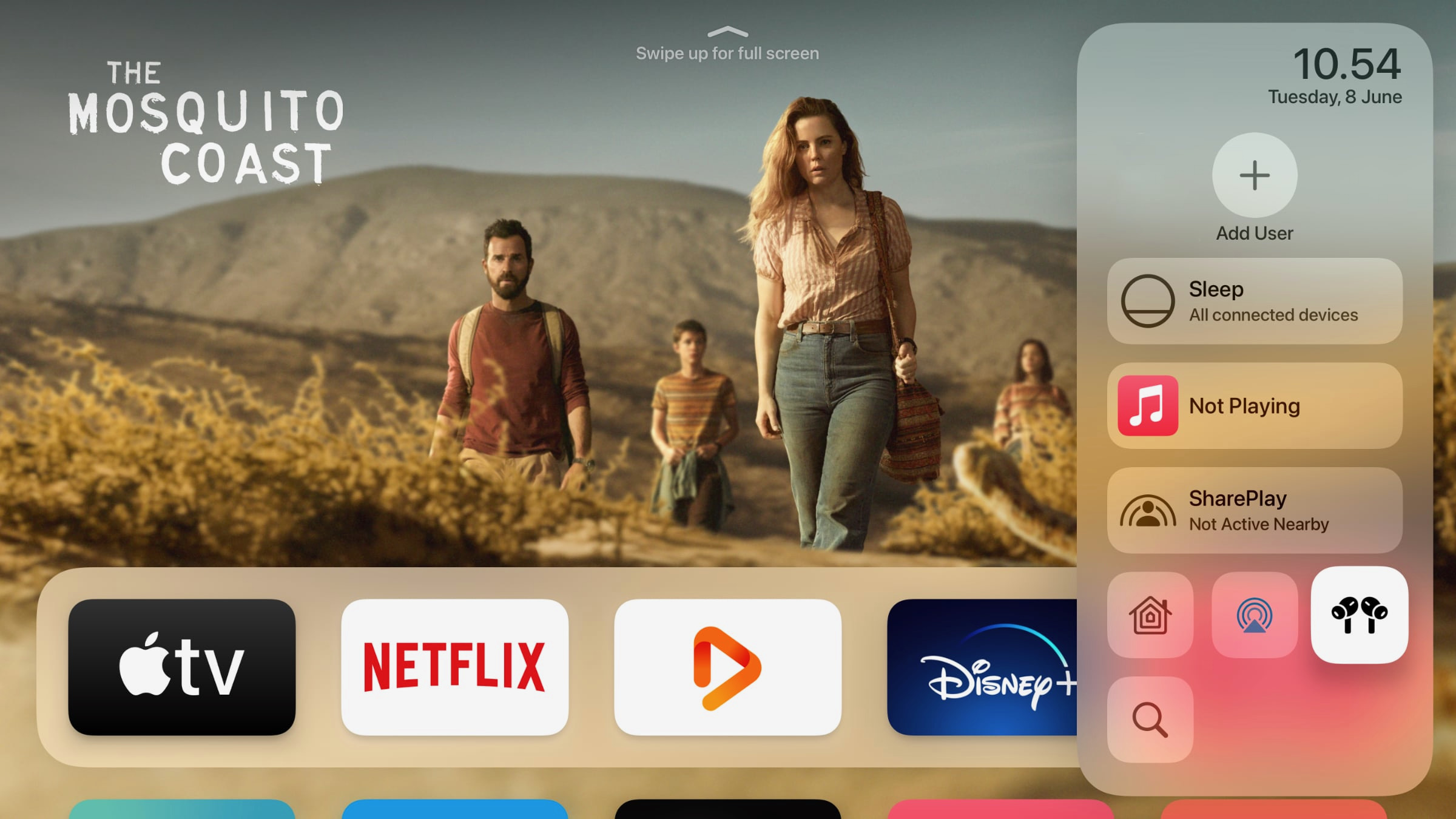 Across all media, turn off head tracking for spatial audio
Your head tracking preferences will be remembered by the Apple TV 4K for each individual app. Therefore, if you change the spatial audio option while using Netflix, for example, from head tracked to fixed, that selection will remain the app's default. However, you can decide that head tracking is something you simply don't want to undertake.
Across all media, turn off head tracking for spatial audio
Your head tracking preferences will be remembered by the Apple TV 4K for each individual app. Therefore, if you change the spatial audio option while using Netflix, for example, from head tracked to fixed, that selection will remain the app's default. However, you can decide that head tracking is something you simply don't want to undertake.






