How to Fix Common GPU Problems?
December 12, 2022 By Prelo Con

(Image Credit Google)
Long-term users of desktop or laptop computers are likely to experience one of the prevalent GPU issues that have dogged workers and gamers alike ever since the modest graphics card made its debut. Do you know how to fix them, that is the question. If not, do not worry, we are here to assist you.
Black screen
One of the most frequent issues with graphics cards is that they completely stop working. It can be challenging to fix a computer that simply won't display anything on the screen after turning it on because the GPU may not always be to blame. If your PC won't start up properly, a short glance at our PC troubleshooting guide will show you just how many different components could be to blame. However, if you're certain the problem is with your graphics card, here are several fixes you can attempt.
[caption id="attachment_70877" align="aligncenter" width="1200"]

Image: canva[/caption]
- Press Windows Key + Ctrl + Shift + B to restart your graphics driver. Your graphics driver will restart as a result, and your graphics card might start working once more.
- Restart your computer, then turn the monitor back on: It's an old joke for a reason—sometimes resetting the problem can be accomplished by switching things on and off. Even though it seems unlikely to work, you should try it as soon as your GPU starts acting up.
- Try switching your video output: Change the port on your graphics card where you have your monitor plugged in. Try using DisplayPort rather than HDMI, or the opposite.
- Connect to a different display if possible: To determine whether the issue is with the original display or a compatibility issue, try plugging your graphics card into a different monitor if you have one available.
- Reinstall your graphics card: If you are familiar with the PC's internals or would like to become so, try removing your graphics card and inserting it back in. The PCI-Express power connectors should also be checked again, and you may want to try replugging those as well.
- If your motherboard has more than one GPU slot, you might want to try inserting your graphics card into the second one. On some motherboards, this can result in decreased performance, but if it works, that's better than a black screen and may aid in your diagnostic efforts.
- If none of the solutions above work, try a different graphics card (or onboard graphics, if possible) to make sure the GPU is the problem.
- Remove the GPU drivers: Try removing the drivers for your graphics card to see if you can get the system to function with a different graphics card or the onboard GPU.
- Reconnect the GPU and attempt to restart your system, checking to see whether the stock Windows drivers can help. You can reinstall your drivers if it succeeds.
[caption id="attachment_66911" align="aligncenter" width="1200"]

GPU driver[/caption]
If you've tried everything mentioned above and your screen is still dark, your graphics card may be malfunctioning or even dead. Perhaps it's time to think about getting a new graphics card.
Graphical artifacts
- Visual abnormalities are occasionally seen when a graphics card is experiencing major issues. These can include strangely colored squares, lines, or even the full screen flickering on and off. You may also notice that specific game features flicker or appear to be shown wrongly. Here are several methods for making a diagnosis and perhaps even fixing the issue.
- Turn off overclocks: Is your graphics card overclocked? Try turning it off. Perhaps you simply pushed the card too far. Alternately, lower the overclock till the artifacts vanish, or, if you have some thermal and power headroom, raise the voltage.
- Installing new graphics drivers It's a typical advice, but it works for the majority of GPU issues.
- Change your power source: If you have a spare, see if the issue disappears by using an alternative power supply. When pushed hard, a PSU that is getting old or not quite powerful enough for your graphics card may produce abnormalities.
- To determine whether it is overheating: GPU artifacts are frequently caused by overheating. Check the temperatures of your GPU, and if necessary, make cooling improvements. For more information, see the Overheating section below.
- Look for evidence of wear on the card: A graphics card that exhibits visual artifacting may be nearing the end of its useful life. But before you throw it away, see whether there are any physical issues. Does a cable prevent the rotation of a fan? Are the power cords properly inserted in the socket? Is the card correctly seated in its PCI-Express slot? Have any RAM heatsinks lost their luster? If you see any of those issues, fix them.
Google particular card-related solutions: Some cards will have widespread issues, so it's possible that you're not alone. You could need to increase the voltage or power limit on your card, or just work on its cooling. Some may even require major adjustments, such as reseating the cooler. Check to see if anyone else has a specific GPU fix.
If none of the suggestions above work, your GPU might be on its way out shortly. Use a different card if you can, or consider upgrading.
Poor performance
You can attempt the following to speed up your graphics card if you notice that it isn't producing the frame rates or supporting the resolution and detail settings you'd expect.
[caption id="attachment_61714" align="aligncenter" width="1200"]

Image credit: digit[/caption]
- Installing new graphics drivers Your graphics card may not be operating at its maximum capability because of a corrupted or outdated driver.
- Take a temperature check: Keep an eye on the temps of your graphics card, especially when playing games. Whether it's hot, see if you can boost performance by enhancing cooling in the section below.
- Check to see if your GPU is adequate: Can you play the game(s) you want to play with your graphics card? To determine whether your GPU is powerful enough, look at the system requirements for your favorite games. If not, you might wish to switch to a better one.
- Tune up your GPU: Try overclocking your graphics card to see if you can make it a little faster if you want to increase its performance.
Overheating
It's a good idea to try to fix the GPU if thermal throttling or excessive heat have been detected during gaming or transcoding and you've been monitoring GPU temps. A graphics card that is overheating will not perform as well as you would like, and continued overheating may shorten the card's lifespan.
Clean the inside of your computer's case since if your graphics card is overheating, it probably doesn't have enough access to cool, fresh air. Clean any internal radiators or coolers, including the heatsink for your graphics card, of any dust, and examine any case-mounted dust filters to determine if they need to be cleaned. Refer to our article on how to clean your computer for more advice on how to do it safely and efficiently.
[caption id="attachment_70881" align="aligncenter" width="1200"]

Image: xyologic[/caption]
You might only need to tell your graphics card fans to spin a little faster in order to keep the GPU cool. Alter your GPU fan curve. For better cooling performance, customize the fan curve in MSI Afterburner.
Boost system cooling: Adding more fans may be necessary to provide your GPU more access to cool air. To improve the amount of cool air that reaches your card every second, try adding more or larger intake fans to your case. To more effectively evacuate hot air from the case, you can also think about putting in an exhaust fan (or more of them).
https://www.gadgetany.com/news/how-to-monitor-temperature-on-intel-based-macs/
Cable management: If your case is cluttered with wires and wiring, the ventilation and cooling may be hampered. To enhance airflow through the case, try organizing the wires to the case's sides or behind the motherboard tray.
Move any add-in cards: To make more room for cooling, try relocating any add-in cards, such as a USB card or network card, that are located very close to your GPU to another PCI-Express slot.
Undervolt and underclock the GPU: If you're still having problems with overheating, you may try reducing the voltage or even underclocking the GPU to reduce the amount of power it consumes and the amount of heat it produces. For further details, see our undervolting guide.
By Prelo Con
Following my passion by reviewing latest tech. Just love it.
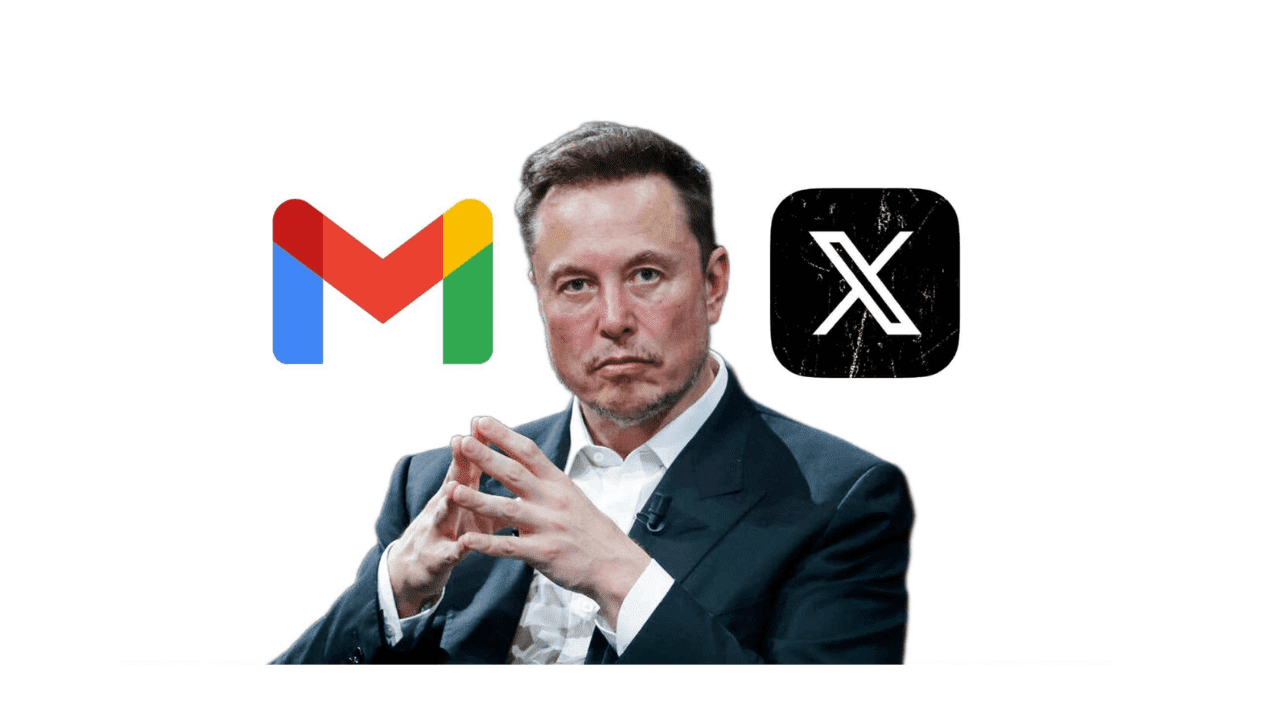

 Image: canva[/caption]
Image: canva[/caption]
 GPU driver[/caption]
If you've tried everything mentioned above and your screen is still dark, your graphics card may be malfunctioning or even dead. Perhaps it's time to think about getting a new graphics card.
GPU driver[/caption]
If you've tried everything mentioned above and your screen is still dark, your graphics card may be malfunctioning or even dead. Perhaps it's time to think about getting a new graphics card.
 Image credit: digit[/caption]
Image credit: digit[/caption]
 Image: xyologic[/caption]
You might only need to tell your graphics card fans to spin a little faster in order to keep the GPU cool. Alter your GPU fan curve. For better cooling performance, customize the fan curve in MSI Afterburner.
Boost system cooling: Adding more fans may be necessary to provide your GPU more access to cool air. To improve the amount of cool air that reaches your card every second, try adding more or larger intake fans to your case. To more effectively evacuate hot air from the case, you can also think about putting in an exhaust fan (or more of them).
https://www.gadgetany.com/news/how-to-monitor-temperature-on-intel-based-macs/
Cable management: If your case is cluttered with wires and wiring, the ventilation and cooling may be hampered. To enhance airflow through the case, try organizing the wires to the case's sides or behind the motherboard tray.
Move any add-in cards: To make more room for cooling, try relocating any add-in cards, such as a USB card or network card, that are located very close to your GPU to another PCI-Express slot.
Undervolt and underclock the GPU: If you're still having problems with overheating, you may try reducing the voltage or even underclocking the GPU to reduce the amount of power it consumes and the amount of heat it produces. For further details, see our undervolting guide.
Image: xyologic[/caption]
You might only need to tell your graphics card fans to spin a little faster in order to keep the GPU cool. Alter your GPU fan curve. For better cooling performance, customize the fan curve in MSI Afterburner.
Boost system cooling: Adding more fans may be necessary to provide your GPU more access to cool air. To improve the amount of cool air that reaches your card every second, try adding more or larger intake fans to your case. To more effectively evacuate hot air from the case, you can also think about putting in an exhaust fan (or more of them).
https://www.gadgetany.com/news/how-to-monitor-temperature-on-intel-based-macs/
Cable management: If your case is cluttered with wires and wiring, the ventilation and cooling may be hampered. To enhance airflow through the case, try organizing the wires to the case's sides or behind the motherboard tray.
Move any add-in cards: To make more room for cooling, try relocating any add-in cards, such as a USB card or network card, that are located very close to your GPU to another PCI-Express slot.
Undervolt and underclock the GPU: If you're still having problems with overheating, you may try reducing the voltage or even underclocking the GPU to reduce the amount of power it consumes and the amount of heat it produces. For further details, see our undervolting guide.






