How to install applications on an LG smart TV?
November 14, 2022 By Monica Green
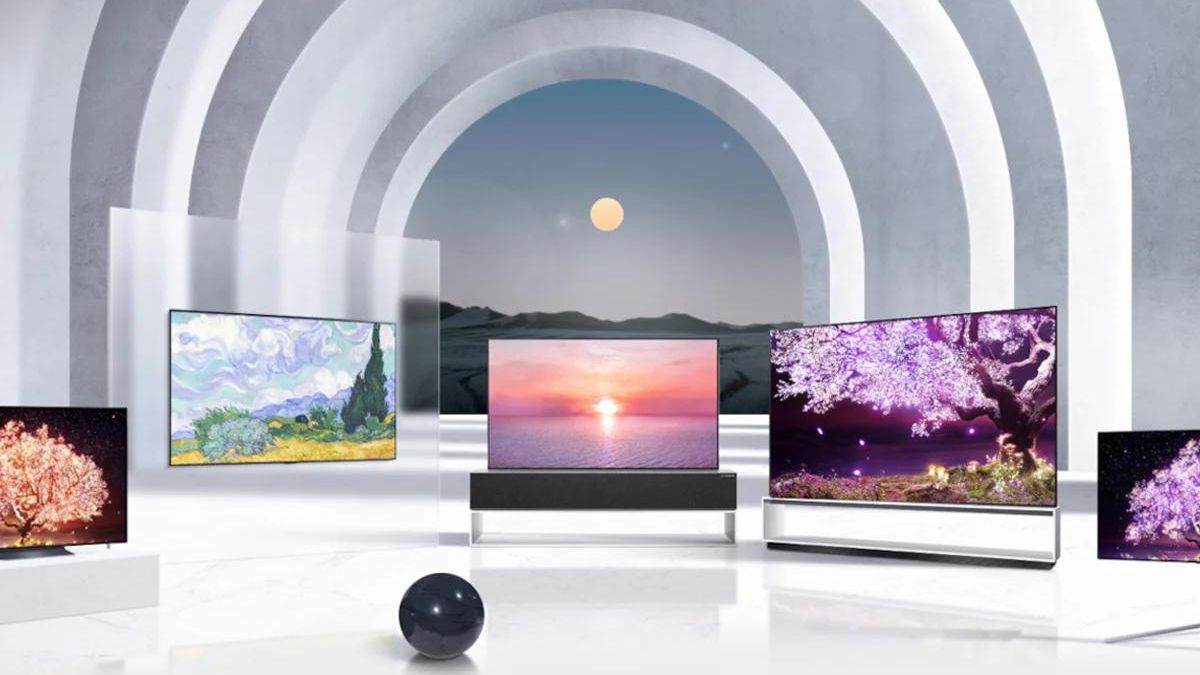
(Image Credit Google)
The finest feature of owning an LG smart TV is the opportunity to customize your TV experience with apps. An LG smart TV has a lot to offer, including the superior contrast and black levels of the top-tier OLEDs and the intelligent webOS platform. With an LG TV, you can download, remove, and update any applications of your choice so that all of your favorite services are in one location — on the TV itself — if you're not the sort who is interested in a separate set-top box streaming device. Here is a short tutorial to get you started if you're a new user having trouble downloading apps for your LG smart TV.
Depending on the model, your TV might have a slightly different interface, but the majority of the features and procedures are comparable enough that, with a little fiddling, you can figure it out.

Install applications from the LG App Store
Downloading apps from the LG Content Store is one of the simplest methods to install them on your LG smart TV. Here's how to get there and get the programs you want.
- Verify that your TV is online and that your remote control works.
- Use the remote's Home button to bring up a menu at the bottom of your screen.
- Choose LG Content Store from the menu. Usually, it can be found on the menu's left side.
- Open the Apps menu at the top of your screen.
- At this point, all of the available apps will be displayed for you to select and download. The app will download and be available for use when you simply click Install, exactly like it does on a smartphone. Continue reading for information on how to locate the apps you're looking for.
 Look for applications to download on the LG smart TV. We have a solution for you if you want to search for a specific app but don't want to spend a lot of time scrolling through the LG Content Store.
Look for applications to download on the LG smart TV. We have a solution for you if you want to search for a specific app but don't want to spend a lot of time scrolling through the LG Content Store.
- Visit the LG Content Store
- On your remote, press the Home button until a search bar displays.
- Once you see the search bar, you may hunt up the app you want by typing its name into the box or by speaking the name out loud via voice search.
- Use the same procedure to locate the app: Choose Install, then watch as the app is downloaded and installed on your TV without your intervention.
- Install suggested applications on your LG smart TV.
The LG smart TV can help if you don't know what to download or simply need some suggestions.
- Simply carry out the actions outlined above and visit the LG Content Store.
- You may now choose from a plethora of recommended apps on your screen. To obtain any app you want on your TV, click on it and then choose Install.
- Create a room on an LG smart TV so you may install apps.
Don't worry if there isn't enough room on your LG smart TV for you to install apps. You have several choices. One option is to erase the already installed apps to make room. Two, you may make use of an exterior storage system. The two approaches operate as follows.
- On your LG remote, press the Home button until the app list shows.
- Navigate through the list of apps until you find the pencil-shaped edit icon. To access the editing mode, select it.
- Step 3: To remove an app from your TV using the editing mode, simply choose the tiny X symbol next to any of the apps.
- To acquire more storage space if you don't want to remove anything, utilize an external memory device. This is really fairly easy. Just attach a USB or other suitable device to the USB port on the back of your TV.
Please take note that apps downloaded to the USB from other devices might not work on the LG smart TV.

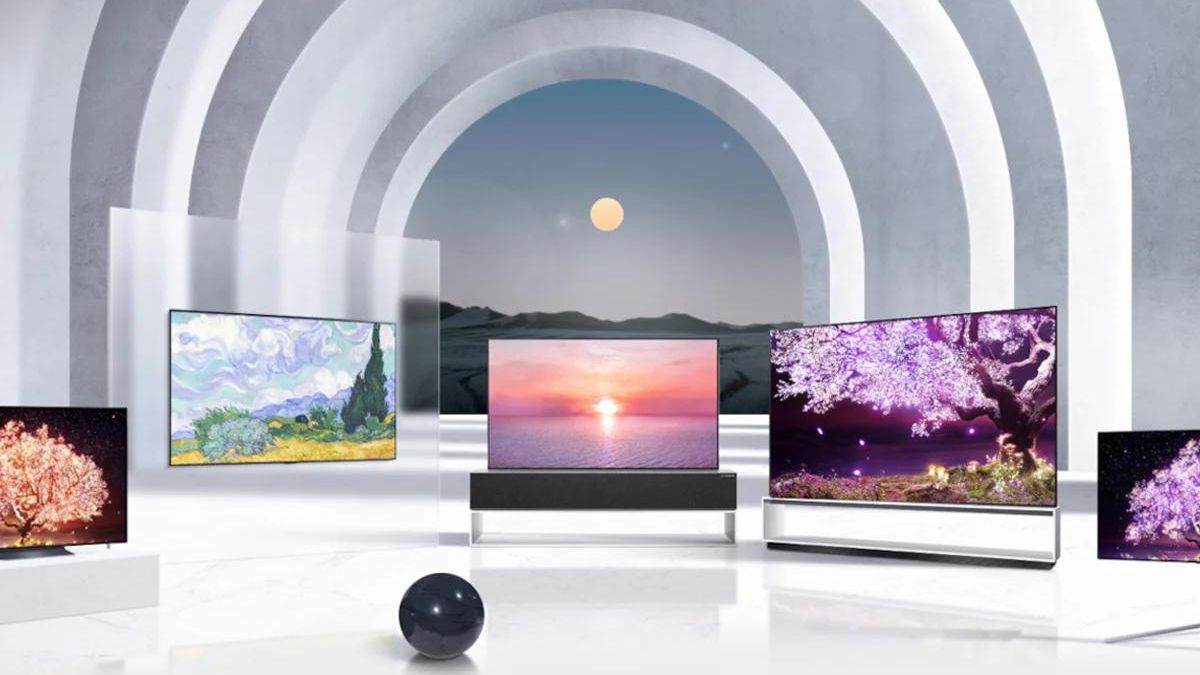

 Look for applications to download on the LG smart TV. We have a solution for you if you want to search for a specific app but don't want to spend a lot of time scrolling through the LG Content Store.
Look for applications to download on the LG smart TV. We have a solution for you if you want to search for a specific app but don't want to spend a lot of time scrolling through the LG Content Store.






