How to make calendar in google sheets? (Step-By-Step Guide)
December 02, 2022 By Monica Green
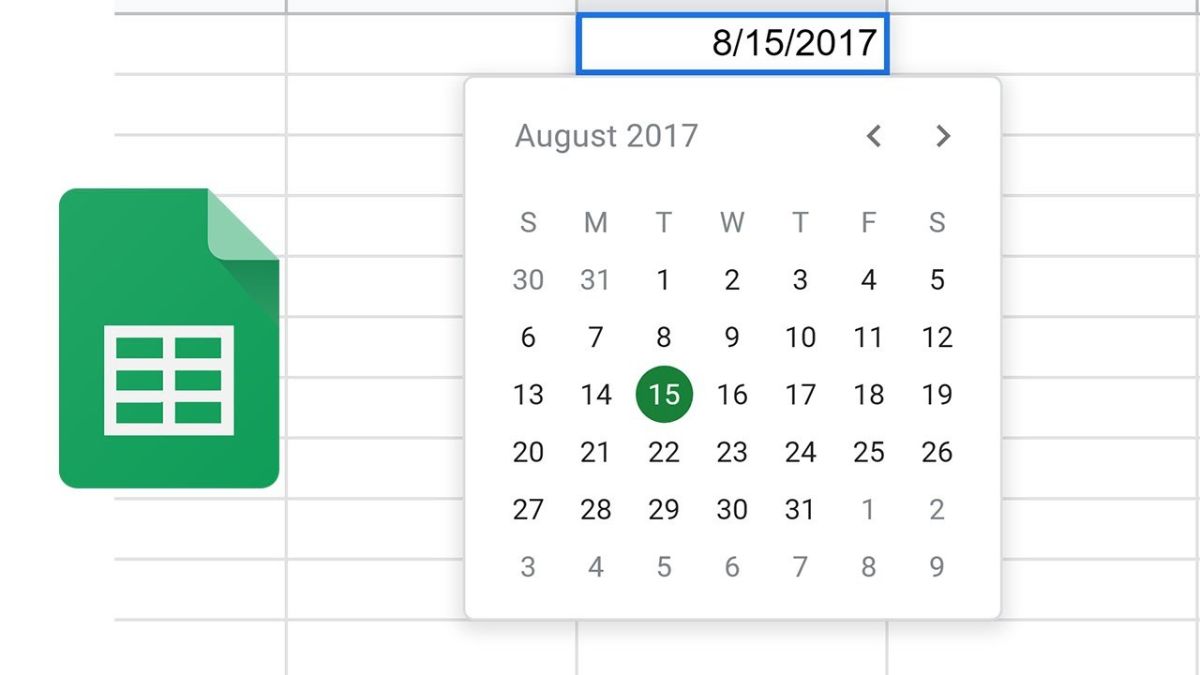
(Image Credit Google)
With its direct integration with Google Drive, Google Sheets provides easy spreadsheet tools to get organized quickly. This makes it simple to share documents, work together on projects, and track other people's revisions. Because of this, Sheets is a fantastic place to keep a calendar, such as one for group projects at school or a work calendar accessible to a team.
For the typical user, however, manually setting up the rows and columns for a calendar would be extremely time-consuming. Thanks to its templates and other features, Google Sheets makes the procedure considerably simpler. Here's how to easily configure the ideal calendar for your requirements.
Calendar creation in Google Sheets
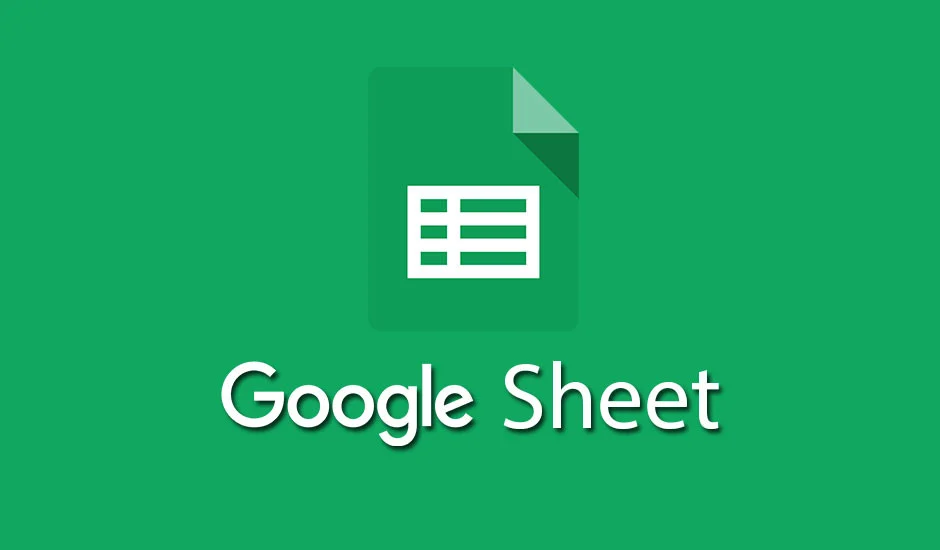 Keep in mind that in order to access Google Sheets and Google Drive, you must have a Google account. If you've ever logged into a Google service, that's the account you'll want to use because it works across everything from Gmail to YouTube. We suggest initially configuring this on a desktop computer.
Keep in mind that in order to access Google Sheets and Google Drive, you must have a Google account. If you've ever logged into a Google service, that's the account you'll want to use because it works across everything from Gmail to YouTube. We suggest initially configuring this on a desktop computer.
- Open Google Sheets and log in. If you need a login option, you can go to the Google Sheets About page, or you can just go to Google Drive and select the Sheets option from the top-right menu.
- Check out the top of Sheets, where it provides you with a few different Sheets instances from which to choose. Pick the Template gallery option in this section.
- A list of the Google Sheets templates will now show up. You can choose from a variety of calendar template options for various uses if you scroll through the sections. The two most flexible options are the annual calendar and Schedule, but if you choose, there are other alternatives for shift schedules and project timeframes. In this example, an annual calendar is used. Simply choose the template from which you wish to go on.
- While the calendar template is open, it's a good idea to save it right away with a name that will be easily remembered, such as "2023 Annual Calendar for Medical Checkups" or whatever else you require. You should also change the labels for the year and day since the calendar itself will be changed to the current dates. Simply enter "2023" or another label in the formula to indicate a new year.
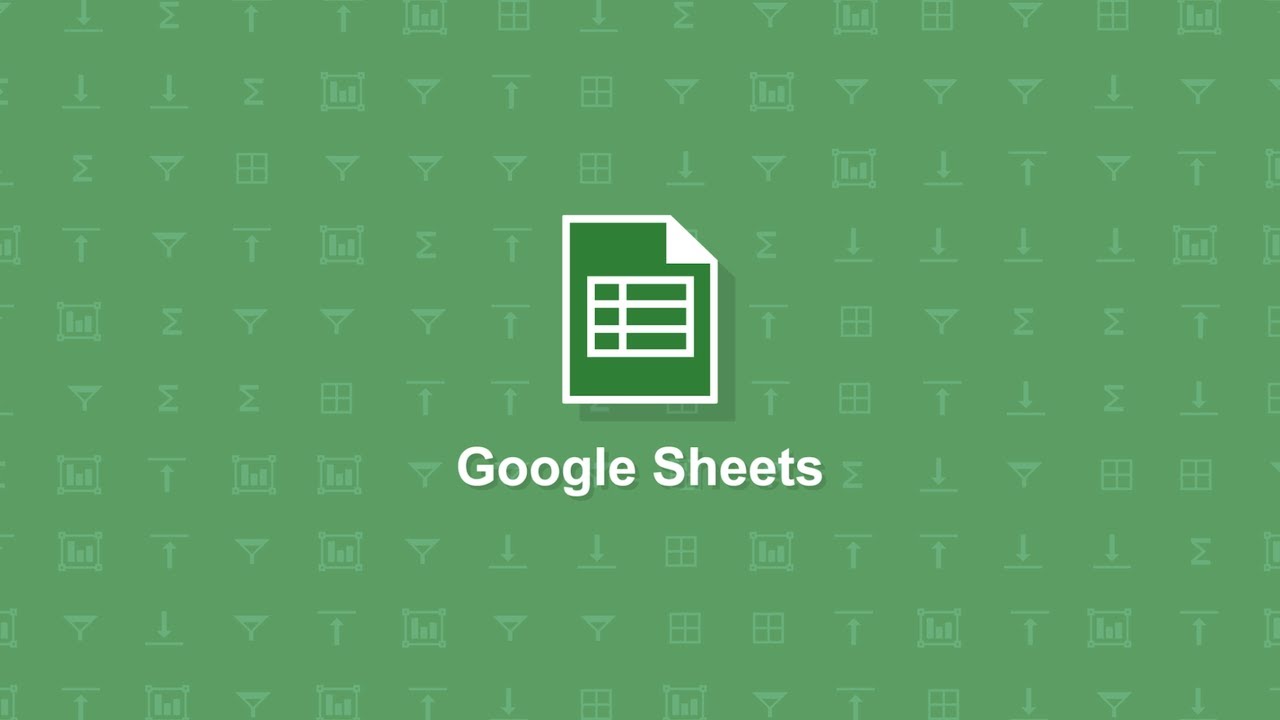 Also Read: Google New Update improves Gmail Search & many more features
Also Read: Google New Update improves Gmail Search & many more features
- Look at the tabs along the bottom if you don't like the color or design of the calendar. An option to customize your calendar is available here. You will then be given directions to check out the Theme part of Format, where you may browse through and select from a variety of themes.
- Let's discuss completing the calendar you made now. You'll see more tabs after the Customize Sheet, one for each month. You could print them all out at once and complete them by hand, but if you're anything like most of us, you probably want to keep this calendar digital so that others may update it. That entails entering event information in each of the boxes on your computer.
- There is only one issue: When text is wrapped by default, it moves from right to left up until the boxes for other dates are reached. Select the Ellipses icon in the Sheets toolbar to change this.
- Next, click the middle icon, which when your mouse is over it, says Text wrapping. Choose the symbol that looks like an arrow darting between two lines. You can create event notes and the text will now more correctly wrap around the date box.
- There is still a daily cap on available space. You can add a comment to a box by right-clicking on a day and choosing Comment if you need more space for further information. This enables you to add more information to the comment, such as a longer message, a link to a website, or other helpful additions. It's helpful for putting up the specifics that multiple people can comment at once and tag one another for easier communication. Additionally, you may search in Sheets to quickly find a particular event.
- In addition, keep in mind that there are third-party calendar layouts for Sheets. We advise you to also check out websites like Smartsheet, which provides a very clean choice, and The Good Docs, which has a few creative possibilities, if you don't like Google's own selections.
Interested in discovering more Google Sheets tips and tricks? Visit our beginner's guide or look at specialized knowledge like how to do a Sheets search.
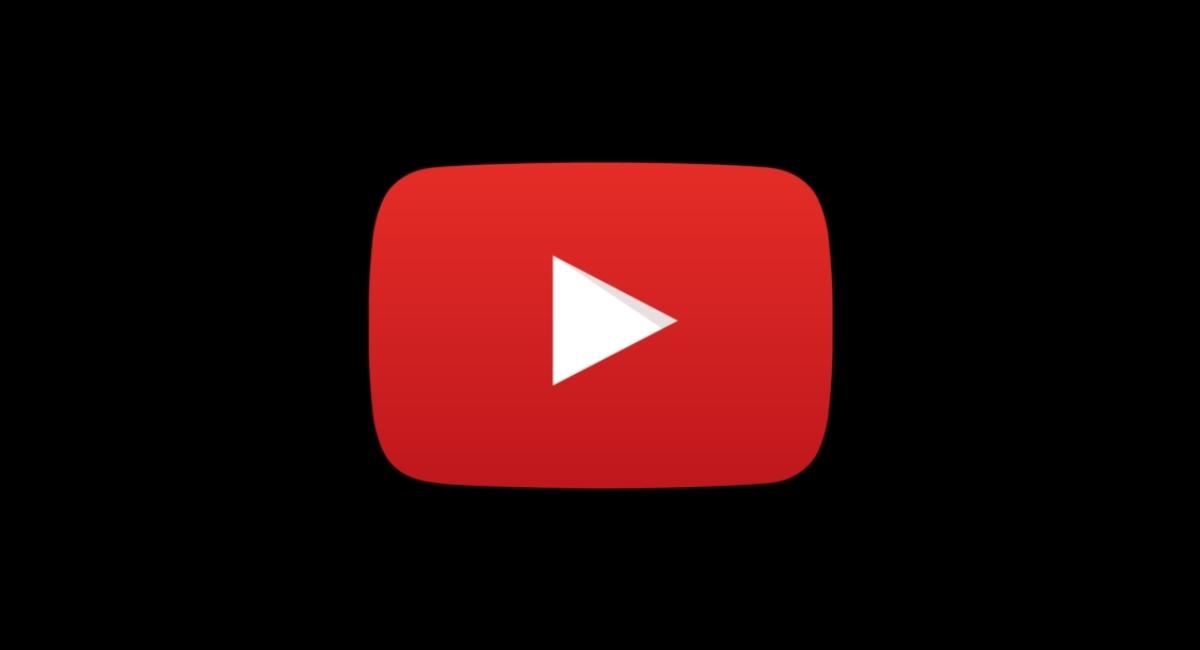
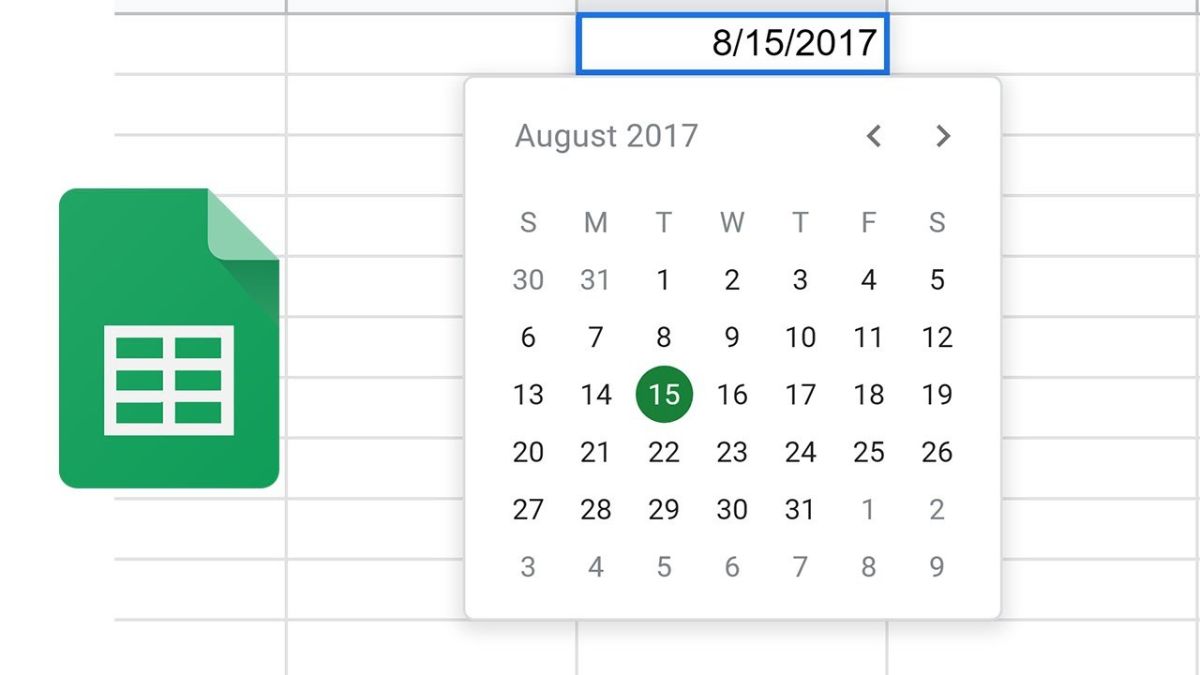
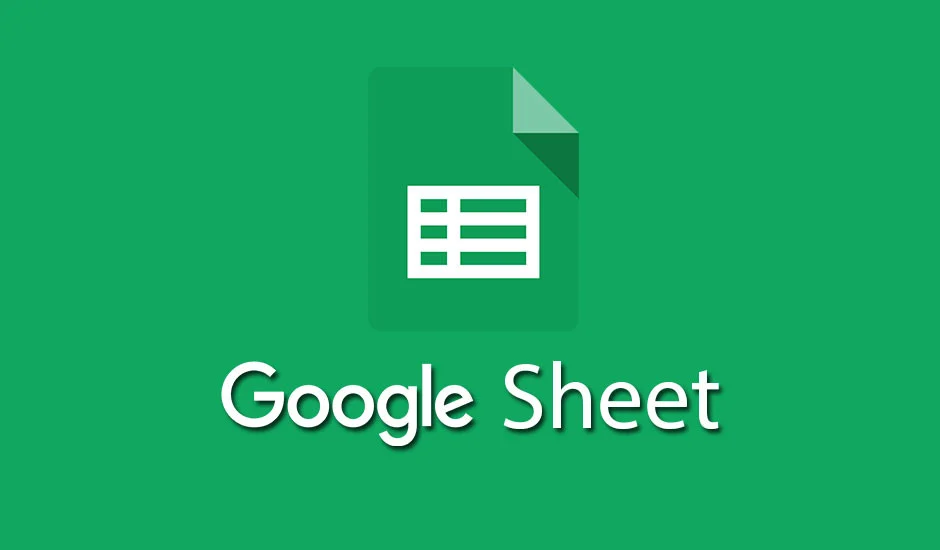 Keep in mind that in order to access Google Sheets and Google Drive, you must have a Google account. If you've ever logged into a Google service, that's the account you'll want to use because it works across everything from Gmail to YouTube. We suggest initially configuring this on a desktop computer.
Keep in mind that in order to access Google Sheets and Google Drive, you must have a Google account. If you've ever logged into a Google service, that's the account you'll want to use because it works across everything from Gmail to YouTube. We suggest initially configuring this on a desktop computer.
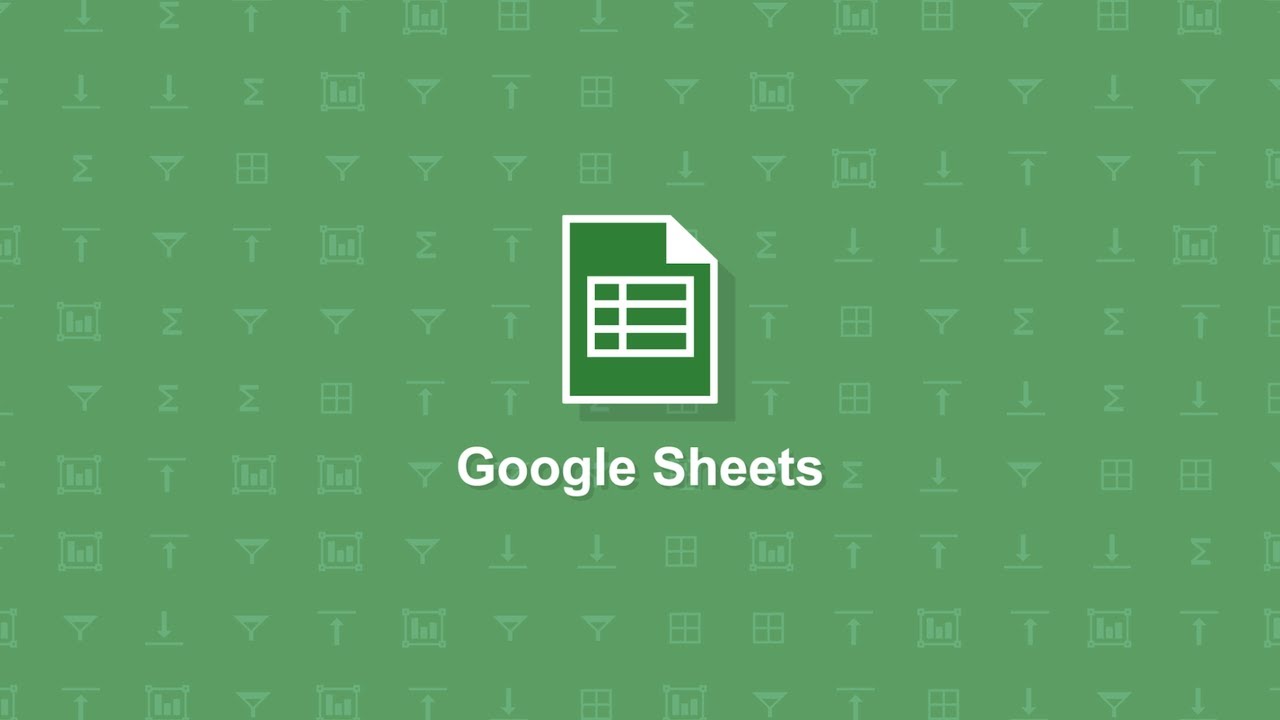 Also Read: Google New Update improves Gmail Search & many more features
Also Read: Google New Update improves Gmail Search & many more features






