How to Manage Apps on an iPad
May 31, 2023 By Raulf Hernes
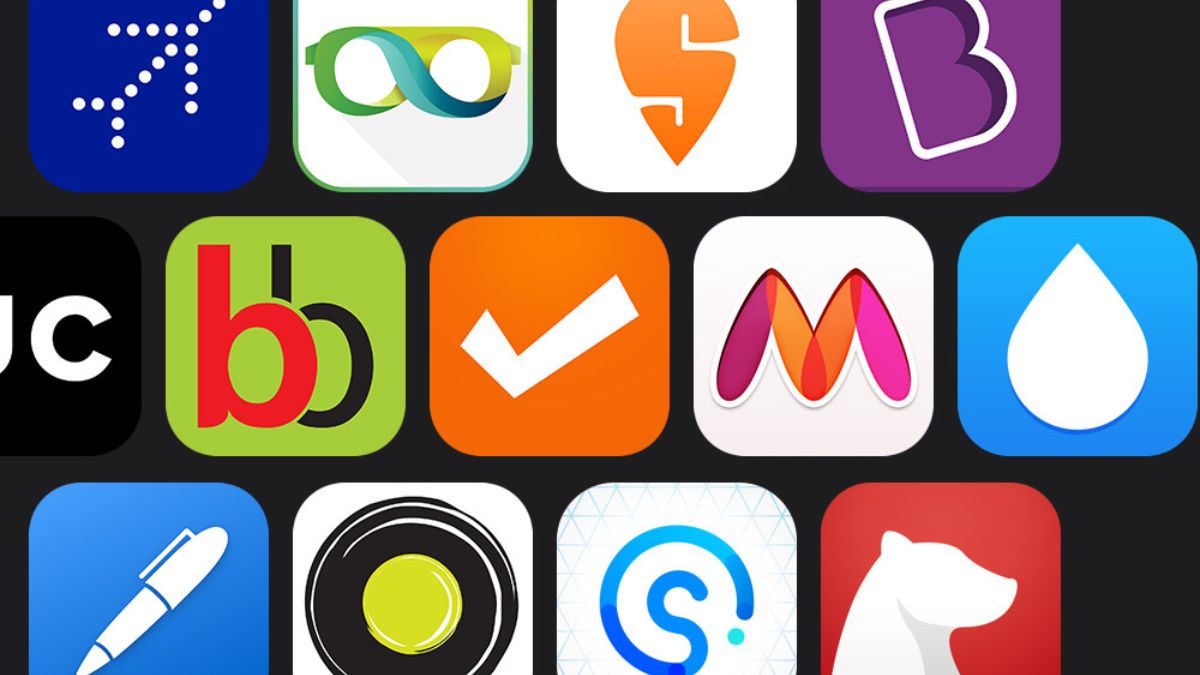
(Image Credit Google)
(Image credit- Apple)
Transferring an app to a folder is as easy as transferring an app once you've created one. On the iPad Home screen, you drop the app on top of a folder rather than an empty space.
- Select Edit Home Screen from the menu that displays after you tap and hold the app icon. The app icons jiggle and show the X symbol.
- Tap and drag the app with your finger to one of the available folder app icons. Drag the app onto the app you wish to share the folder with in order to create a new folder.
- By tapping the name field, you can give the folder a name or leave it with the default name. The name of a folder containing two weather apps in it will be Weather on the iPad since it can identify the app types.
The iPad folder's name field
- To return to the Home screen, simply tap outside of the folder. Additional apps can now be tapped, held, and moved into the folder.
- To stop shifting app icons, select Done.
- The iPad's Done button for arranging the home screen
Create numerous directories to store your applications. Make folders for things like games, productivity, entertainment, finances, etc. Drag the apps inside if you aren't using a folder into the Home screen. After that, the folder will vanish.
[caption id="" align="aligncenter" width="700"]
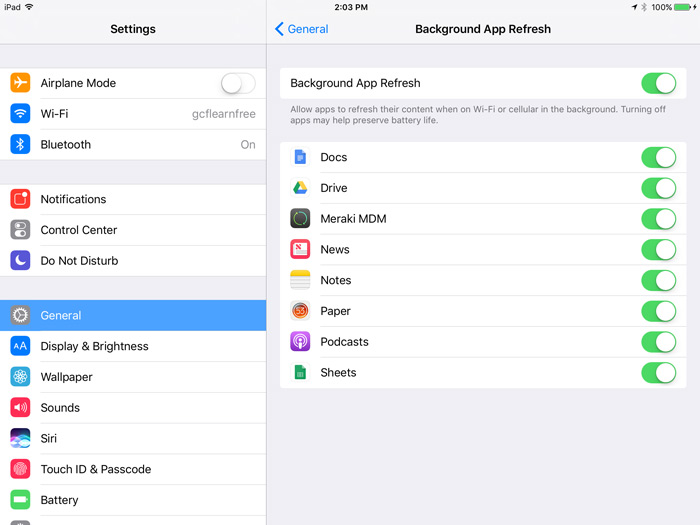
Image credit- GCF Global[/caption]
Put Your Favourite Apps in the Dock
No matter which Home screen is shown, the apps in the dock at the bottom of the iPad's screen remain the same. The majority of your frequently used apps should reside here.
Depending on the model, an iPad's dock can accommodate up to 15 apps, giving you plenty of opportunity to customize your docking experience. The icons start to get smaller after the first 12 apps to make room for more icons. In the Settings app, you can modify the dock's size.
Three recently used apps are automatically displayed in the dock. Even if you don't keep an app open all the time, if you've recently opened it, it might be ready to start from the dock.
Also read:
Jets of War: Poland May Send F-16 Fighters to Ukraine
[caption id="" align="aligncenter" width="1254"]

Image credit- Apple Support[/caption]
Similar to how you would move it, you can dock an app:
- Select Edit Home Screen from the menu that displays after you tap and hold the app icon. The app icons jiggle and show the X symbol.
- You don't have to choose Edit Home Screen on earlier iOS and iPadOS versions. Instead, to access the home screen edit mode, press and hold an app icon.
The iPad's "Edit Home Screen" button
- Tap and drag the app onto the dock using your finger. Hold until the other docked apps are pushed aside.
- Let go of your finger.
- Additionally, you can rearrange the arrangement of the apps in the dock to suit your tastes.
Your most frequently used apps belong in the dock, while your folders and other apps go on the Home screen.
However, you can use the dock for all other apps and the Home screen for the most used ones. Put folders in the dock to accomplish this. Many apps can be accessed from any Home screen by adding a folder to the dock.

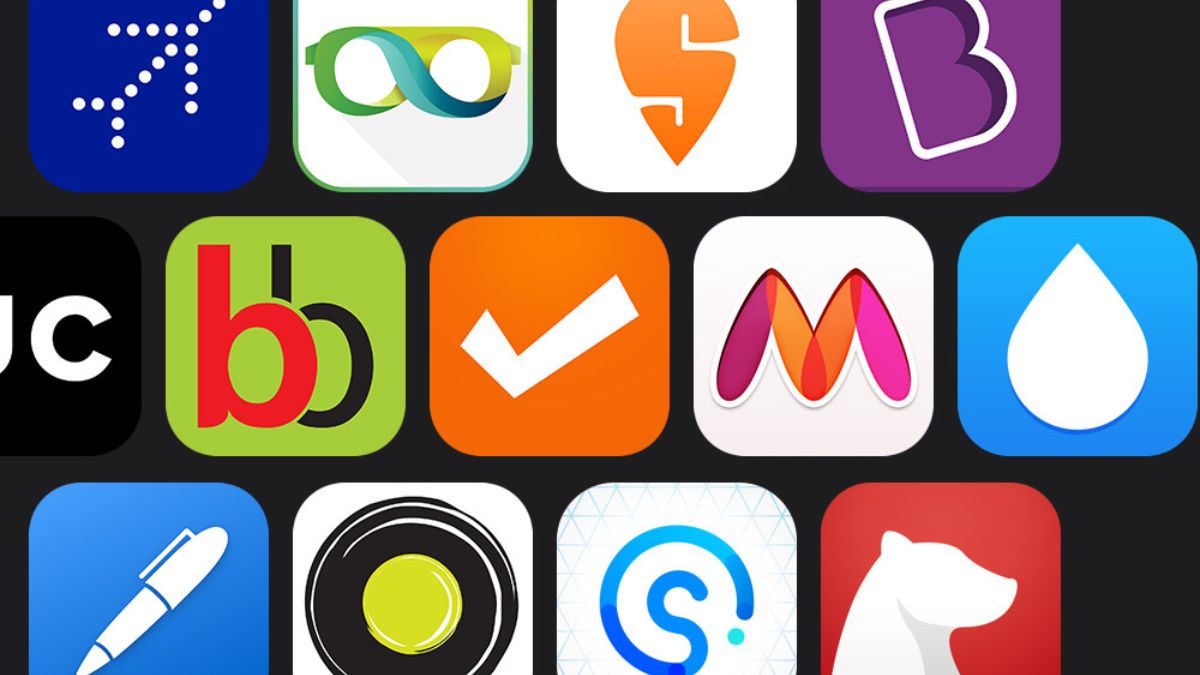
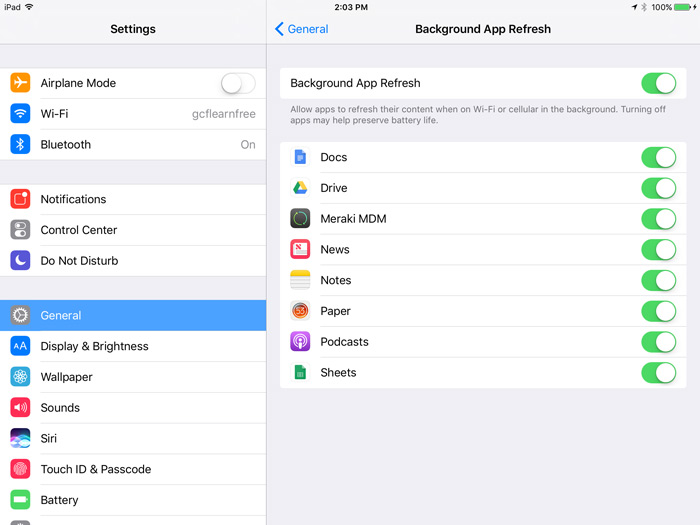 Image credit- GCF Global[/caption]
Image credit- GCF Global[/caption]
 Image credit- Apple Support[/caption]
Similar to how you would move it, you can dock an app:
Image credit- Apple Support[/caption]
Similar to how you would move it, you can dock an app:






