How to Modify the Windows Refresh Rate Setting for a Monitor
April 19, 2023 By Monica Green
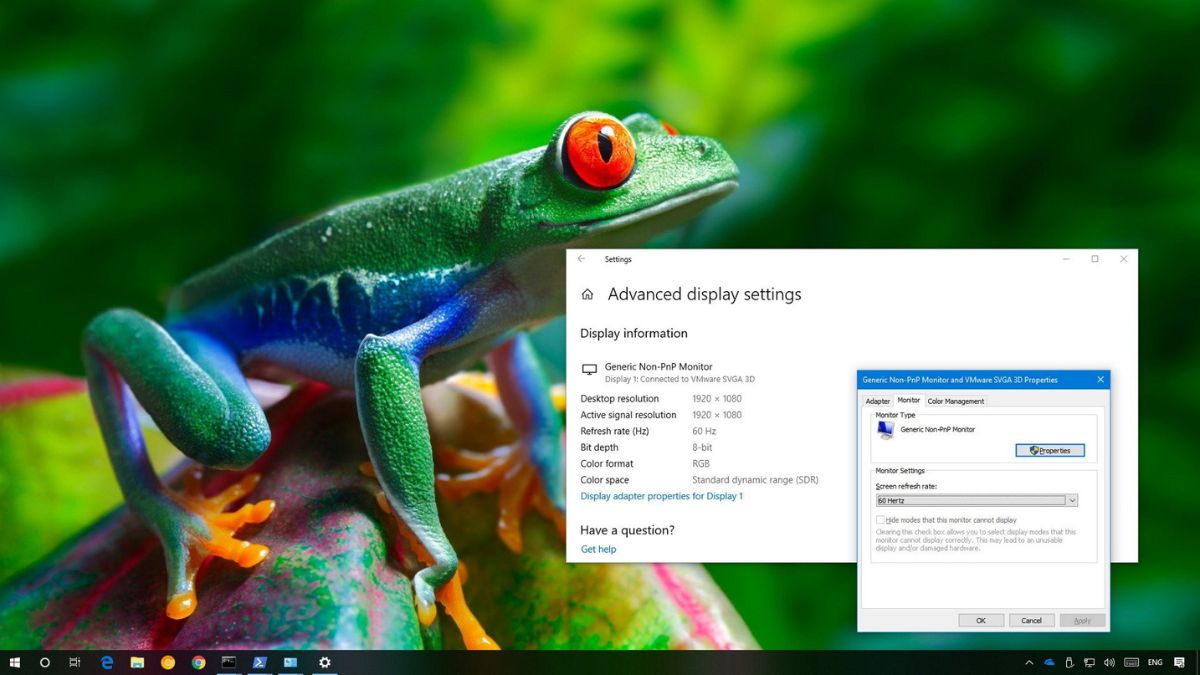
(Image Credit Google)
In this post, we'll go through how to adjust the refresh rate on your monitor in Windows 11, 10, 8, 7, Vista, and XP.
How to Modify the Windows Refresh Rate Setting for a Monitor
When using your computer, have you ever noticed a screen flicker? Do you experience unusual eye strain or headaches after routine use?
In that case, you might have to adjust the refresh rate setting. Increasing the refresh rate of the display should lessen screen flicker. It might also resolve other shaky display problems.
The advanced section of your visual card and monitor parameters is where you can find the refresh rate option in Windows. From one version of Windows to the next, this truth hasn't changed, but how you get here does. As you follow along below, heed any particular instructions for your particular version of Windows.
[caption id="" align="aligncenter" width="362"]
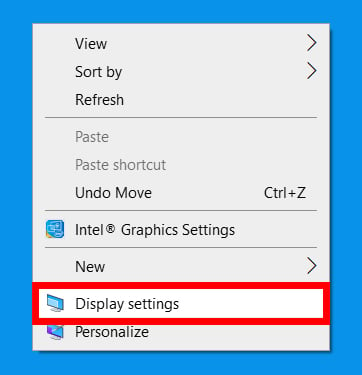
Image credit- HelloTech How[/caption]
With modern LCD "flat screen" style displays, adjusting the refresh rate setting is typically only useful with older CRT-type monitors.
Go to the desktop in Windows 11 or 10 and right-click an empty space. Then select Display settings. Additionally, you may access it via Settings > Display. Next, proceed to Step 3.
Open the Control Panel in Windows 8 by using the Power User menu. The link can be found in the Start menu of Windows 7, Windows Vista, and Windows XP.
Which Windows version do I have?
- From the list of applets in the Control Panel window, choose Display.
- Open Personalization in Windows Vista instead.
- Depending on how your Control Panel is configured, Display or Personalization might not be available.
- If so, depending on your version of Windows, switch the display to Small Icons or Classic View and then search for it once more.
- When you're on the System > Display screen in Windows 11, go down and choose Advanced display. Then, move on to step 7.
- When visiting the Options screen in Windows 10, scroll down the right pane and select Advanced display settings.
- Select Adjust resolution in the Display window's left margin on Windows 8 or Windows 7.
[caption id="" align="aligncenter" width="908"]
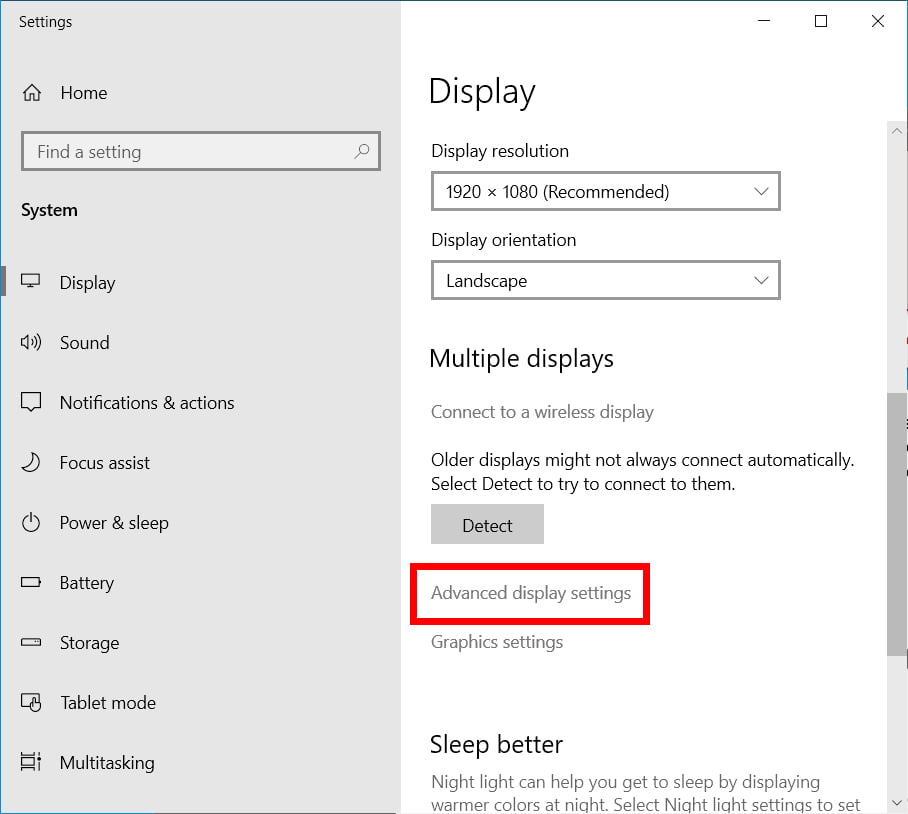
Image credit- HelloTech How[/caption]
Resolution-adjusting link in the Display Applet
- Select the Display Settings link from the Personalization window's bottom menu in Windows Vista.
- Choose the Settings tab in Windows XP and before.
- Select the monitor for which you wish to alter the refresh rate (assuming you have more than one monitor).
Applet for Screen Resolution's advanced settings
Pick Display adapter Properties from the Settings screen in Windows 10.
- Choose the Advanced button on Windows XP.
- Selecting an Adapter in earlier versions of Windows will bring up the refresh rate settings.
In the subsequent smaller box, select the Monitor tab.
Also read:
Reduce your Background Data Usage in Android & iPhone 14 (Battery Boost Hack)
Find the drop-down box labelled Choose a refresh rate (Windows 11) or Screen refresh rate in the centre of the window. The highest rate is typically the best option, especially if you notice screen flickering or believe a low refresh rate may be causing headaches or other issues.
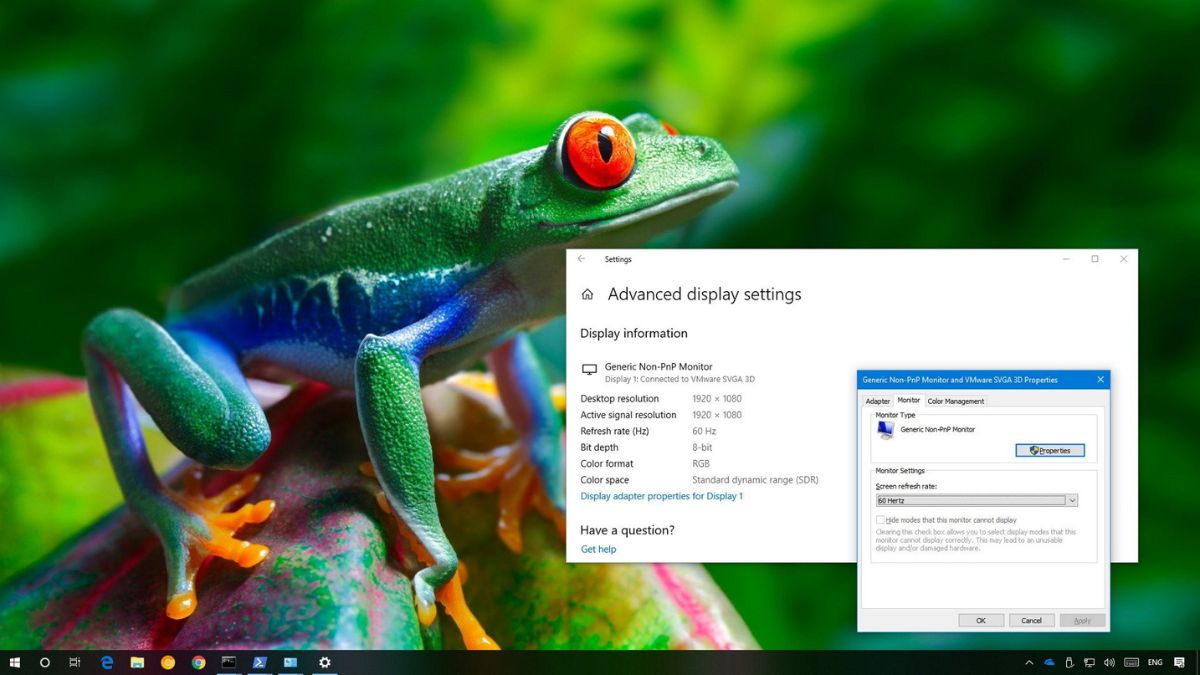
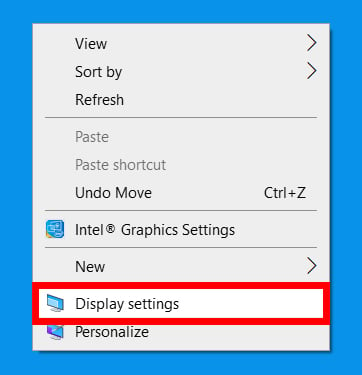 Image credit- HelloTech How[/caption]
With modern LCD "flat screen" style displays, adjusting the refresh rate setting is typically only useful with older CRT-type monitors.
Go to the desktop in Windows 11 or 10 and right-click an empty space. Then select Display settings. Additionally, you may access it via Settings > Display. Next, proceed to Step 3.
Open the Control Panel in Windows 8 by using the Power User menu. The link can be found in the Start menu of Windows 7, Windows Vista, and Windows XP.
Which Windows version do I have?
Image credit- HelloTech How[/caption]
With modern LCD "flat screen" style displays, adjusting the refresh rate setting is typically only useful with older CRT-type monitors.
Go to the desktop in Windows 11 or 10 and right-click an empty space. Then select Display settings. Additionally, you may access it via Settings > Display. Next, proceed to Step 3.
Open the Control Panel in Windows 8 by using the Power User menu. The link can be found in the Start menu of Windows 7, Windows Vista, and Windows XP.
Which Windows version do I have?
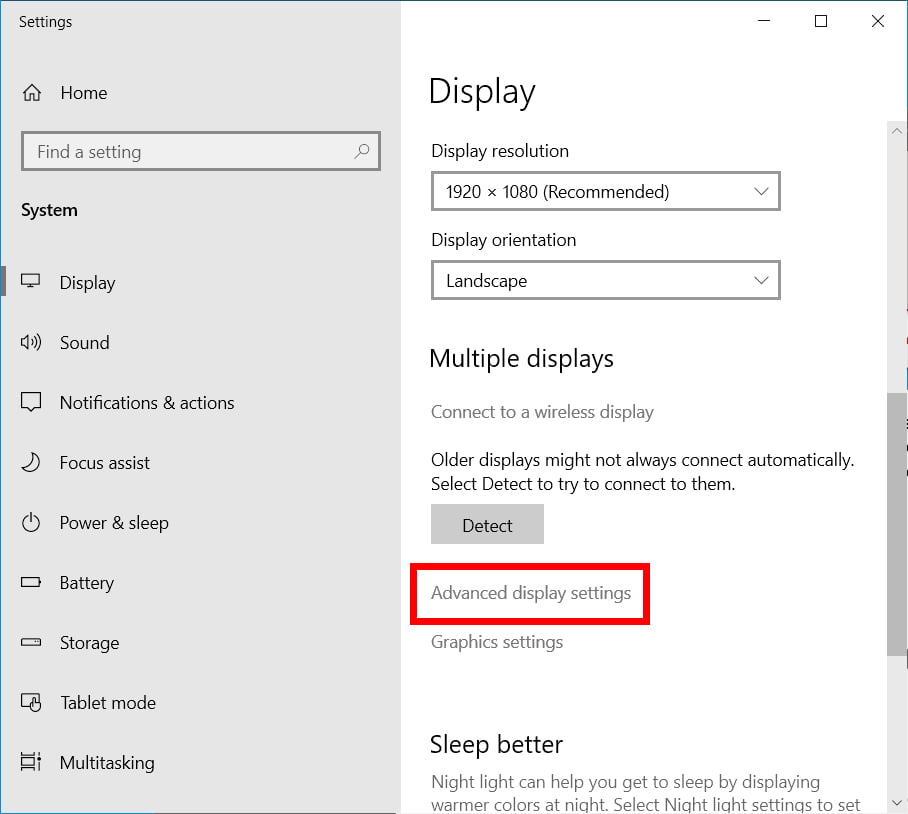 Image credit- HelloTech How[/caption]
Resolution-adjusting link in the Display Applet
Image credit- HelloTech How[/caption]
Resolution-adjusting link in the Display Applet






