In the ever-changing world of technology and retai...
news-extra-space

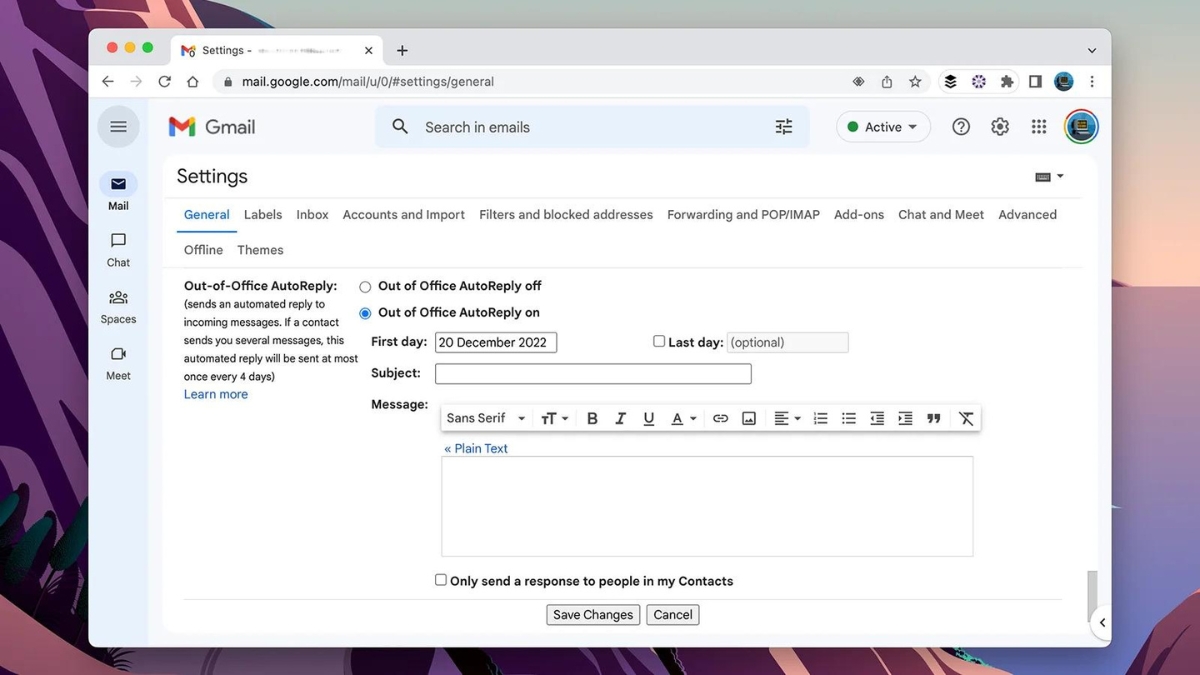 Screenshot: Gmail[/caption]
By selecting the cog icon (top right), See all options, General, and Out-of-Office Auto Reply in Gmail on the web, you can configure an out-of-office message. To access Apple Mail, sign in to the iCloud website, then click the gear icon (top left), followed by Preferences and Auto-Reply. Click the cog symbol in the top right corner of Outlook on the web, then select View all Outlook settings, Email, and Automatic responses.
While you're really at your desk, you may already be using email rules and filters to manage your inbox, but they may also be very helpful when you're not there. You can minimise the amount of unread emails waiting for you when your break is complete by marking incoming emails as read and archiving them as necessary.
[caption id="attachment_83561" align="alignright" width="1200"]
Screenshot: Gmail[/caption]
By selecting the cog icon (top right), See all options, General, and Out-of-Office Auto Reply in Gmail on the web, you can configure an out-of-office message. To access Apple Mail, sign in to the iCloud website, then click the gear icon (top left), followed by Preferences and Auto-Reply. Click the cog symbol in the top right corner of Outlook on the web, then select View all Outlook settings, Email, and Automatic responses.
While you're really at your desk, you may already be using email rules and filters to manage your inbox, but they may also be very helpful when you're not there. You can minimise the amount of unread emails waiting for you when your break is complete by marking incoming emails as read and archiving them as necessary.
[caption id="attachment_83561" align="alignright" width="1200"]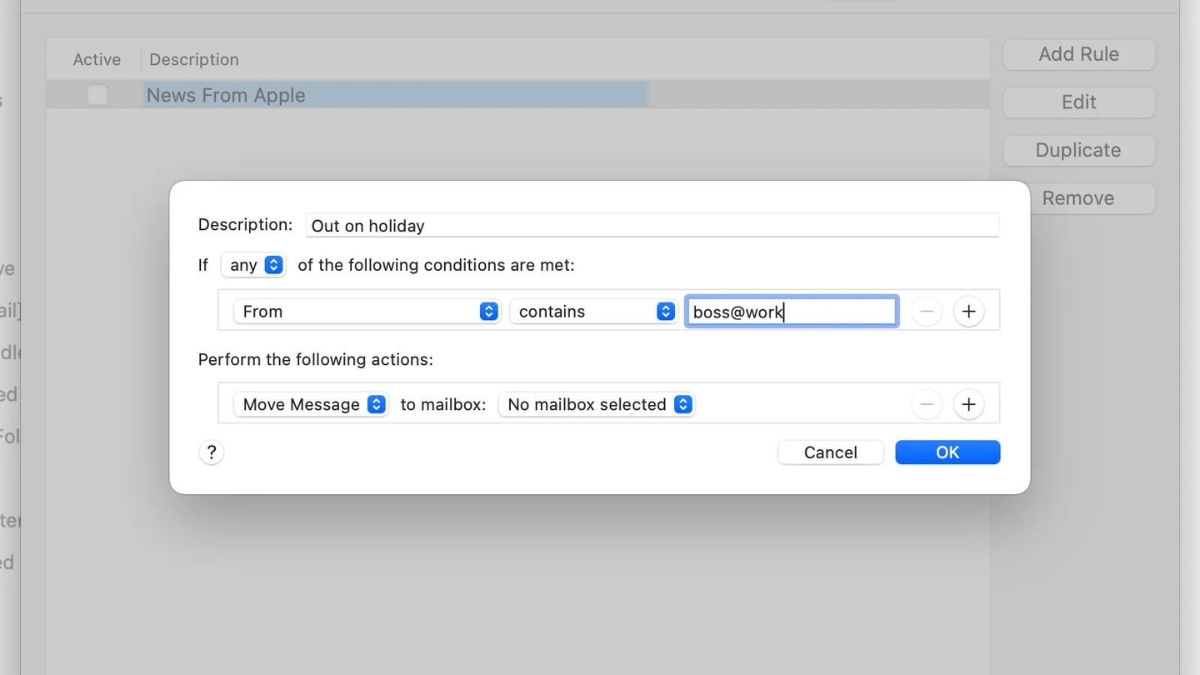 Screenshot: Gmail[/caption]
Your employment, how you use email, and a number of other things will all influence how you should go about doing this. Perhaps you could ensure that while you're away, all internal emails from your company are marked as read and archived. Alternatively, you might apply a filter to newsletters that are important to read when you're in the office but that you can skip when you're not.
Also, Read: Here Is The Way To Retrieve Old Deleted Emails From Outlook
Consider the message groups that you won't need to catch up on or those you may want to make sure you don't miss (in which case you can star them rather than marking them as read and archiving them). In conclusion, by allowing your email client to manage messages on your behalf, you should find it simpler to get back into the swing of things when you return.
Click the cog icon (top right) and choose See all settings, followed by Filters and blacklisted addresses and Create a new filter to begin configuring filters in Gmail on the web. Click Mail, Settings, Rules, then Add Rule in Apple Mail on macOS. You must select View all Outlook settings, Email, and Rules by selecting the cog icon in the top right corner of Outlook on the web.
Screenshot: Gmail[/caption]
Your employment, how you use email, and a number of other things will all influence how you should go about doing this. Perhaps you could ensure that while you're away, all internal emails from your company are marked as read and archived. Alternatively, you might apply a filter to newsletters that are important to read when you're in the office but that you can skip when you're not.
Also, Read: Here Is The Way To Retrieve Old Deleted Emails From Outlook
Consider the message groups that you won't need to catch up on or those you may want to make sure you don't miss (in which case you can star them rather than marking them as read and archiving them). In conclusion, by allowing your email client to manage messages on your behalf, you should find it simpler to get back into the swing of things when you return.
Click the cog icon (top right) and choose See all settings, followed by Filters and blacklisted addresses and Create a new filter to begin configuring filters in Gmail on the web. Click Mail, Settings, Rules, then Add Rule in Apple Mail on macOS. You must select View all Outlook settings, Email, and Rules by selecting the cog icon in the top right corner of Outlook on the web.
Leave a Reply






