
Wireless lapel microphones, or lav mics, are becom...
news-extra-space
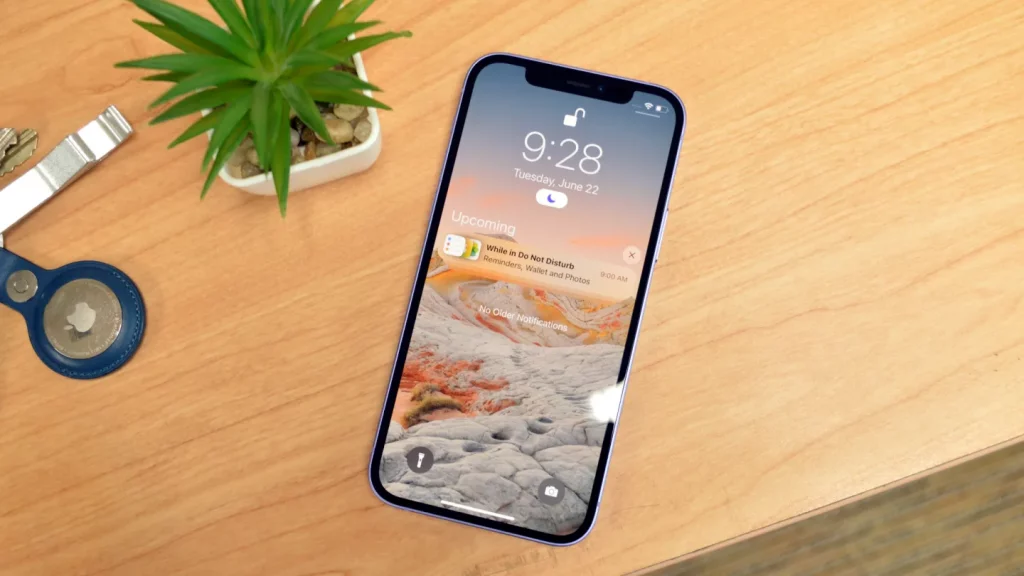
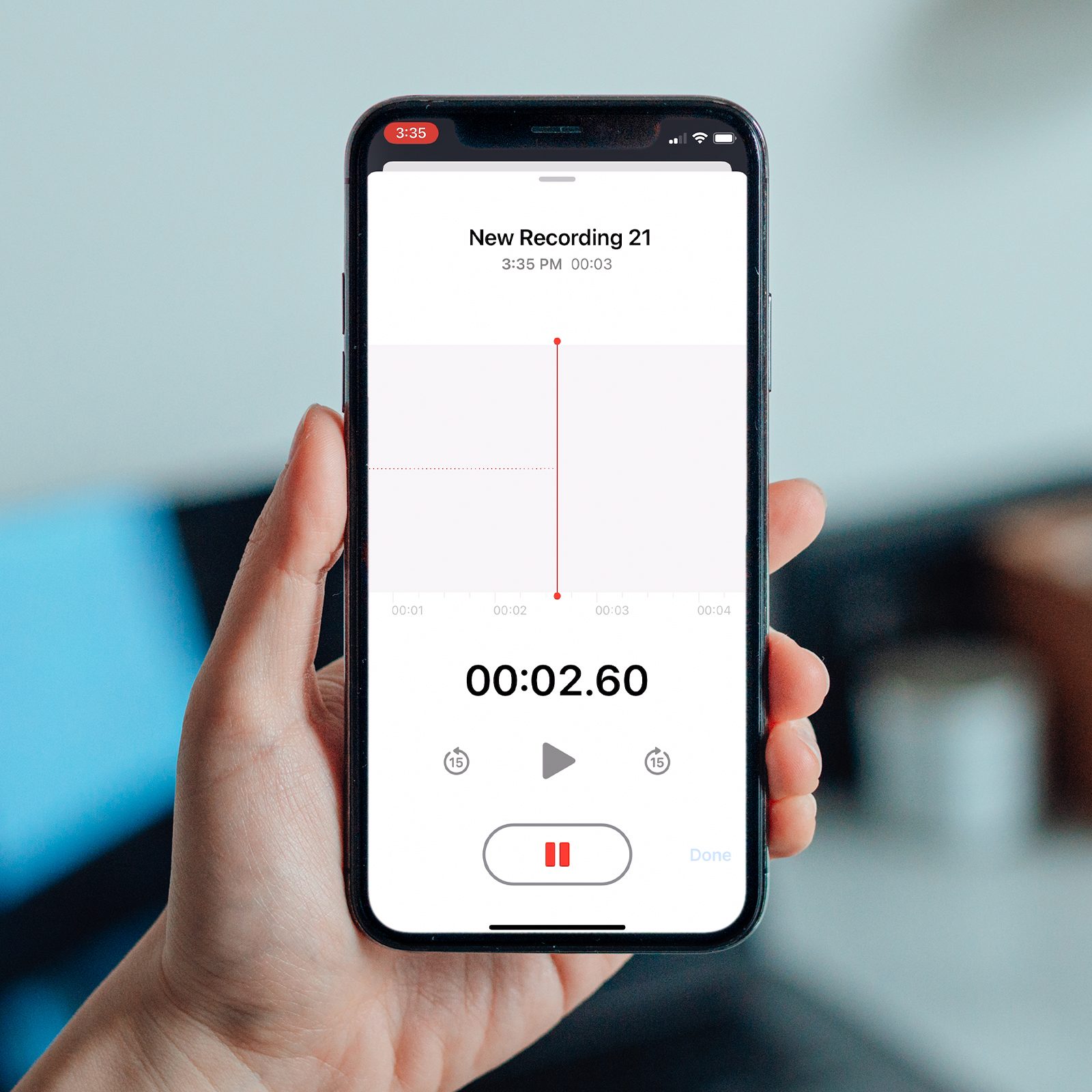 The app has now stored your voice recording. Tap the recording, then tap the play symbol to start it playing. You may do this to record voice on your iPhone without a third-party app. There is a way to easily launch Voice Memos from Control Center if you need to use it regularly.
You might want to give your recordings descriptive names to make them simpler to identify. Tap the recording you wish to rename in Voice Memos to do this.
To alter the current recording, tap its name. After that, enter a new name for the recording. Apple reports that your newly entered name is now used in your recording.
Share an iPhone voice recording
The app has now stored your voice recording. Tap the recording, then tap the play symbol to start it playing. You may do this to record voice on your iPhone without a third-party app. There is a way to easily launch Voice Memos from Control Center if you need to use it regularly.
You might want to give your recordings descriptive names to make them simpler to identify. Tap the recording you wish to rename in Voice Memos to do this.
To alter the current recording, tap its name. After that, enter a new name for the recording. Apple reports that your newly entered name is now used in your recording.
Share an iPhone voice recording
 The usual share menu on the iPhone can also be used to share your Voice Memos recordings. This implies that you can transfer recordings to other people via email as well as the Google Drive and Files apps. Open Voice Memos and tap the recording you want to share to get the share menu.
Tap the three dots in the bottom-left corner of your recording. Select Share from the drop-down option that opens. The regular share menu on your iPhone will appear. Select the location where you want to share your recording from here.
On an iPhone, delete a voice recording
If a voice recording is no longer needed, you can delete it individually or all of its copies at once in Voice Memos. Open Voice Memos and select Edit in the top-right corner to accomplish this. According to Business Insider, pick the audio recordings you want to remove.
The usual share menu on the iPhone can also be used to share your Voice Memos recordings. This implies that you can transfer recordings to other people via email as well as the Google Drive and Files apps. Open Voice Memos and tap the recording you want to share to get the share menu.
Tap the three dots in the bottom-left corner of your recording. Select Share from the drop-down option that opens. The regular share menu on your iPhone will appear. Select the location where you want to share your recording from here.
On an iPhone, delete a voice recording
If a voice recording is no longer needed, you can delete it individually or all of its copies at once in Voice Memos. Open Voice Memos and select Edit in the top-right corner to accomplish this. According to Business Insider, pick the audio recordings you want to remove.
 Tap Delete in the bottom-right corner of Voice Memos. Your chosen recordings will be transferred to the Recently Deleted folder by Voice Memos. The recordings will be available here for 30 days before being permanently deleted.
On the Voice Memos home screen, select the Recently Deleted folder if you want to permanently delete your recordings without letting them expire after 30 days.
On the Recently Deleted screen, tap Edit in the top-right corner. Tap Erase in the bottom-right corner after choosing the recordings you want to remove. A choice will appear; choose Erase Recording.
You have just removed your recordings. An app called Voice Memos is frequently used to capture very brief audio messages. When you need to make a note but can't type, this tool is ideal.
Tap Delete in the bottom-right corner of Voice Memos. Your chosen recordings will be transferred to the Recently Deleted folder by Voice Memos. The recordings will be available here for 30 days before being permanently deleted.
On the Voice Memos home screen, select the Recently Deleted folder if you want to permanently delete your recordings without letting them expire after 30 days.
On the Recently Deleted screen, tap Edit in the top-right corner. Tap Erase in the bottom-right corner after choosing the recordings you want to remove. A choice will appear; choose Erase Recording.
You have just removed your recordings. An app called Voice Memos is frequently used to capture very brief audio messages. When you need to make a note but can't type, this tool is ideal.
Leave a Reply






