How to Restore Deleted Bookmarks in Google Chrome? - 4 Easy Ways
May 15, 2023 By Prelo Con
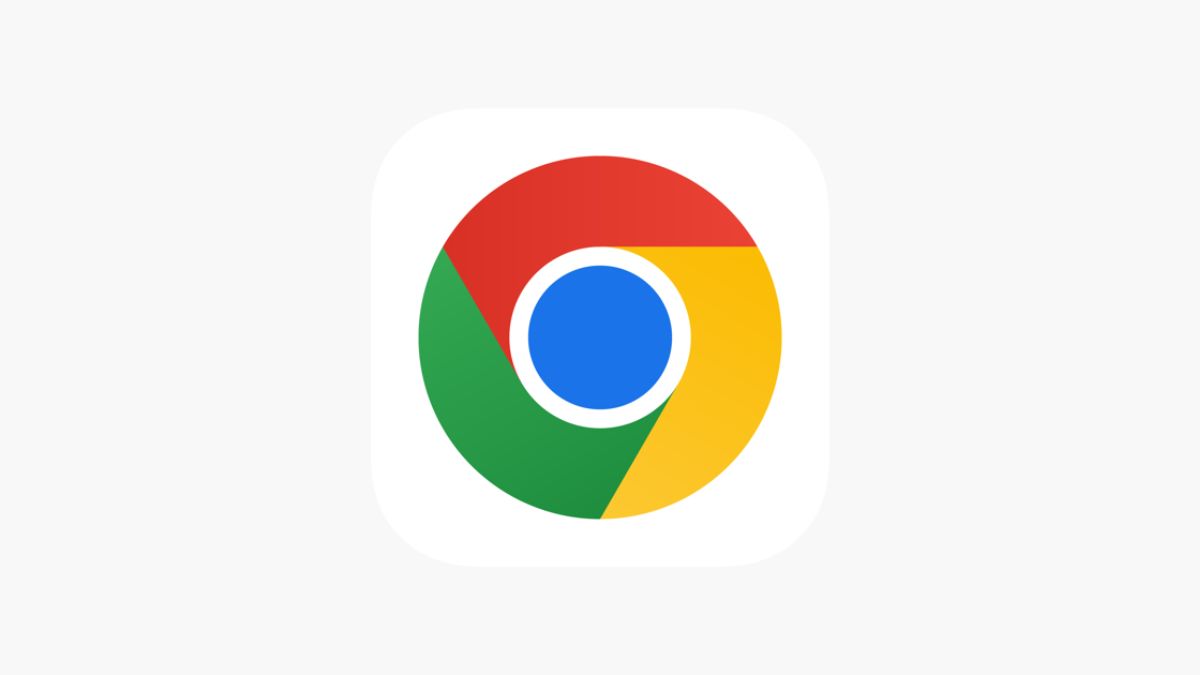
(Image Credit Google)
(Image credit- App Store)
When you attempted to close the Chrome browser, all of your bookmarks and browsing history were erased. Or possibly your bookmarks simply vanished after updating your Chrome browser to a newer version?
The four bookmark recovery options listed below can be used to recover unintentionally deleted or lost Chrome bookmarks, history, or favorites on Windows 10. Check out the complete guide if you too need to recover deleted bookmarks in Chrome on Mac.
Method 1: Restoring Chrome Bookmarks from a Backup
You might have a local file folder that stores a copy of all of your Chrome bookmarks and browsing histories in case you ever lose them. Close Chrome first, then perform the following actions to recover any deleted bookmarks:
- Open Google Chrome by going to
C: Users/UserName/AppData/Local/User Data. Your Windows user account should be used in place of UserName.
- In the search field, type Bookmarks. A list of documents with the filenames "Bookmarks" and "Bookmarks. bak" will appear.
backup of Chrome bookmarks on Windows 10
- Transfer the bookmarks file to a new location.
Rename the bookmarks.
- Bookmark the bak file.
- The bookmarks from the backup file will be loaded when Chrome is opened.
Chrome will load the bookmarks from the backup file after these actions.
[caption id="" align="aligncenter" width="650"]
![2023] Best Ways to Resore Bookmarks on Chrome](https://images.anyrecover.com/anyrecoveren/images/screenshots/recover-chrome-bookmark-win.png)
Image credit- AnyRecover[/caption]
Method 2: Windows 10 Hard Drive Recovery for Chrome Bookmarks
Only if your local bookmark. bak files that haven't been erased or destroyed will be deleted Chrome bookmarks be recoverable. You can use file recovery software to retrieve the most recent backup files if you can't find any backups on your machine after your Chrome bookmarks were wiped from the browser.
Software to Recover Data from Chrome History
By following the instructions below, you can try the best data recovery program to recover the bookmarks and file folder. To recover your PC's deleted or lost Chrome bookmarks, history, or favorites, use data recovery software today.
Pick a spot and begin scanning
- Open EaseUS Data Recovery Wizard, then choose the partition or drive containing the destroyed files. To look for missing files, click "Scan".
- Choose the location of the deleted files.
- Choose the files you wish to recover in step two.
Select the deleted files you want to recover once the scanning is complete. To only see the file types you want to see, click the filter. The quickest way to find the desired file is to use the "Search files or folders" box if you can recall the file name.
Pick reversible files
View the files that can be recovered. Select the files you want to recover, and then click "Recover" to move them from the disc where the data was lost to a new storage place.
Deleted file recovery
After recovering Chrome history, you can browse through each bookmark to add it as a bookmark in Chrome by copying it back to the local backup folder on your computer as a backup.
[caption id="" align="aligncenter" width="700"]
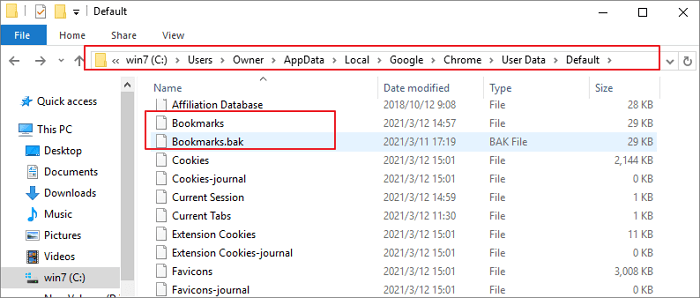
Image credit- EaseUS[/caption]
Method 3: After an update, use DNS Cache to locate missing Chrome bookmarks
When you accidentally lose significant bookmarks or favorites inside Chrome as a result of the browser update, this solution will come in extremely handy. To solve the issue right away, simply follow the tutorial steps below.
First, press Windows + R, type cmd, and then select "OK". Alternatively, you can enter cmd in the Windows search bar.
Step 2: Launch Command Prompt and enter "ipcongif /displaydns" before pressing "Enter". You can browse the list of the most recent websites you've visited and add them as bookmarks in Chrome once more.
Recover lost or deleted Chrome favorites or bookmarks.
[caption id="" align="aligncenter" width="840"]
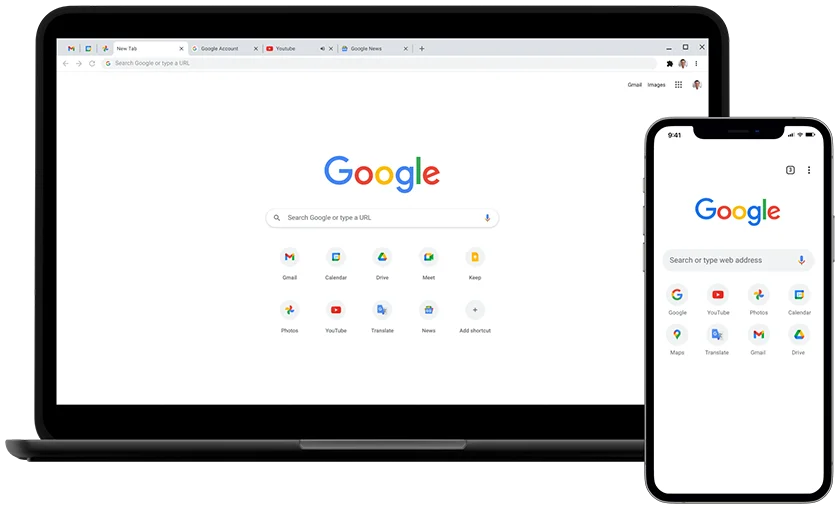
Image credit- Google[/caption]
Method 4: Use Google History to recover deleted Chrome bookmarks, histories, and favorites
When you lose Chrome bookmarks, you must use this technique, which necessitates a Google Account. Viewing your whole browser history inside of your Google Account will allow you to check and recover all of your lost bookmarks.
Also read:
This Is How You Can Have An Organized Start Page In Safari For iPhone And iPad
Visit Google History, log into your Google account, and then select Chrome History.
You can discover all of your browsing histories there and add them back to your Chrome bookmarks or favorites.
Note: It would be a wise decision to frequently back up your local Chrome browsing files on your PC into another hard drive or storage device. This will help you recover any lost Chrome histories or bookmarks. Chrome bookmarks may be easily restored if you lose them by copying the backups to the original location.
Some people still wish to know how to recover deleted downloads on Google Chrome in addition to recovering deleted Chrome bookmarks. To learn more, visit the dedicated tutorials we offer on this subject.
By Prelo Con
Following my passion by reviewing latest tech. Just love it.
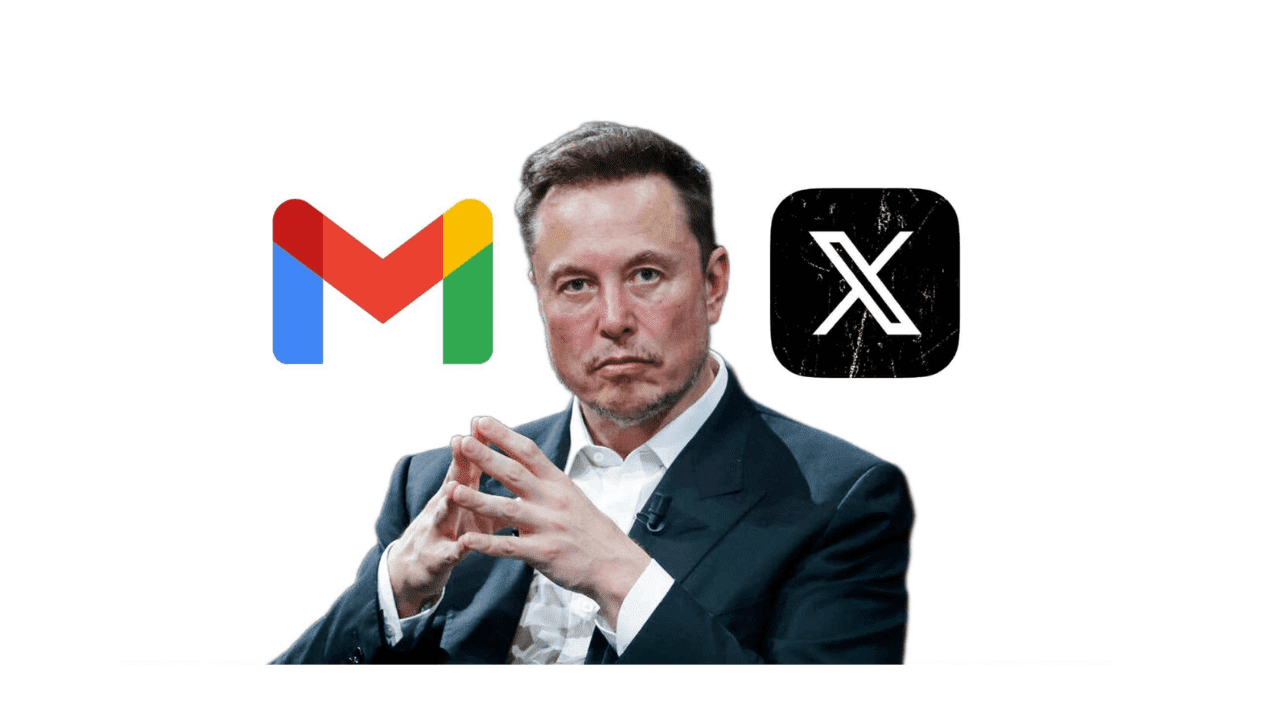
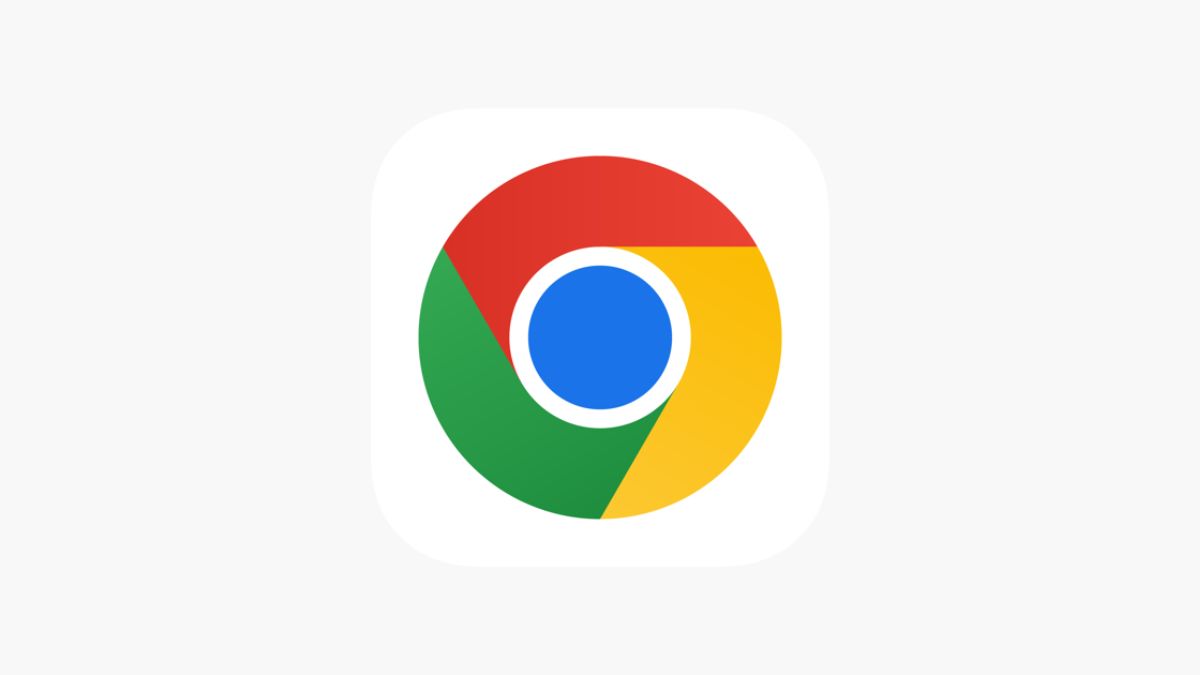
![2023] Best Ways to Resore Bookmarks on Chrome](https://images.anyrecover.com/anyrecoveren/images/screenshots/recover-chrome-bookmark-win.png) Image credit- AnyRecover[/caption]
Image credit- AnyRecover[/caption]
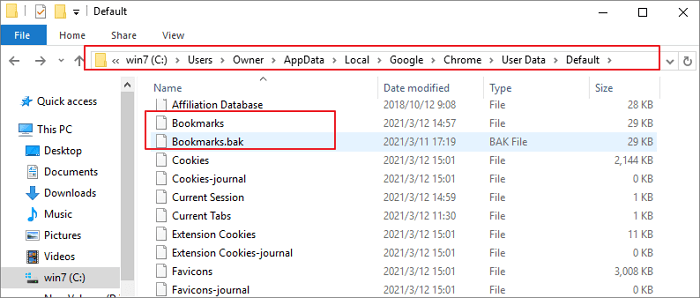 Image credit- EaseUS[/caption]
Image credit- EaseUS[/caption]
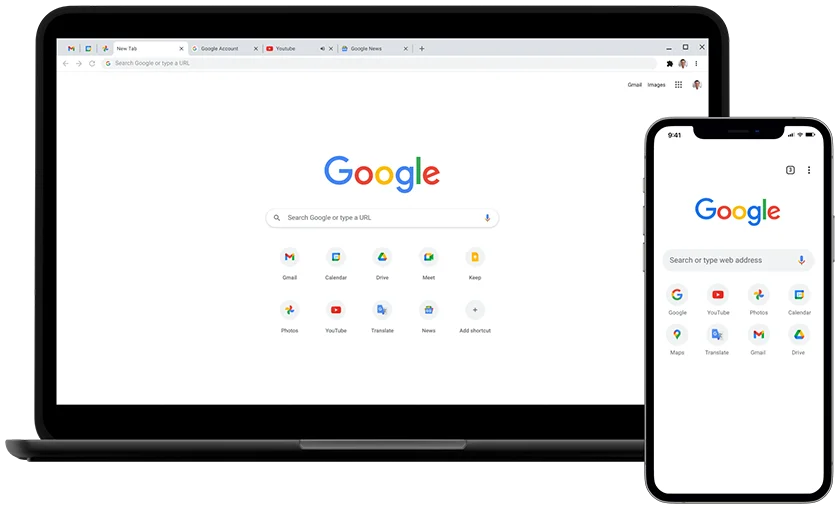 Image credit- Google[/caption]
Image credit- Google[/caption]






