How to Set Up Windows 11 to Play Your Xbox Games
May 03, 2023 By Monica Green
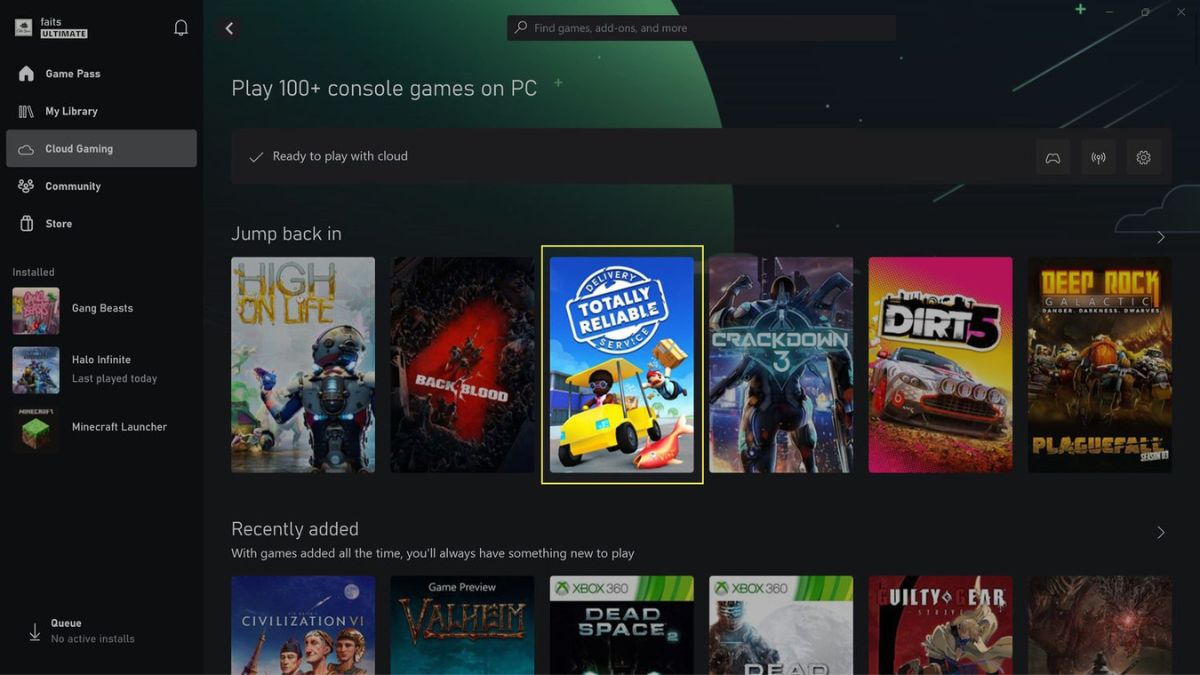
(Image Credit Google)
(Image credit- Lifewire)
This article shows how to use Xbox Play Anywhere and the Xbox app to play Xbox games on Windows 11 as well as how to purchase and install Play Anywhere games as well as how to stream games if you have Game Pass.
With Xbox Play Anywhere, you can purchase a game once and play it on both Windows 11 PCs and Xbox consoles. In other words, you may either purchase one of these games directly from the Microsoft Store on your PC or purchase it on your Xbox and install it on your PC afterward.
You can use this technique to download and play Game Pass games on your Windows 11 computer without having to pay for them if you have a Game Pass Ultimate membership.
[caption id="" align="aligncenter" width="1200"]

Image credit- Acer Corner[/caption]
Here's how to use Play Anywhere to play Xbox games on Windows 11:
- Access the Xbox Play Anywhere website by going there.
- Have you previously purchased a Play Anywhere game on your Xbox system?
- Unless you wish to learn how to download more Xbox Play Anywhere games for your Windows 11 PC, you may skip to step 6 now.
- Search for the game you want, then click the title or cover image.
- You can either navigate through the list to locate anything you like, or you can click SEARCH ALL GAMES and type the name of the game you want.
- You can buy the game by clicking BUY or BUY TO OWN.
In addition to the purchase option, you will now find PLAY WITH CLOUD GAMING and INSTALL TO if you have a Gamepass membership and have chosen a Gamepass title.
- The first option enables streaming of the game without requiring installation, and the second enables installation of the game without having to pay for it.
- Enter your payment information or, if you choose a free game, click GET.
- PLAY ANYWHERE on Xbox is emphasized.
- Click CLOSE after you see the success message.
- On Xbox Play Anywhere, CLOSE is highlighted.
- Enter the game's name into the search field after opening the Microsoft Store.
- Select the game from the results list.
- The Halo Infinite game is highlighted in search results from the Microsoft Store.
- Press Install.
- Install the Microsoft Store featured program.
- Click the newly installed game in the list of games on the left of the Xbox App.
[caption id="" align="aligncenter" width="1500"]
:max_bytes(150000):strip_icc()/anywhere1-b08eec3d393042a2afb2364a0118377a.jpg)
Image credit- Lifewire[/caption]
How to Use Cloud Gaming to Play Xbox Games on Windows 11
You can use cloud gaming to play Xbox games on your Windows 11 PC if you have a Game Pass Ultimate membership.
This option works best if you have a fast internet connection because it streams the game to you from Microsoft's cloud servers over your internet connection. Although the video quality and framerate will typically be lower than if you run the game on your own computer, the main advantage is that you can start playing right away.
Also read:
Xbox Series S now costs $270 instead of $300
Connect an Xbox controller to your computer before continuing.
Here's how to use cloud gaming to play Xbox games on Windows 11:
- On your PC, launch the Xbox software and select Cloud Gaming.
- The Xbox app highlights cloud gaming.
- To play a game, click on it.
- The Xbox app's featured game is Totally Reliable Delivery Service.
- Press "Play."
- The cloud gaming part of the Xbox app features PLAY.
- Be patient while the game loads.
- The loading screen for Xbox cloud streaming.
- Start the music.

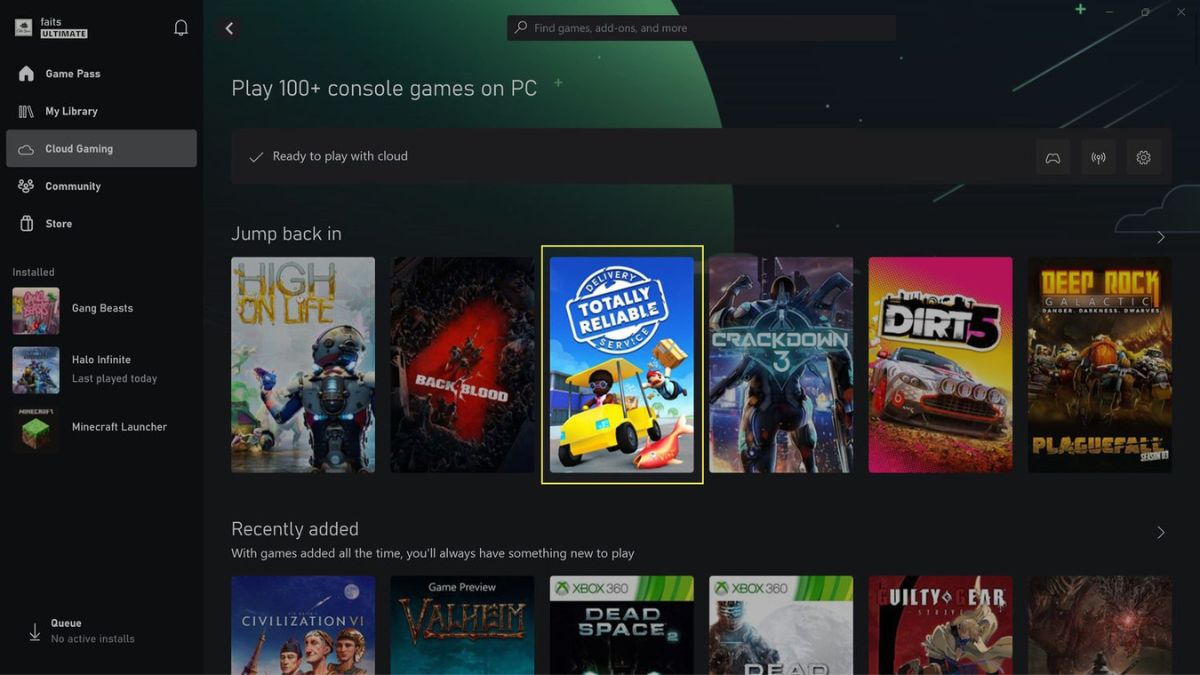
 Image credit- Acer Corner[/caption]
Here's how to use Play Anywhere to play Xbox games on Windows 11:
Image credit- Acer Corner[/caption]
Here's how to use Play Anywhere to play Xbox games on Windows 11:
:max_bytes(150000):strip_icc()/anywhere1-b08eec3d393042a2afb2364a0118377a.jpg) Image credit- Lifewire[/caption]
How to Use Cloud Gaming to Play Xbox Games on Windows 11
You can use cloud gaming to play Xbox games on your Windows 11 PC if you have a Game Pass Ultimate membership.
This option works best if you have a fast internet connection because it streams the game to you from Microsoft's cloud servers over your internet connection. Although the video quality and framerate will typically be lower than if you run the game on your own computer, the main advantage is that you can start playing right away.
Also read: Xbox Series S now costs $270 instead of $300
Connect an Xbox controller to your computer before continuing.
Here's how to use cloud gaming to play Xbox games on Windows 11:
Image credit- Lifewire[/caption]
How to Use Cloud Gaming to Play Xbox Games on Windows 11
You can use cloud gaming to play Xbox games on your Windows 11 PC if you have a Game Pass Ultimate membership.
This option works best if you have a fast internet connection because it streams the game to you from Microsoft's cloud servers over your internet connection. Although the video quality and framerate will typically be lower than if you run the game on your own computer, the main advantage is that you can start playing right away.
Also read: Xbox Series S now costs $270 instead of $300
Connect an Xbox controller to your computer before continuing.
Here's how to use cloud gaming to play Xbox games on Windows 11:






