How To Take A Screenshot And Record Your Screen On A Google Pixel 7?
December 27, 2022 By Prelo Con

(Image Credit Google)
One of 2022's biggest hits is the Google Pixel 7 Pro. Even though it has some software and reliability problems, it's one of the best camera phones you can buy right now, and it's also very good in other ways. The big, beautiful 6.7-inch AMOLED screen has a refresh rate of 120Hz and is also bright and colorful.
But in this day and age of long-distance communication, you can't always show someone your physical display. No problem. Anyone can see what you're looking at on your screen by taking a screenshot. Here's how to take a screenshot and record the screen on the
Google Pixel 7 and
Pixel 7 Pro, whether it's for troubleshooting, a funny meme, or a chat.

How to take a picture with a Google Pixel 7?
Taking a screenshot is easy, but there are a few more advanced options you might want to use to capture more of your screen or change your screenshot.
- Go to the part of the screen you want to grab.
- Press and hold the buttons on the side of your phone that say "Power" and "Volume up." If you did it right, you'll hear the sound of a camera shutter and see the screenshot appear.
This is technically all you need to do to take a screenshot, but there are a couple more tools to look out for if you want more advanced options. All of these options will show up on the tooltip next to your screenshot as soon as you take it, so act fast to get them.
Taking more of what's on your screen
If your screen scrolls down and you want to capture more of it, click the Capture more button. This opens a screen that shows your whole screen, with the part you can see now selected. Drag and select as much of your screen as you need to show in your screenshot.
[caption id="" align="alignnone" width="1750"]

Picture Credit: engadget[/caption]
Share and make changes
Need to send your screen shot quickly? Just click the Share button next to your screenshot and pick an app to send it right away.
Or, if you'd rather crop or otherwise change your screenshot right after you take it, tap the pencil icon. You can also open the Photos app and make changes there. In the next part, we'll tell you how to find your screenshots.
How to find your Google Pixel 7 screen shots?
Even if you take screenshots, they are useless if you can't find them. This is also easy to do, which is good.
- First, open your Photos app.
- Choose "Library.'"
- Pick the folder called Screenshots.
How to record your screen with a Google Pixel 7?
Imagine how many words a video is worth if a picture is worth a thousand words. A screen recording can be more useful than a simple screenshot, so it's also important to know how to make one of these.
- Pull down the top of your Pixel 7 to reveal the notification shade. To get to the Quick action tiles, pull it down again and swipe to the left.
- Choose to record the screen.
- Choose whether you want to Record audio or Show touches on screen, and then click Start to start recording.
- A countdown will start in your notifications bar, and when video is being taken, a red record icon will appear.
- Pull down the notification shade and press Stop to stop recording.
How to find your Google Pixel 7 screen recordings?
When you find your screen recording, you can change it or send it to someone else. Here's where to look for them.
- Open the app for your photos.
- Go to the Library and then the Movies section.
[caption id="" align="alignnone" width="2000"]
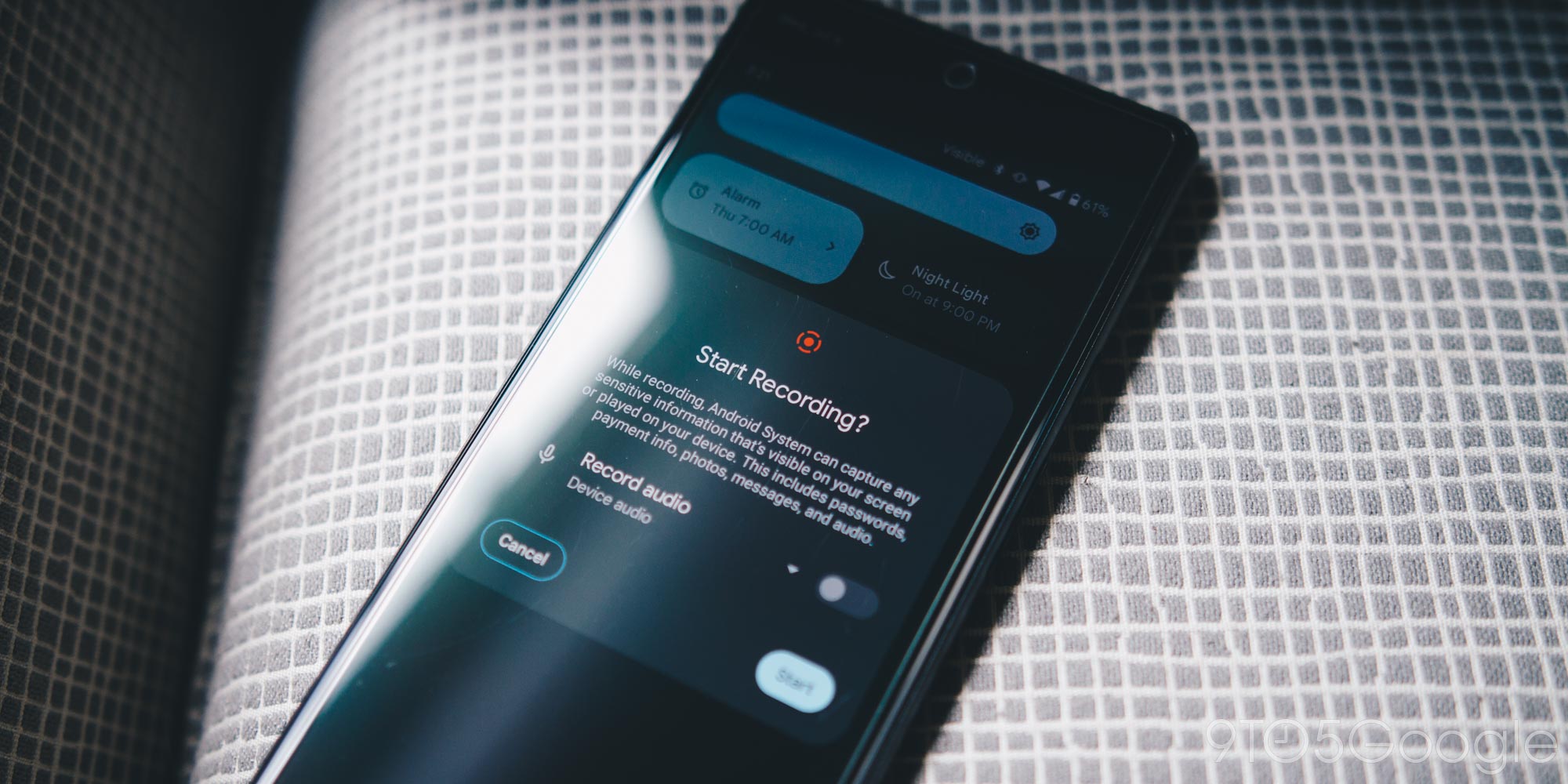
Picture Credit: 9to5Google[/caption]
With these tips in mind, you'll be able to take screenshots and record your Pixel 7 screen like a pro. Screenshots and screen records can be very helpful, whether you want to share a funny meme or help a relative with a tech question from afar.
By Prelo Con
Following my passion by reviewing latest tech. Just love it.

 Picture Credit: engadget[/caption]
Picture Credit: engadget[/caption]






