How to send photos & data from iPhone to iPhone?
January 12, 2023 By Jozeph P

(Image Credit Google)
This post will demonstrate how to move images from one iPhone to another or from an older iPhone to a newer one. Since the procedure is essentially the same from iOS 14 to the most recent iOS 16, it should work with nearly all current iPhone models. If you wish to view your images on a nice big screen, it also works for sharing photos with an iPad nearby.
Ways to send images from iPhone to iPhone
Use AirDrop to send photos between iPhones
An attractive and practical method of sending or receiving images from individuals nearby is
Apple's AirDrop, which is also quite simple to use. Swipe up from the bottom of the screen (for iPhones with TouchID, such the iPhone SE) or down from the right corner of your device to access the Control Center (for iPhone X or later).
[caption id="attachment_75310" align="aligncenter" width="1200"]
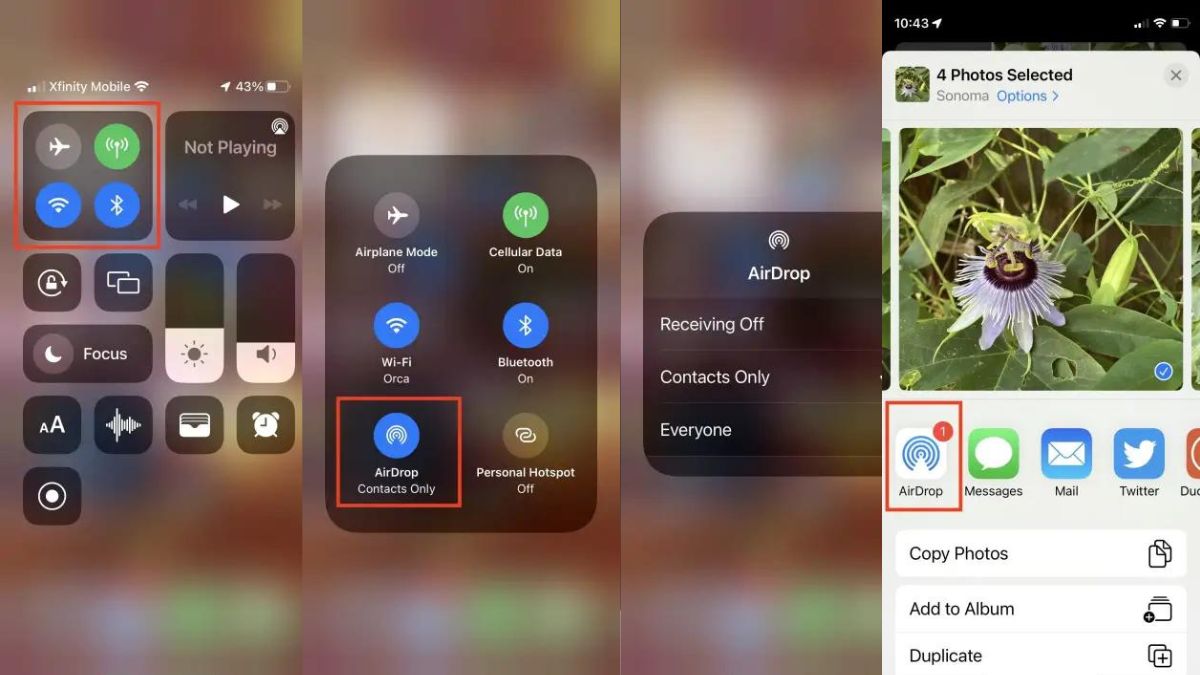
Image: digitaltrends[/caption]
- Turn on Bluetooth and Wi-Fi on both phones, and turn off Personal hotspot. If AirDrop control is not already enabled, choose or press and hold the Network card in the Control Center's upper left corner until it expands.
- Choose Contacts only or Everyone in step 2.
- Open the Photos app, choose the photos you want to share, and hit the icon.
- Among the various share options, you will see the AirDrop icon. Choose it.
- The resultant pane displays nearby AirDrop-enabled iPhones, gadgets, and people. Choose the phone number or contact ID for that person. A pop-up window for downloading appears.
- You might ask that person to approve or reject the download. The image is then added to their Photos app after they tap Accept.
Using iCloud to move images from an old iPhone to a new iPhone
Imagine you have a new iPhone and wish to transfer your existing photo library to the device. One method is to make a backup of your iPhone and then restore it when setting up your new phone. There are a few ways to do this, but using iCloud from Apple is the simplest.
[caption id="attachment_75311" align="aligncenter" width="1200"]
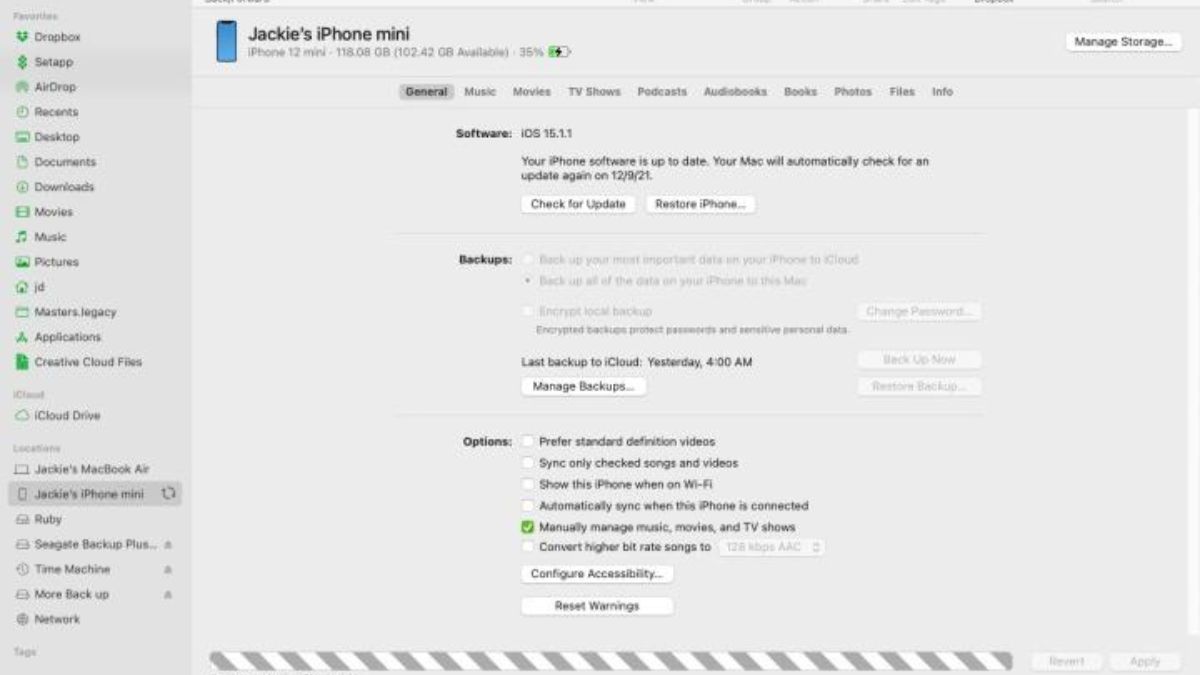
Screenshot[/caption]
The safest way to remotely upload images is using iCloud. If you have a lot of images, you might need to purchase more storage as you only receive 5GB of free storage. Remember that if you have more than 5GB worth of images on your phone, you might want to dump them altogether unless you absolutely need them for work.
- First, open Settings and click on your name towards the top.
- Toggle on Sync this iPhone under iCloud > Photos in step 2.
- Repeat the process on your new iPhone using the same Apple ID to log in: Select Photos under Settings > [Your Name] > iCloud > and turn on Sync this iPhone.
- Decide whether to download originals or optimize iPhone storage. Storage space is conserved with the first choice.
Transferring photographs with the Finder in macOS
With a straightforward backup and restore, you may transfer all of your pictures and other data. You can send images from your old phone to your Mac and then upload them to your phone using the Finder program on a Mac computer if you have a Mac with macOS Catalina or later, all the way up to the most recent
macOS Ventura.
- Connect your old iPhone's wire to your Mac or MacBook.
- Double-click the Hard drive icon to launch the Finder, then choose your device from the Locations menu on the left. Both on the Mac and the new iPhone, you can be asked to put your trust in your brand-new gadget. Both are trustworthy.
- Select Back up now under Backups after selecting Back up all the data on your iPhone to this Mac under Backups.
- Connect the new iPhone and unplug the old iPhone after it has finished. Next, pick Restore backup.
Using iTunes to transfer pictures

2019 saw the end of iTunes thanks to macOS Catalina from Apple. You can transfer photographs using iTunes if you're running macOS 10.14 (Mojave) or an earlier version, or if you're using a Windows computer. Make sure you have the most recent iTunes version installed before continuing with the instructions below.
- Launch iTunes after connecting your old iPhone to your computer.
- In iTunes, choose your iPhone and then select Summary in the left column.
- In the right pane, select This computer under Backups, and then click Back up now.
- After turning on your new iPhone, the iOS Setup Assistant will present you with the option to restore from an iTunes backup.
- Open iTunes on your computer and connect your new phone.
- In iTunes, choose your new iPhone and click Summary in the left pane before selecting Restore iPhone in the right pane. Click "Agree." All of your images will be on your new iPhone once the process is complete.
By Jozeph P
Journalism explorer, tech Enthusiast. Love to read and write.


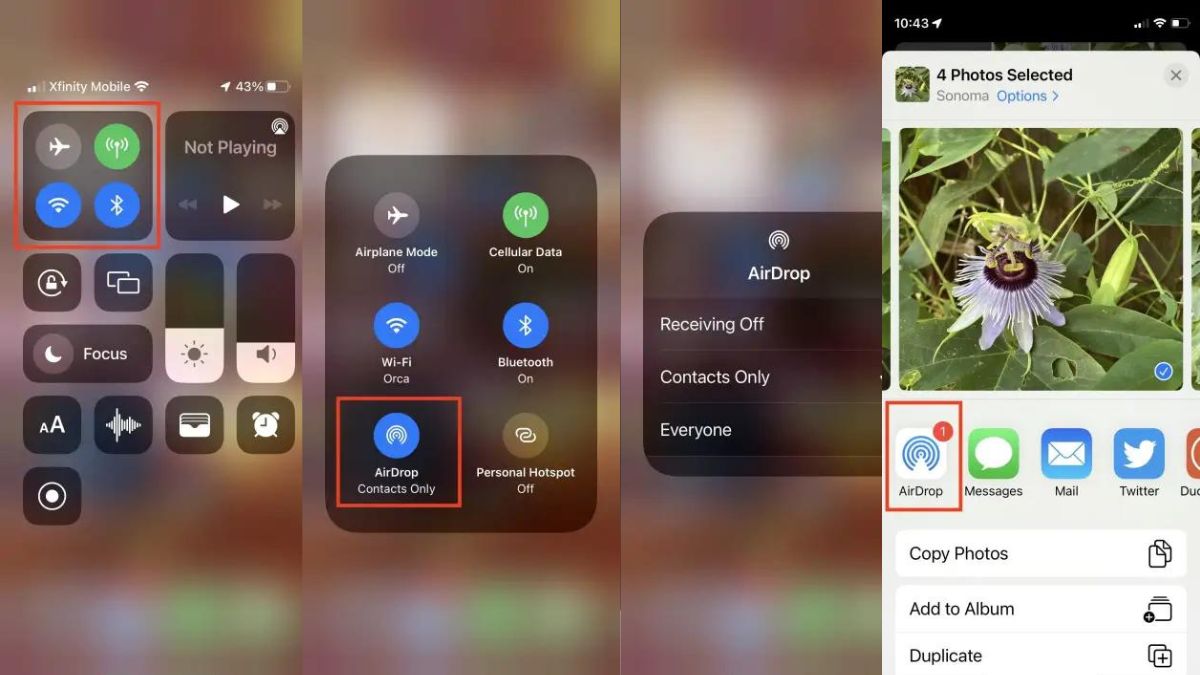 Image: digitaltrends[/caption]
Image: digitaltrends[/caption]
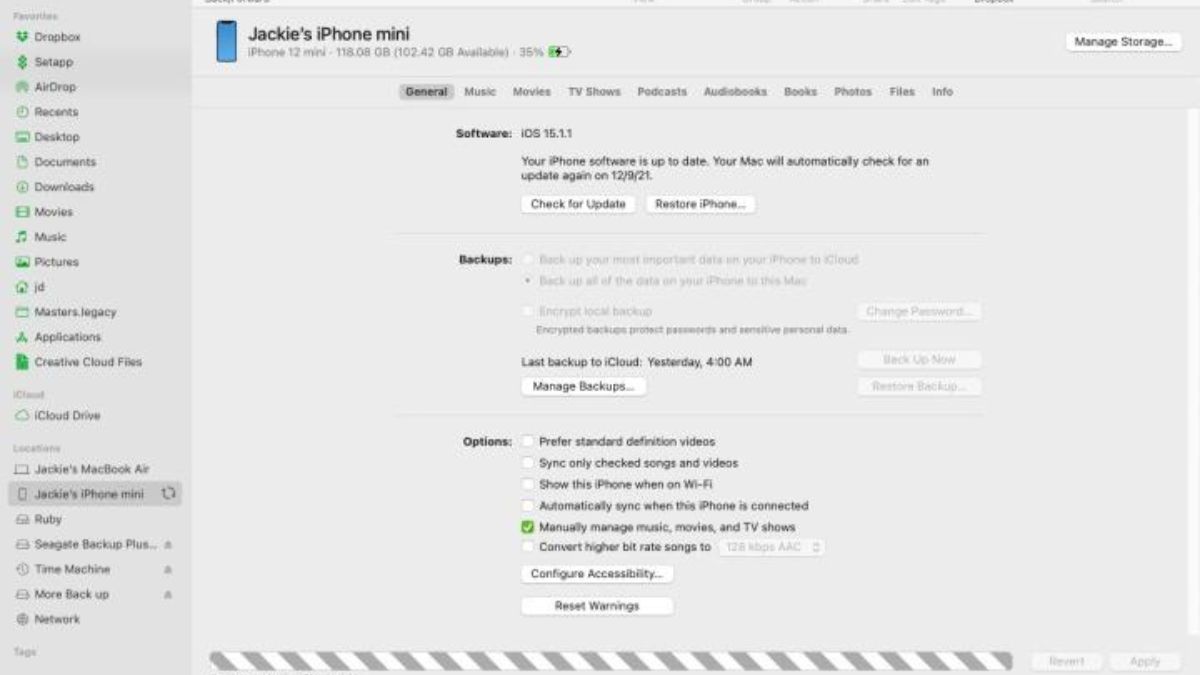 Screenshot[/caption]
The safest way to remotely upload images is using iCloud. If you have a lot of images, you might need to purchase more storage as you only receive 5GB of free storage. Remember that if you have more than 5GB worth of images on your phone, you might want to dump them altogether unless you absolutely need them for work.
Screenshot[/caption]
The safest way to remotely upload images is using iCloud. If you have a lot of images, you might need to purchase more storage as you only receive 5GB of free storage. Remember that if you have more than 5GB worth of images on your phone, you might want to dump them altogether unless you absolutely need them for work.
 2019 saw the end of iTunes thanks to macOS Catalina from Apple. You can transfer photographs using iTunes if you're running macOS 10.14 (Mojave) or an earlier version, or if you're using a Windows computer. Make sure you have the most recent iTunes version installed before continuing with the instructions below.
2019 saw the end of iTunes thanks to macOS Catalina from Apple. You can transfer photographs using iTunes if you're running macOS 10.14 (Mojave) or an earlier version, or if you're using a Windows computer. Make sure you have the most recent iTunes version installed before continuing with the instructions below.






