Tips for Android App Updates: Manually select which one to update
February 16, 2023 By Prelo Con
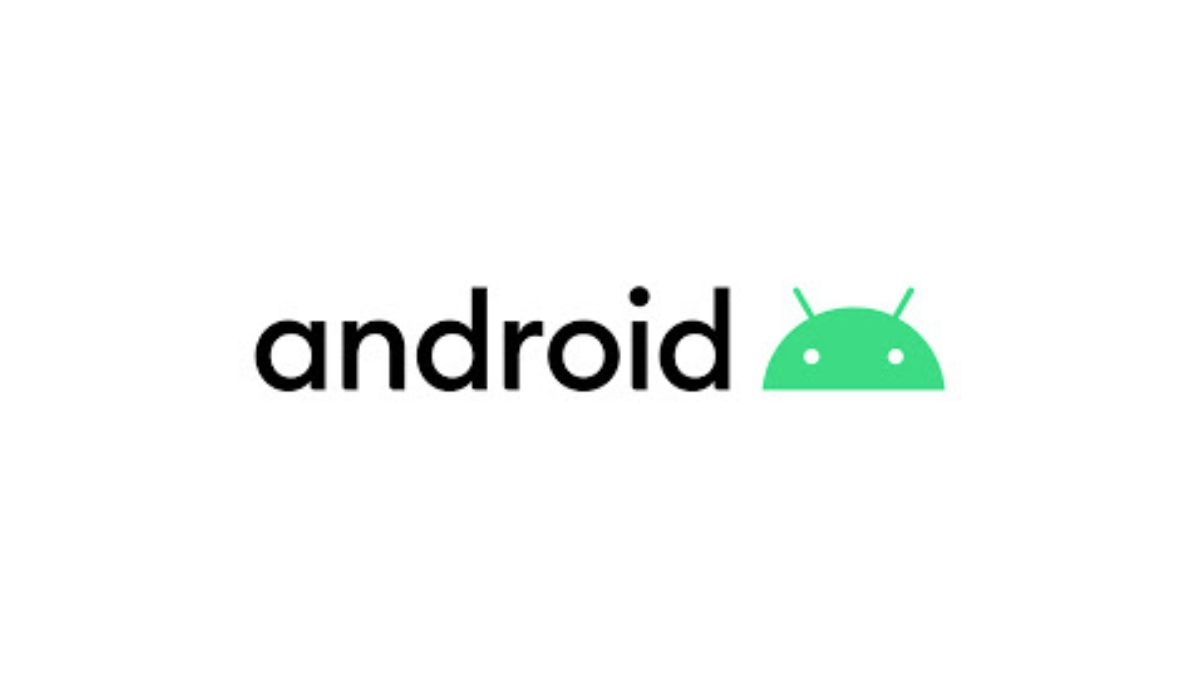
(Image Credit Google)
This article describes both methods for updating Android apps—one at a time and all of them at once. In order to avoid similar instructions in the future, it also explains how to set up automatic app updates.
These instructions are particular to Android 13, however, they also apply to earlier Android versions.
How to Update Android Apps
You have the option of updating all Android apps at once or manually installing updates one by one. In either case, do it by going to the Play Store.
- Tap your profile picture in the top right corner of the Play Store after opening it.
- Decide on Managing applications & devices.
- Tap View pending downloads by visiting details.
The steps to manage apps in the Play Store on an Android phone are emphasized.
[caption id="" align="aligncenter" width="2882"]
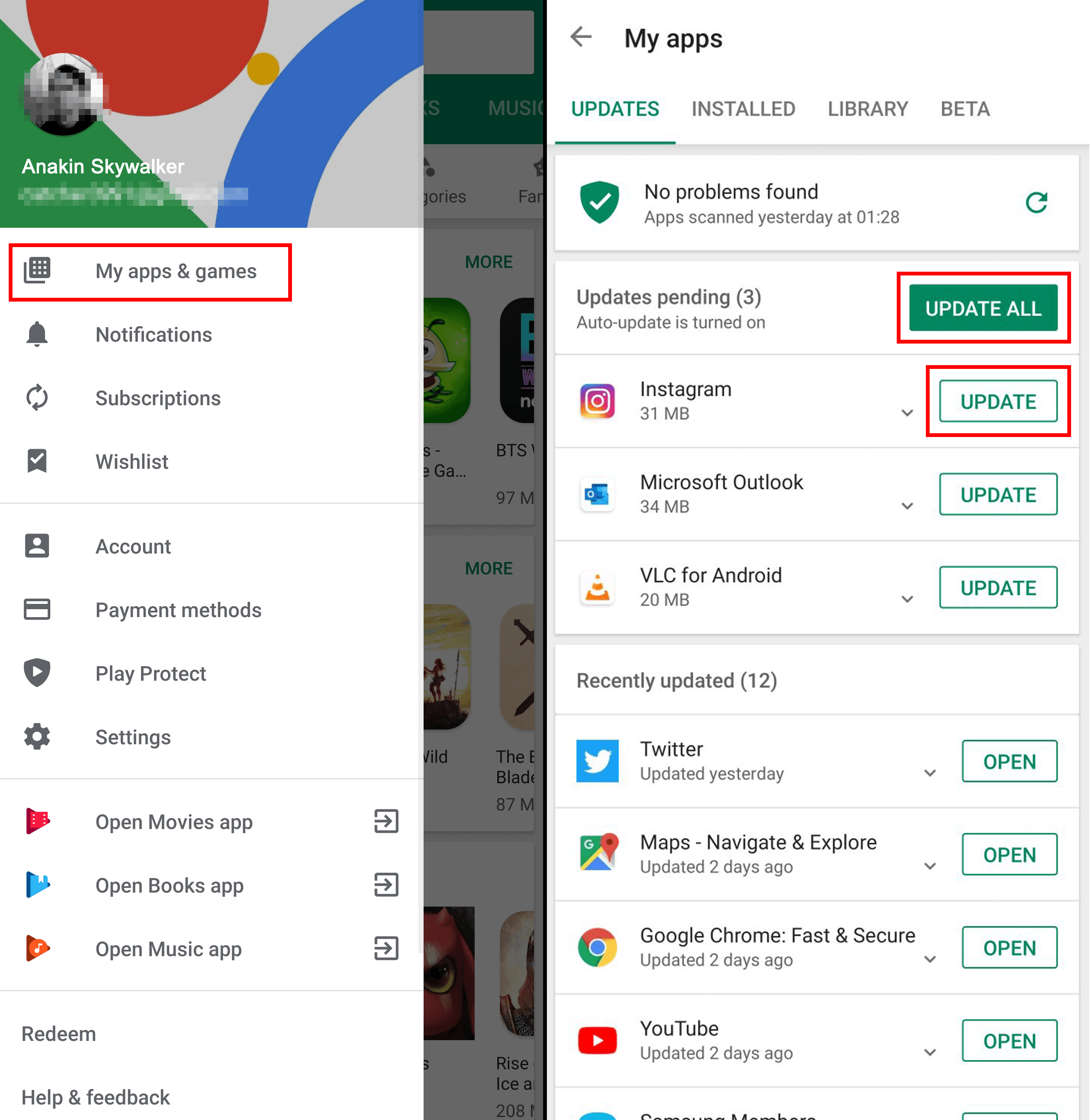
Image credit- Kaspersky official blog[/caption]
- Instead, the Play Store assumes everything is current if you see a link that reads "See recent updates."
- Select All applications up to date (not shown here), then click Check for updates to start a manual check.
- Update all your Android apps at once by tapping Update All, or update a single app by selecting Update Next to It.
Each app's status message will change from Pending to Installing when you initiate an update before completely vanishing from the list.
How to Configure Automatic Updates for Android Apps
You may configure your phone to automatically install app updates as soon as they become available if you like to keep your apps up to date with the newest changes. For all of your apps, you can do this worldwide, or you can do it individually for each app.
[caption id="" align="aligncenter" width="1024"]
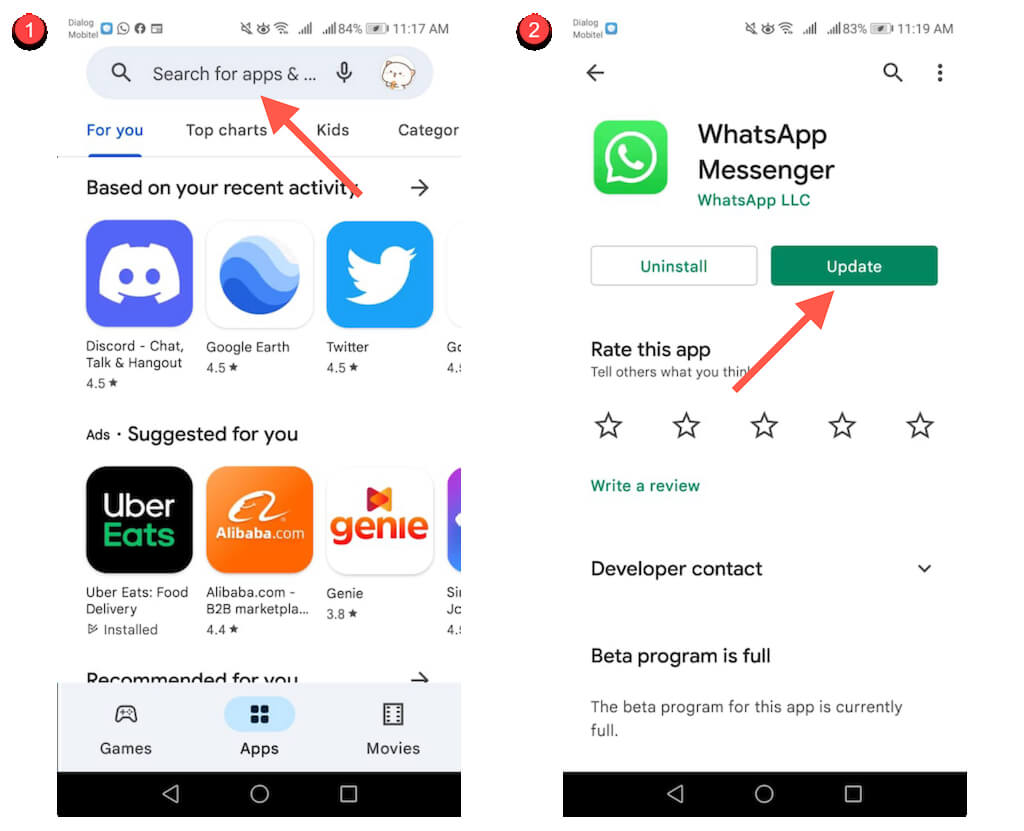
Image credit- Online Tech Tips[/caption]
Automatic App Updates
The ability to enable automatic app updates is available in the Play Store settings.
- To access the menu from the Play Store, tap your profile picture in the top right corner.
- Select Settings.
- Then select Network Preference.
- Choose Auto-update applications.
- On an Android phone, the network options settings are highlighted in the Android Play store.
- Select one of the updates: Over Wi-Fi alone or over any network.
- Options for auto-updating apps in the Android Play Store settings
- To save, press DONE.
Auto-Update Only for Specific Apps
Every single app in the Play Store has an automatic update option, allowing you to choose which ones you wish to always keep current without having to manually update others.
Also read:
How to Use the Storage Manager in Android
Open the app's page in the Play Store to get started (just search for the app to find it). You should see an Uninstall option and an Open or Play button to verify you are on the correct screen. Then choose Turn on after selecting Enable auto update from the three-dot menu in the top-right corner.
By Prelo Con
Following my passion by reviewing latest tech. Just love it.
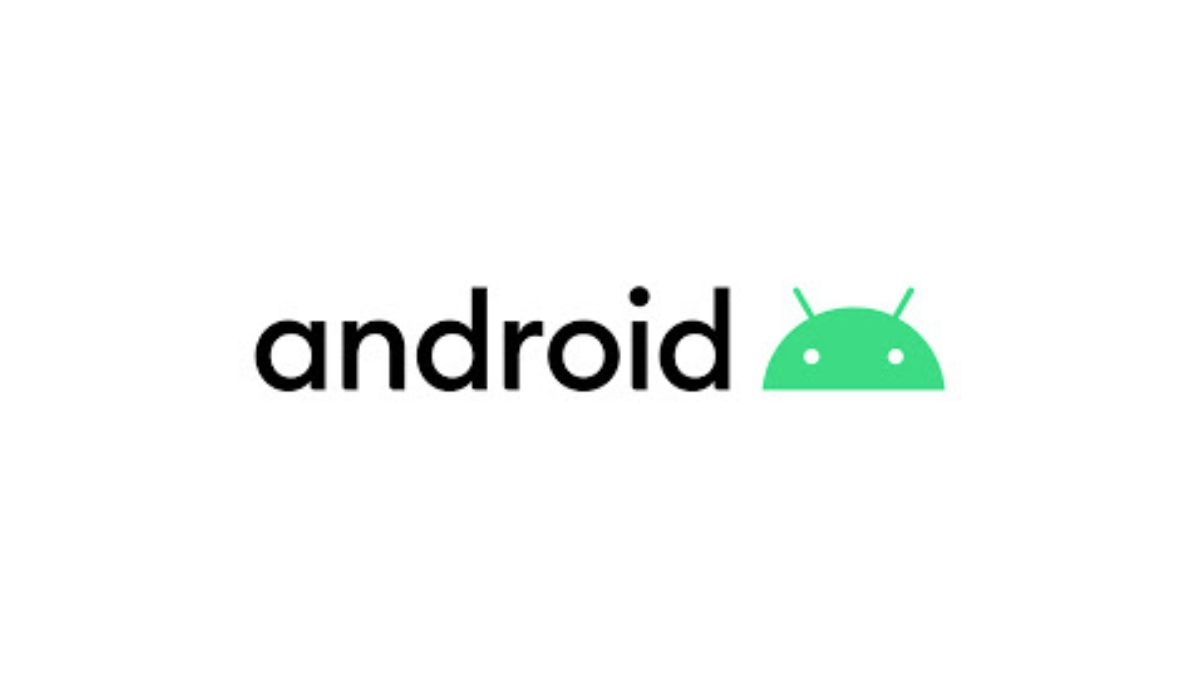
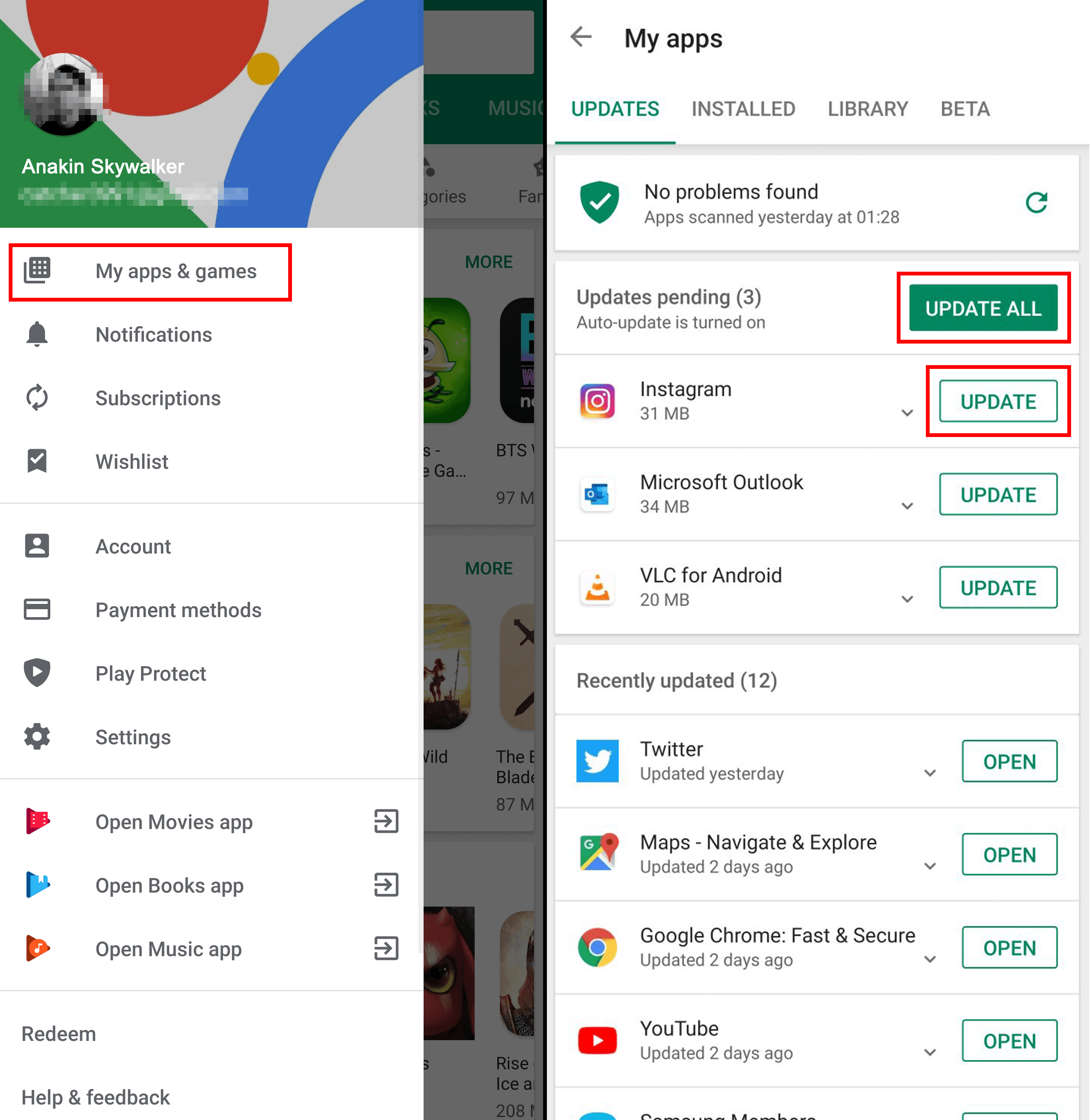 Image credit- Kaspersky official blog[/caption]
Image credit- Kaspersky official blog[/caption]
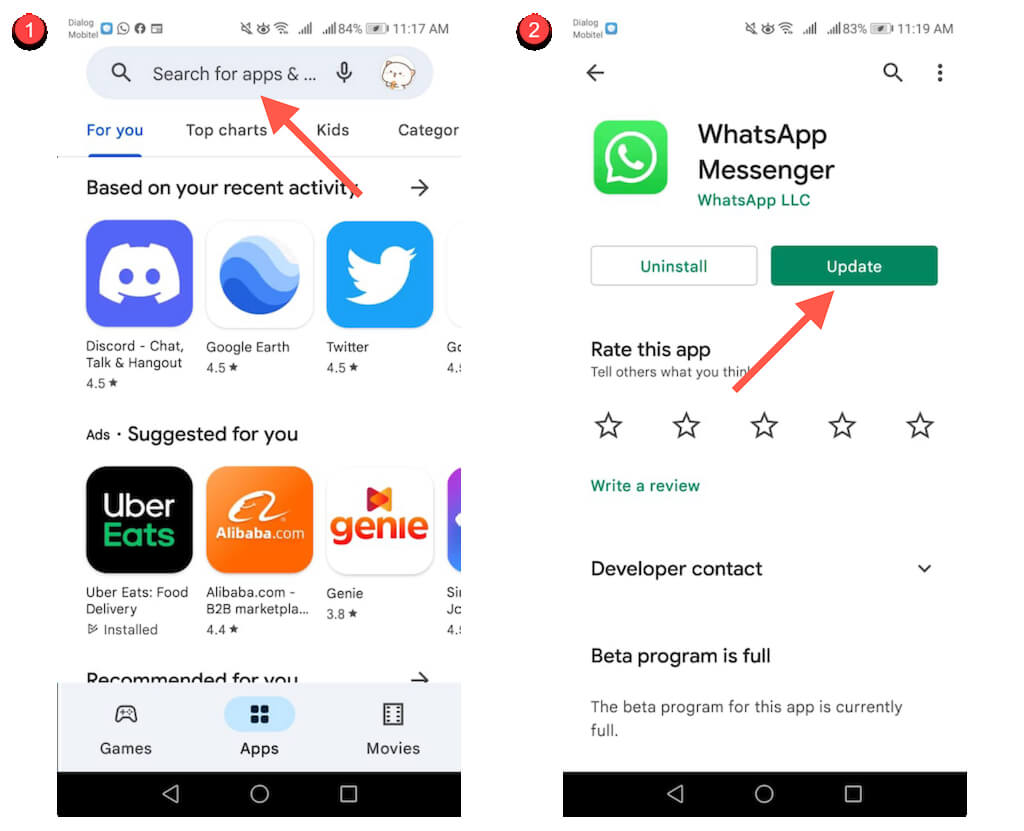 Image credit- Online Tech Tips[/caption]
Automatic App Updates
The ability to enable automatic app updates is available in the Play Store settings.
Image credit- Online Tech Tips[/caption]
Automatic App Updates
The ability to enable automatic app updates is available in the Play Store settings.






