What You Can Do With Kindle Other Than Just Reading?
June 07, 2023 By Prelo Con
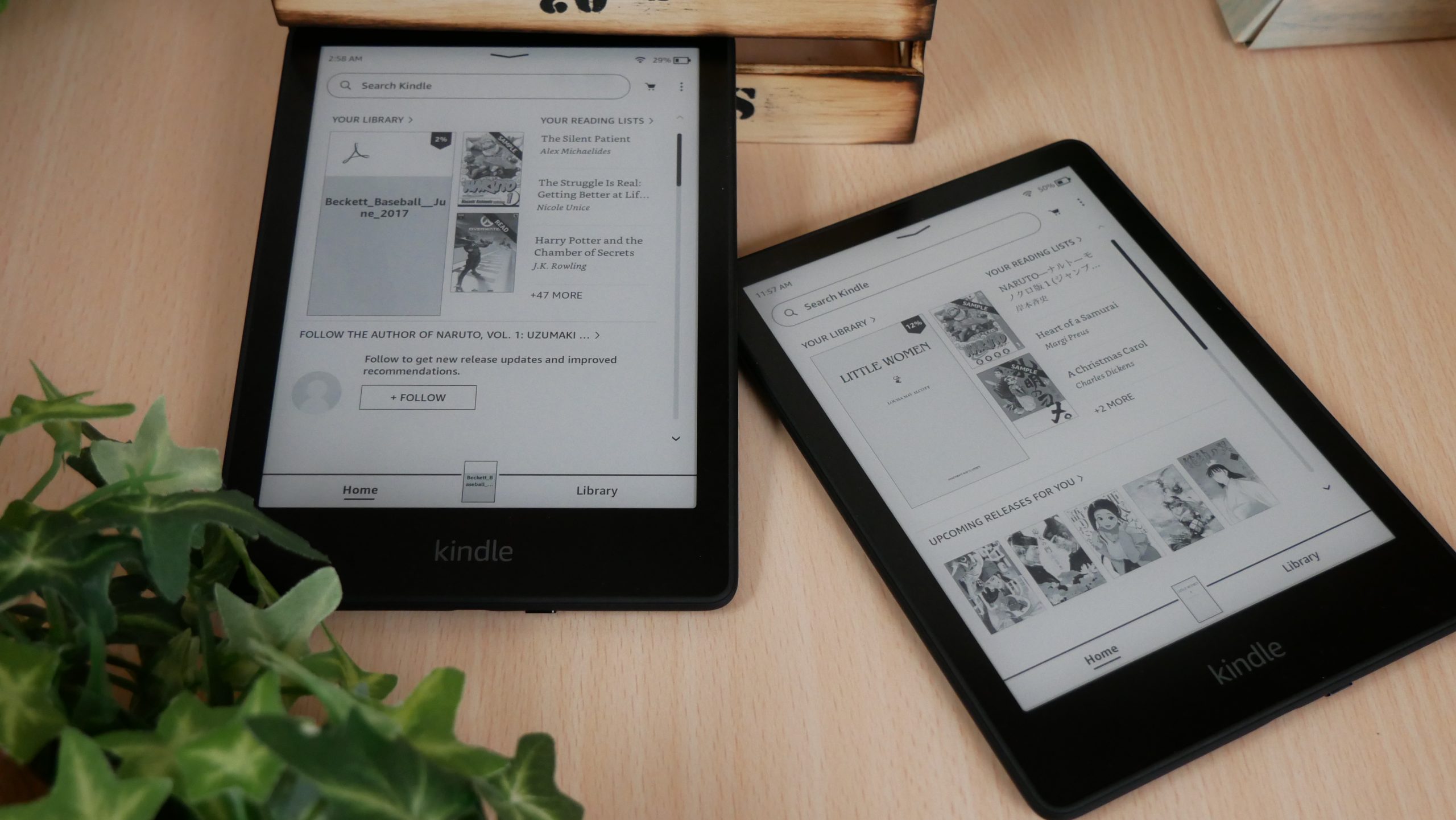
(Image Credit Google)
People used to wish they could bring all their favorite books everywhere. This dream has now come true, thanks to eReaders like the Amazon Kindle. But Kindles are good for much more than just storing and reading eBooks on the go.
Here are 10 ways to get the most out of your Amazon Kindle that will help you take it to the next level. We'll talk about everything, from connecting your Kindle to your Goodreads account to making the battery last even longer on your device.
You can send books & documents to your Kindle
Did you know that you can get eBooks for your Kindle from places other than Amazon? You can borrow eBooks from your local library, or you can use the Send to Kindle feature to send eBooks or documents to your Kindle. This feature works with many different types of files, but only a few of them let you use all of your Kindle's features.

Picture Credit: Amazon
The good news is that converting documents and eBooks to one of the two supported file types is very easy. Just put the word "convert" in the subject line of the email you send to your Send to Kindle address. Amazon knows to automatically convert the file and add it to your Kindle's library when it sees this word.
Also Read: How to Save Articles in Your Kindle to Read Later?
Connect your Goodreads account to it
If you're a book lover with a Goodreads account, you'll be glad to hear that you can link it to your Kindle. You only need to do a few simple things:
- Tap the home icon at the top of the screen on your Kindle.
- Choose the button on the right with three dots in a vertical line.
- Click on Settings, then Your Account, and finally Social Networks.
- Lastly, click on Goodreads and follow the instructions that come up.
Once you link your Goodreads account to your Kindle, you can use features like reviewing books and keeping track of what you've read. You will also get suggestions for other eBooks based on what you like.
[caption id="" align="aligncenter" width="640"]

Picture Credit: eReader Palace[/caption]
Send your notes & highlights to yourself
If you usually underline and make notes in physical books, you might want to do the same thing on your Kindle. Thanks to Amazon eReaders, you can mark important parts of the text and make notes as you read. You may not want your notes to stay on your Kindle, though. If this is the case, you can export them from your Kindle.
It's as easy as 1, 2, 3 to export your notes from your Kindle. First, open a book on your Kindle and tap the top of the screen to bring up the quick access menu. Then, tap the three-dot button to get to the Notes & Highlights panel. The last step is to choose Export Notes. Once you do that, Amazon will send you a PDF and a CSV file with all of your notes from that book.
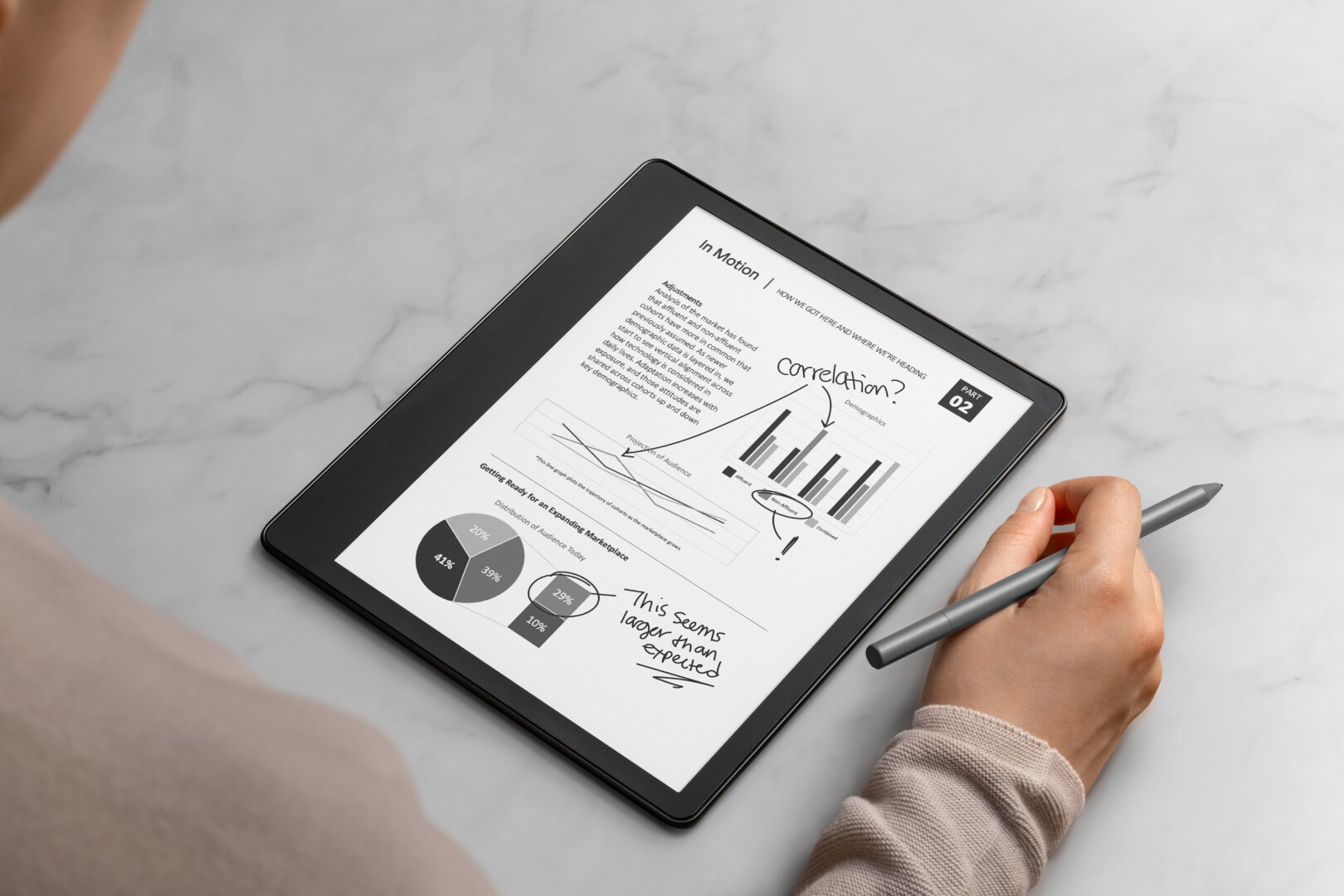
Picture Credit: New Atlas
Take a picture of your Kindle's screen
You can take a screenshot on your Kindle, just like you can on your phone and computer. Even though it's not as easy as with other devices, it's helpful to know how to do it.
To take a screenshot on a Kindle, you need to tap the top right and left corners at the same time. It may take a little practice to get it right, but when the screen flashes briefly, you'll know you've done it right.
Get the most out of the battery life of your Kindle
Kindles are known for having long battery lives because they can go weeks without needing to be charged. But if you make a few small changes, you can extend the time between charges even more:
- When you're not looking at books or downloading new ones, put your Kindle in "airplane mode."
- Turn off Page Refresh in Settings, under Reading Options.
Lower your device's light settings because the built-in light uses up more battery.
- Lastly, make sure you always put your Kindle to sleep when you're done reading. To do this, you just have to briefly press the power button once.
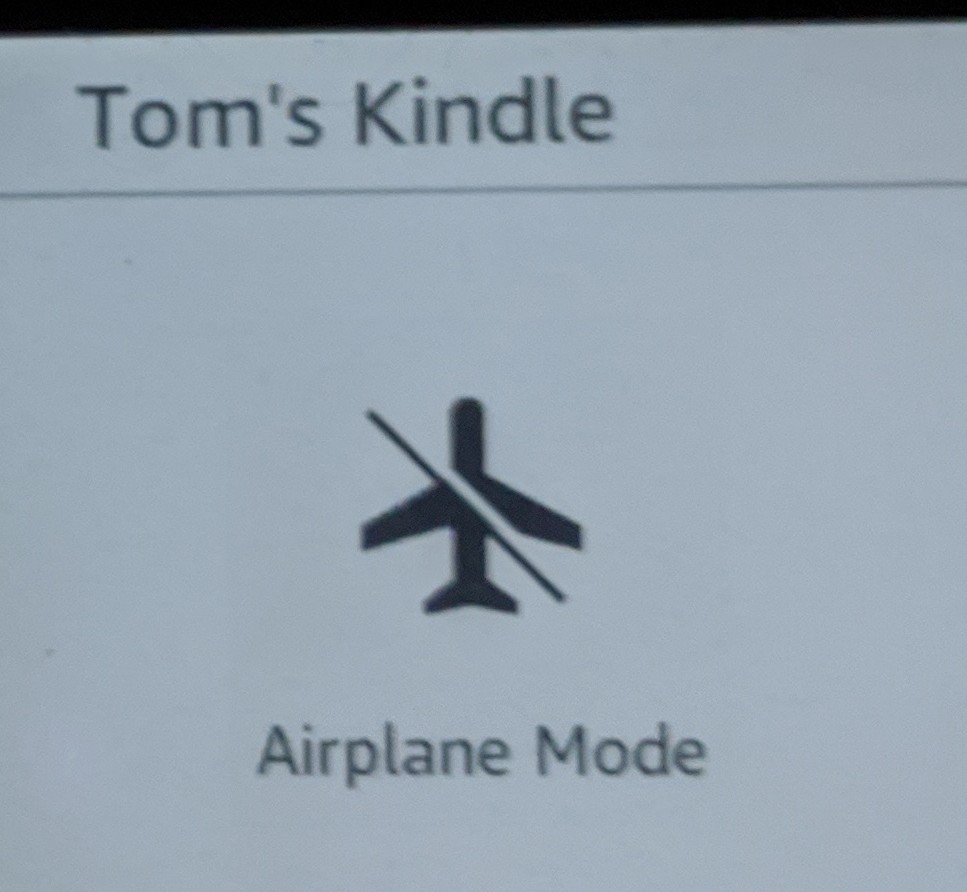
Picture Credit: Twitter
Get the right brightness and font size
Amazon knows that everyone has different tastes and needs when it comes to reading. For example, one person might find it easier to read when the font size on their eReader is bigger, while another might like it better when it's smaller. Also, readers have different needs in different situations, especially when it comes to how bright their Kindle screen should be. Because of this, Kindle readers can change their eReaders' brightness and font size.
To change the brightness, open the Quick Settings menu and slide the brightness bar until you find the right level. When Auto Brightness is turned on, some Kindles, like the Paperwhite and Oasis, can automatically adjust to the amount of light in the room.
To open the reading toolbar and change the size of the text, just tap the top of the screen. There, you can click on the Aa icon and choose the size of the text.
By Prelo Con
Following my passion by reviewing latest tech. Just love it.

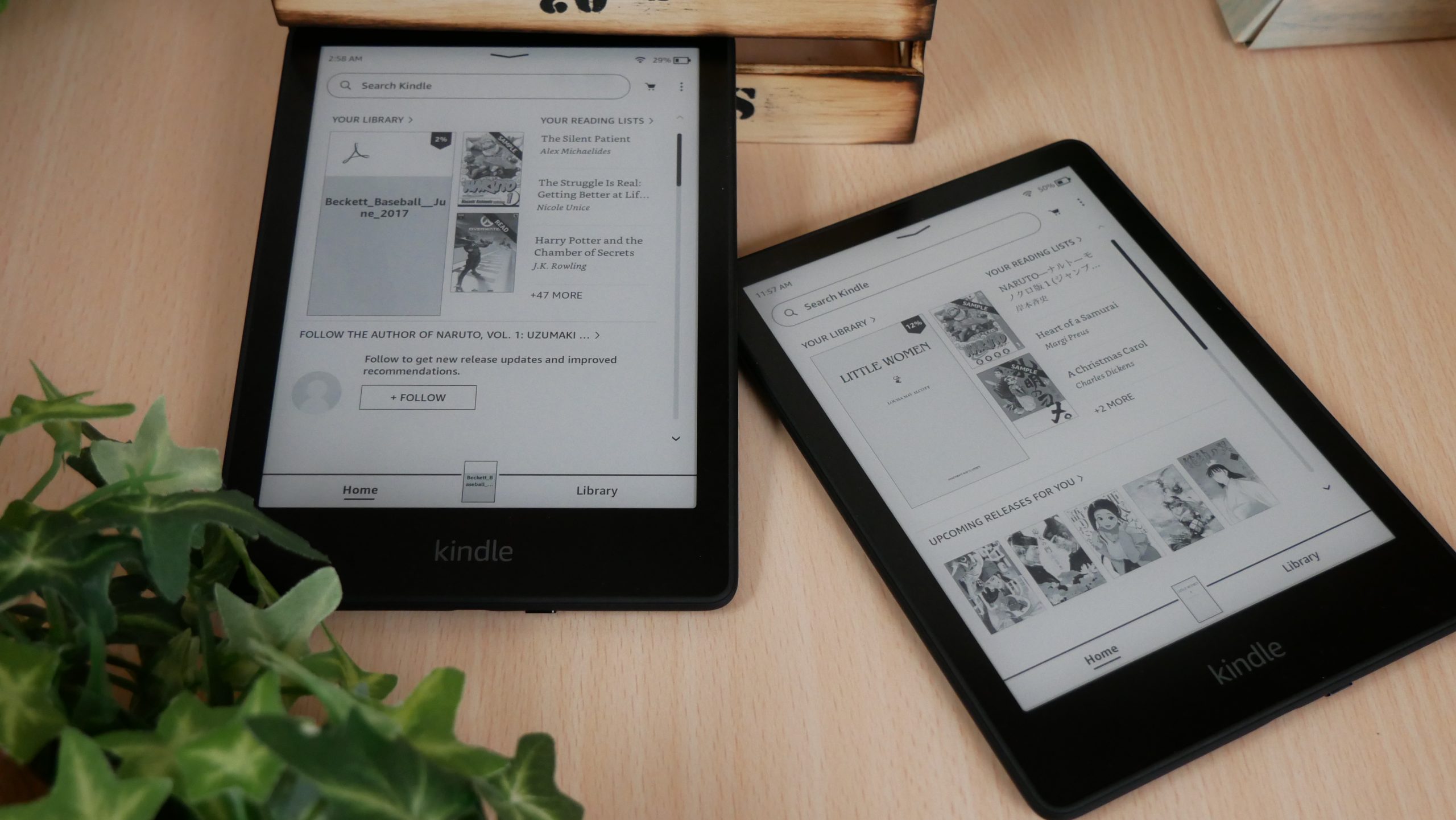
 Picture Credit: Amazon
The good news is that converting documents and eBooks to one of the two supported file types is very easy. Just put the word "convert" in the subject line of the email you send to your Send to Kindle address. Amazon knows to automatically convert the file and add it to your Kindle's library when it sees this word.
Also Read: How to Save Articles in Your Kindle to Read Later?
Picture Credit: Amazon
The good news is that converting documents and eBooks to one of the two supported file types is very easy. Just put the word "convert" in the subject line of the email you send to your Send to Kindle address. Amazon knows to automatically convert the file and add it to your Kindle's library when it sees this word.
Also Read: How to Save Articles in Your Kindle to Read Later?
 Picture Credit: eReader Palace[/caption]
Send your notes & highlights to yourself
If you usually underline and make notes in physical books, you might want to do the same thing on your Kindle. Thanks to Amazon eReaders, you can mark important parts of the text and make notes as you read. You may not want your notes to stay on your Kindle, though. If this is the case, you can export them from your Kindle.
It's as easy as 1, 2, 3 to export your notes from your Kindle. First, open a book on your Kindle and tap the top of the screen to bring up the quick access menu. Then, tap the three-dot button to get to the Notes & Highlights panel. The last step is to choose Export Notes. Once you do that, Amazon will send you a PDF and a CSV file with all of your notes from that book.
Picture Credit: eReader Palace[/caption]
Send your notes & highlights to yourself
If you usually underline and make notes in physical books, you might want to do the same thing on your Kindle. Thanks to Amazon eReaders, you can mark important parts of the text and make notes as you read. You may not want your notes to stay on your Kindle, though. If this is the case, you can export them from your Kindle.
It's as easy as 1, 2, 3 to export your notes from your Kindle. First, open a book on your Kindle and tap the top of the screen to bring up the quick access menu. Then, tap the three-dot button to get to the Notes & Highlights panel. The last step is to choose Export Notes. Once you do that, Amazon will send you a PDF and a CSV file with all of your notes from that book.
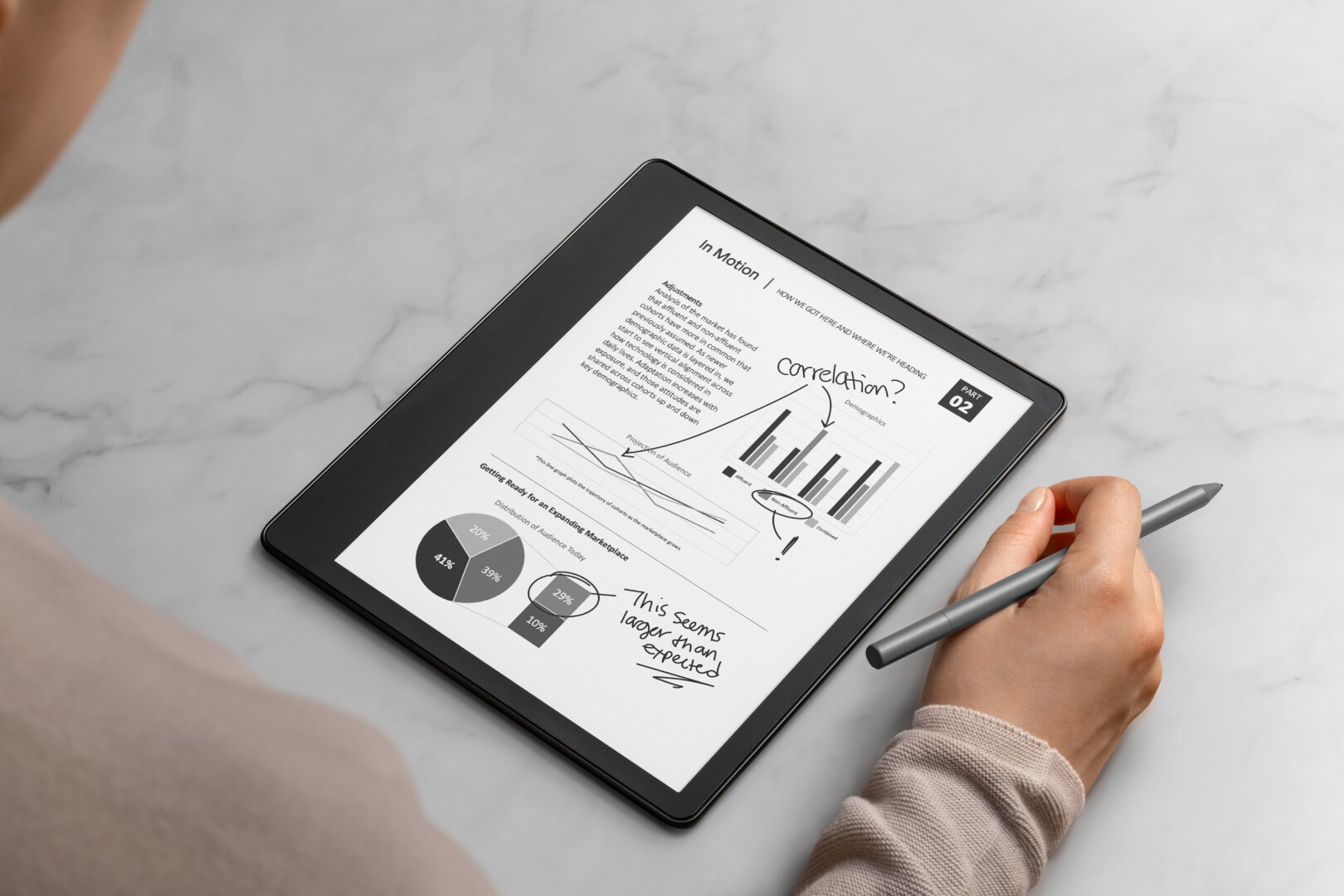 Picture Credit: New Atlas
Picture Credit: New Atlas
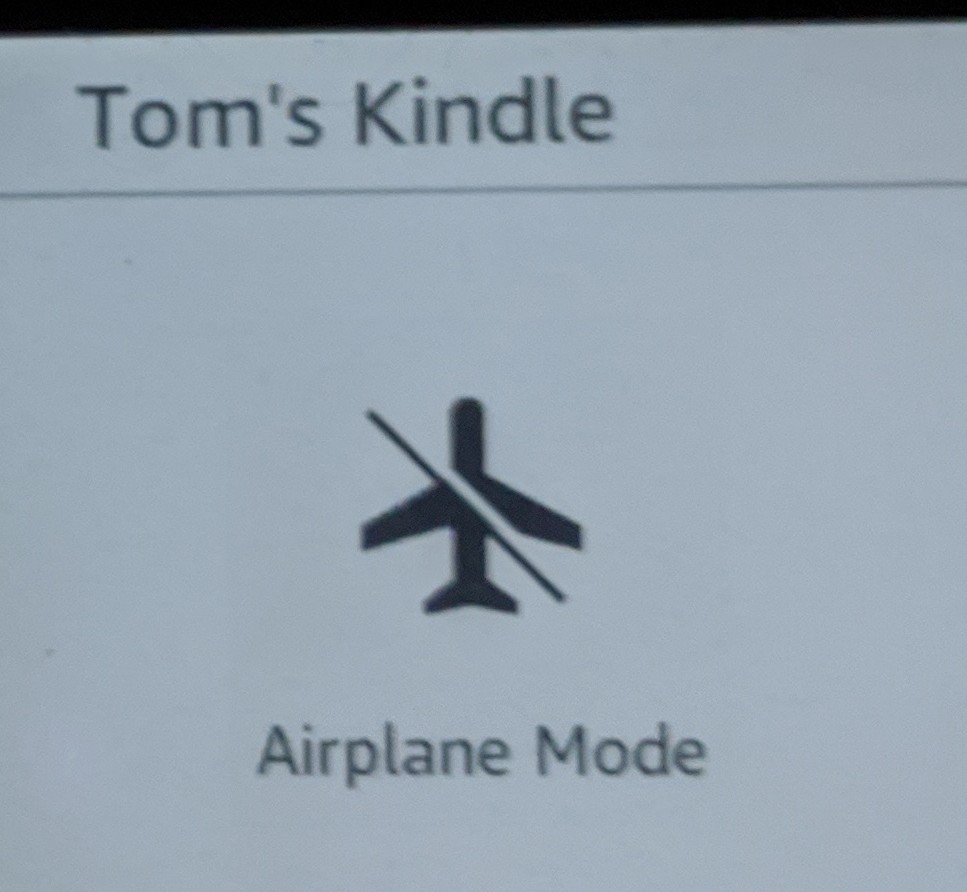 Picture Credit: Twitter
Picture Credit: Twitter






