How to use split screen on your Chromebook?
January 12, 2023 By Prelo Con
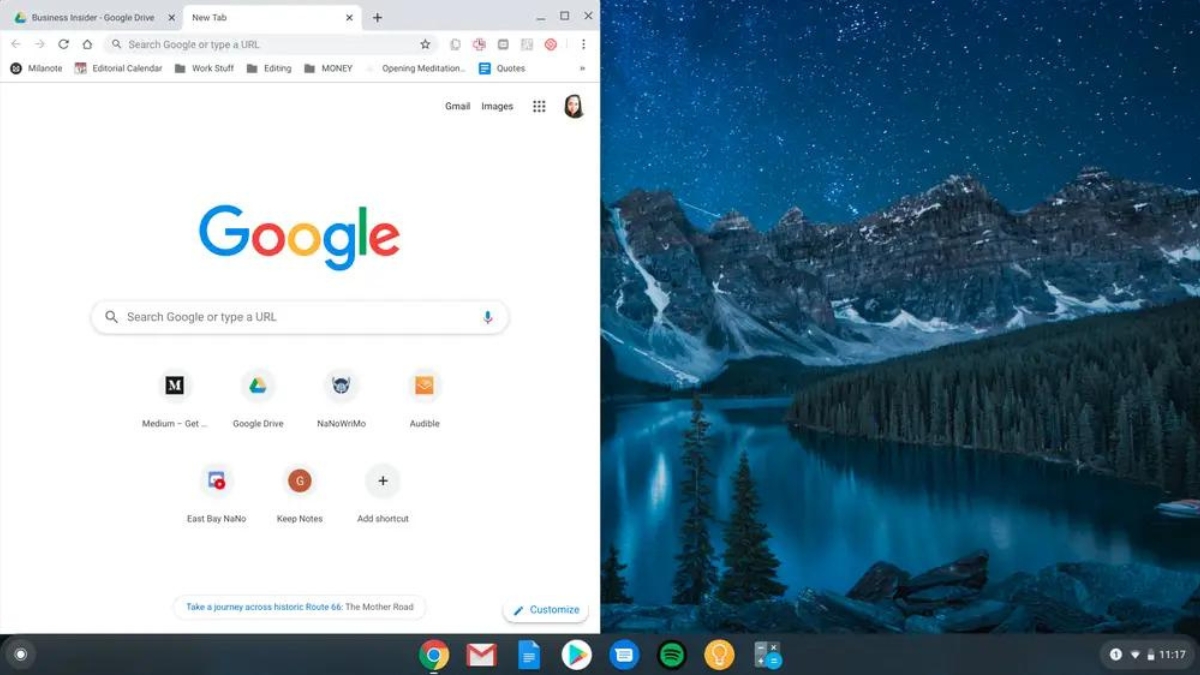
(Image Credit Google)
A practical task management technique that works well with busy Chromebooks is splitting your screen into two distinct windows. Researching, looking up tutorials, consulting different sources, comparing images or videos, and many other tasks benefit greatly from splitting your screen. Fortunately, Chromebook makes it very simple to execute or cancel this split option at any time. Here's how you split your Chromebook's screen.
For more information on Chromebooks, see our buying guide to the top models and our look at the development of Chrome OS.
Drag and drop your windows into a split-screen layout by following the detailed instructions below. You can skip to the second section about keyboard shortcuts if you'd rather use those.
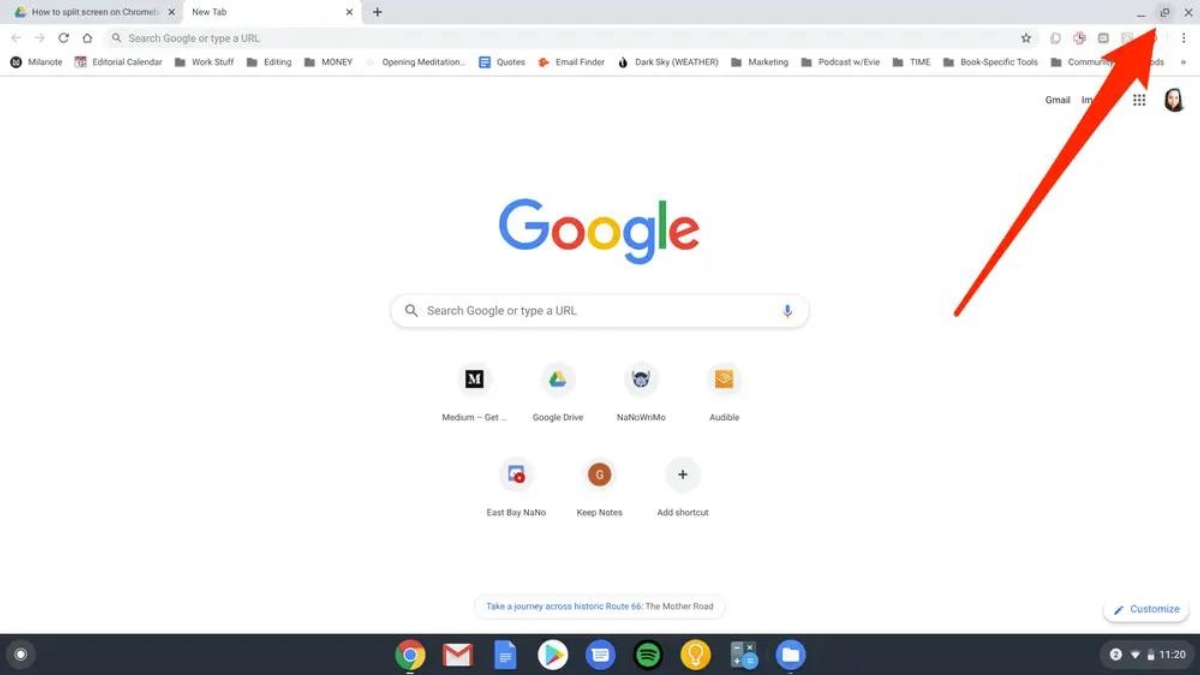
To use split screen on your Chromebook, follow these steps:
Drag and place the first window in the first step. Start with a simple browser tab for the sake of this demonstration. As you would usually, open your window, and then check the upper-right corner to view your window management options.
- Look for the little Window icon; at this point, while the window is completely occupying your screen, it is generally the two-window "restore down" icon; however, when made smaller, it will convert to a single-window "maximize" button. It doesn't matter which icon version is there for the purpose of partitioning your screen.
- After that, click and hold the Window icon. Drag the window to one side of your screen or the other while holding down the pointer. A temporary divider line should appear to show you are splitting your screen when you engage a lock-on mechanism that will snap the window to one side or the other of your screen.
- When you let go, the window will be locked to the side you were dragging it to, but other than that, nothing should change. Try only holding down for a little period of time before releasing if holding down and dragging is unpleasant (for example, when using a trackpad). When you click the icon to lock the window to one side, Chrome OS should display two Left/Right arrows surrounding it. Although a little slower, it might be simpler in some circumstances.
[caption id="" align="aligncenter" width="1429"]

Picture Credit: PCMag[/caption]
Position your second window in step four. It's time to move on to the other side now that your first window is installed. When a new browser tab is open and ready to use, choose and hold the Restore down/Maximize Window button once more in the top-right corner of the screen. You should be able to release your cursor hold once you drag this window to the side of your first window that is opposite from it.
Now that both windows are open simultaneously on the screen, you can easily switch between them. One important thing to keep in mind is that all Chrome programs should have the Restore down/Maximize option, which means you can split different apps and browser/app combos as needed and are not limited to just splitting browser windows.
Click the Maximize button after you're done with split-screen mode. The locked-split screen should disappear and both windows should be restored to their extended states. The same method can be used at any time to go back to the split-screen.
Since the entire process involves dragging and dropping, a mouse typically performs better and may even make it slightly simpler than a trackpad. Try learning some keyboard shortcuts to make the procedure even simpler. Or, view our tutorial on splitting your Windows 10 screen.
Remember the keyboard shortcuts while using split screen on a Chromebook.
On a Chromebook, you may also split your screen into many windows using keyboard shortcuts. If you frequently split windows and would rather use a shortcut, this can speed up the process even more.
The Alt key and the keys for the bracket sign are used as shortcuts. Press Alt + [at the same moment to lock the window to the left, or Alt +] to lock the window to the right after selecting your window.
By Prelo Con
Following my passion by reviewing latest tech. Just love it.

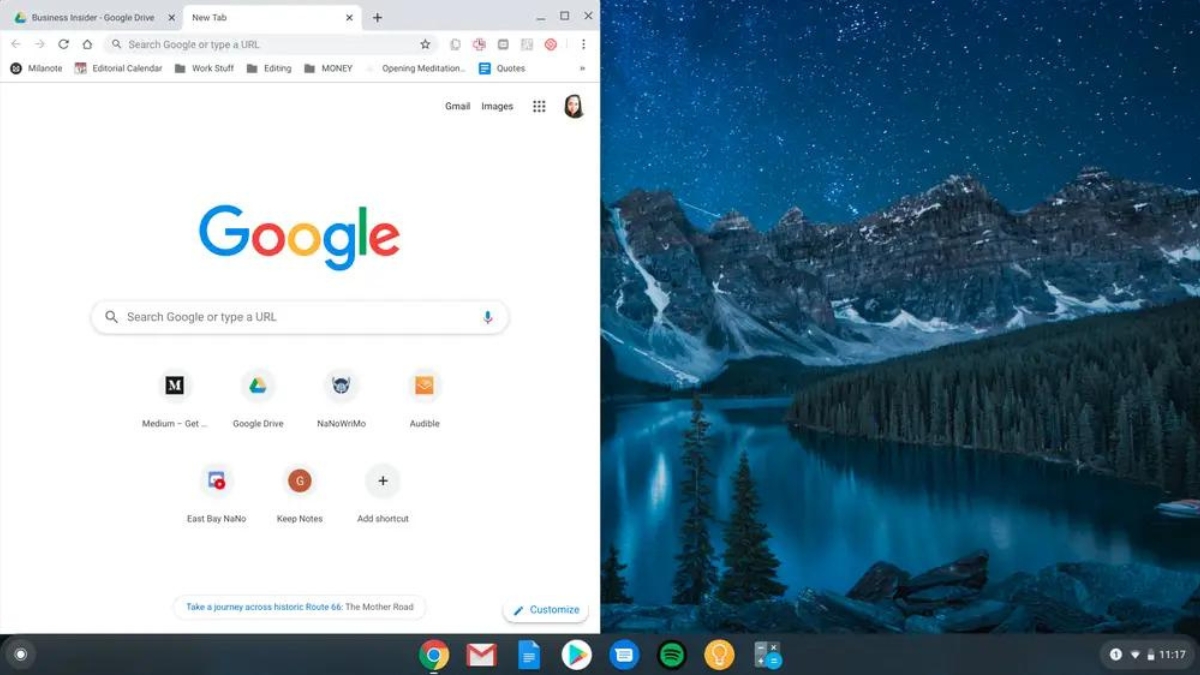
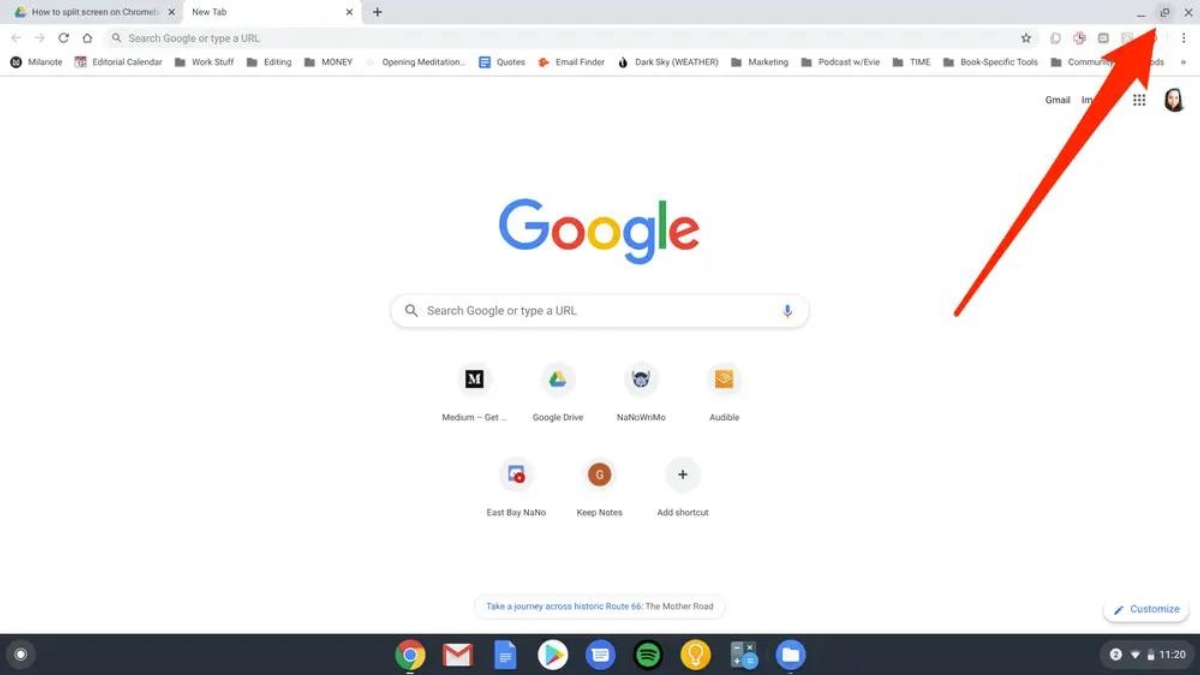
 Picture Credit: PCMag[/caption]
Position your second window in step four. It's time to move on to the other side now that your first window is installed. When a new browser tab is open and ready to use, choose and hold the Restore down/Maximize Window button once more in the top-right corner of the screen. You should be able to release your cursor hold once you drag this window to the side of your first window that is opposite from it.
Now that both windows are open simultaneously on the screen, you can easily switch between them. One important thing to keep in mind is that all Chrome programs should have the Restore down/Maximize option, which means you can split different apps and browser/app combos as needed and are not limited to just splitting browser windows.
Click the Maximize button after you're done with split-screen mode. The locked-split screen should disappear and both windows should be restored to their extended states. The same method can be used at any time to go back to the split-screen.
Since the entire process involves dragging and dropping, a mouse typically performs better and may even make it slightly simpler than a trackpad. Try learning some keyboard shortcuts to make the procedure even simpler. Or, view our tutorial on splitting your Windows 10 screen.
Remember the keyboard shortcuts while using split screen on a Chromebook.
On a Chromebook, you may also split your screen into many windows using keyboard shortcuts. If you frequently split windows and would rather use a shortcut, this can speed up the process even more.
The Alt key and the keys for the bracket sign are used as shortcuts. Press Alt + [at the same moment to lock the window to the left, or Alt +] to lock the window to the right after selecting your window.
Picture Credit: PCMag[/caption]
Position your second window in step four. It's time to move on to the other side now that your first window is installed. When a new browser tab is open and ready to use, choose and hold the Restore down/Maximize Window button once more in the top-right corner of the screen. You should be able to release your cursor hold once you drag this window to the side of your first window that is opposite from it.
Now that both windows are open simultaneously on the screen, you can easily switch between them. One important thing to keep in mind is that all Chrome programs should have the Restore down/Maximize option, which means you can split different apps and browser/app combos as needed and are not limited to just splitting browser windows.
Click the Maximize button after you're done with split-screen mode. The locked-split screen should disappear and both windows should be restored to their extended states. The same method can be used at any time to go back to the split-screen.
Since the entire process involves dragging and dropping, a mouse typically performs better and may even make it slightly simpler than a trackpad. Try learning some keyboard shortcuts to make the procedure even simpler. Or, view our tutorial on splitting your Windows 10 screen.
Remember the keyboard shortcuts while using split screen on a Chromebook.
On a Chromebook, you may also split your screen into many windows using keyboard shortcuts. If you frequently split windows and would rather use a shortcut, this can speed up the process even more.
The Alt key and the keys for the bracket sign are used as shortcuts. Press Alt + [at the same moment to lock the window to the left, or Alt +] to lock the window to the right after selecting your window.






