How to Change Your Smartphone's Display to Grayscale
June 12, 2023 By Prelo Con

(Image Credit Google)
(Image credit- CNN)
The majority of people are accustomed to viewing our screens in full color, with the exception of vintage films. But even for the smartphone, grayscale, when all you can see is black, white, or various shades of gray, can be helpful.
First of all, persons who are severely colorblind will find it much simpler to operate with a screen that has been changed to grayscale since otherwise, some hues can be difficult to detect.
Grayscale is considered to be much easier on the eyes, so using it at night could give your optics a rest. This may be helpful for taking a sound sleep as well.
Additionally, making all of your videos gray might be the final push you need to put down your phone and go to bed. If used during the day, you may be less likely to be distracted by your phone and neglect your work or other responsibilities.
[caption id="" align="aligncenter" width="1200"]
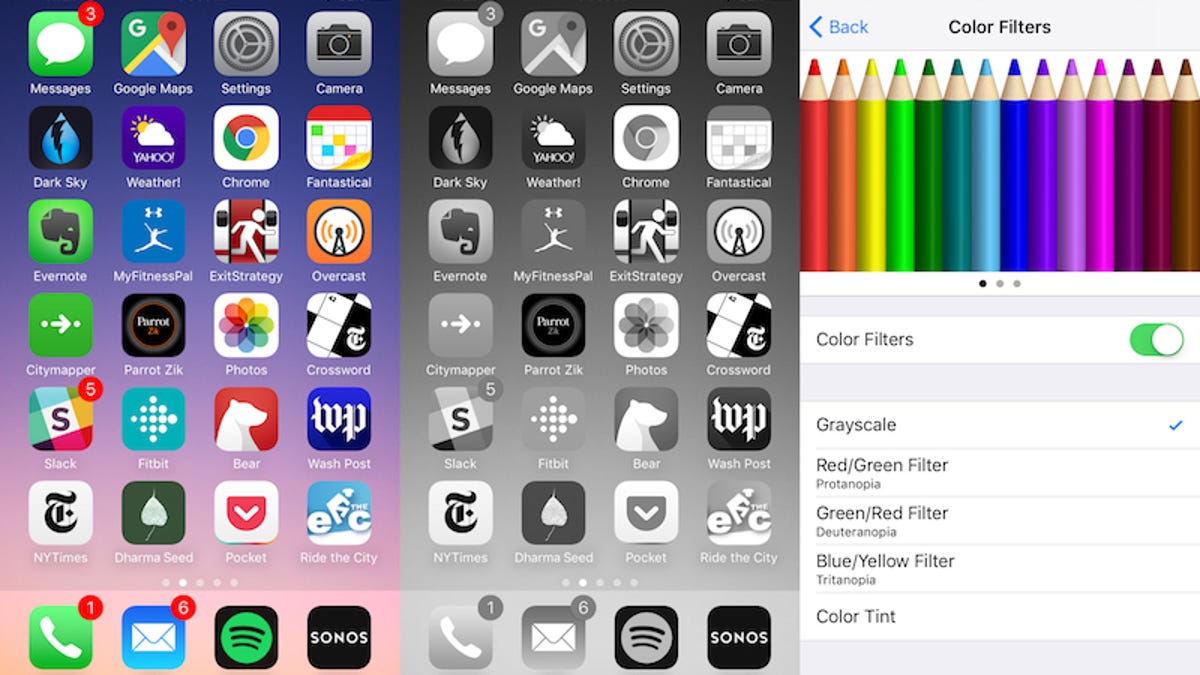
Image credit- Lifehacker[/caption]
Here's how to change your iPhone, Samsung Galaxy, and Google Pixel's displays to grayscale. Also, if you own an
Android phone made by a different manufacturer than Google, the instructions should be comparable.
How to Turn On Grayscale On iPhone
It's incredibly easy to convert your iPhone's screen to grayscale. It is currently listed as a feature in the Accessibility section.
- Go to Accessibility > Display & Text Size > Color Filters under Settings
- Turn on color filters, then pick grayscale
- Using your iPhone's Shortcuts, there are numerous ways to turn grayscale on and off.
- To begin with, this is what you need to do to activate it by triple-clicking your side (power) button:
As previously said, use grayscale as your color filter. You don't need to leave it toggled on; just make sure it's selected as the color filter.
- Select the Accessibility Shortcut by returning to the Settings > Accessibility page.
- Click or tap Color Filters until a green checkmark appears.
- Color Filters are marked with a green check on the Accessibility Shortcut page, which includes a list of alternatives.
- You can make an Accessibility Shortcut for the grayscale color filter once you've selected it as your default.
- There are many other buttons in the iOS Control Center, including an Accessibility Shortcut in the bottom row.
- To your Control Center, you can add an accessibility shortcut.
- Set up the Accessibility Shortcut as previously mentioned in order to add a button to your Control Center.
- To access accessibility shortcuts, go to Settings > Control Center > Included Controls.
When you swipe down to access the Control Center, the button (a representation of a person within a circle) will then show up; tap on it, and any options marked in the list of Accessibility Shortcuts will be visible.
[caption id="" align="aligncenter" width="1560"]
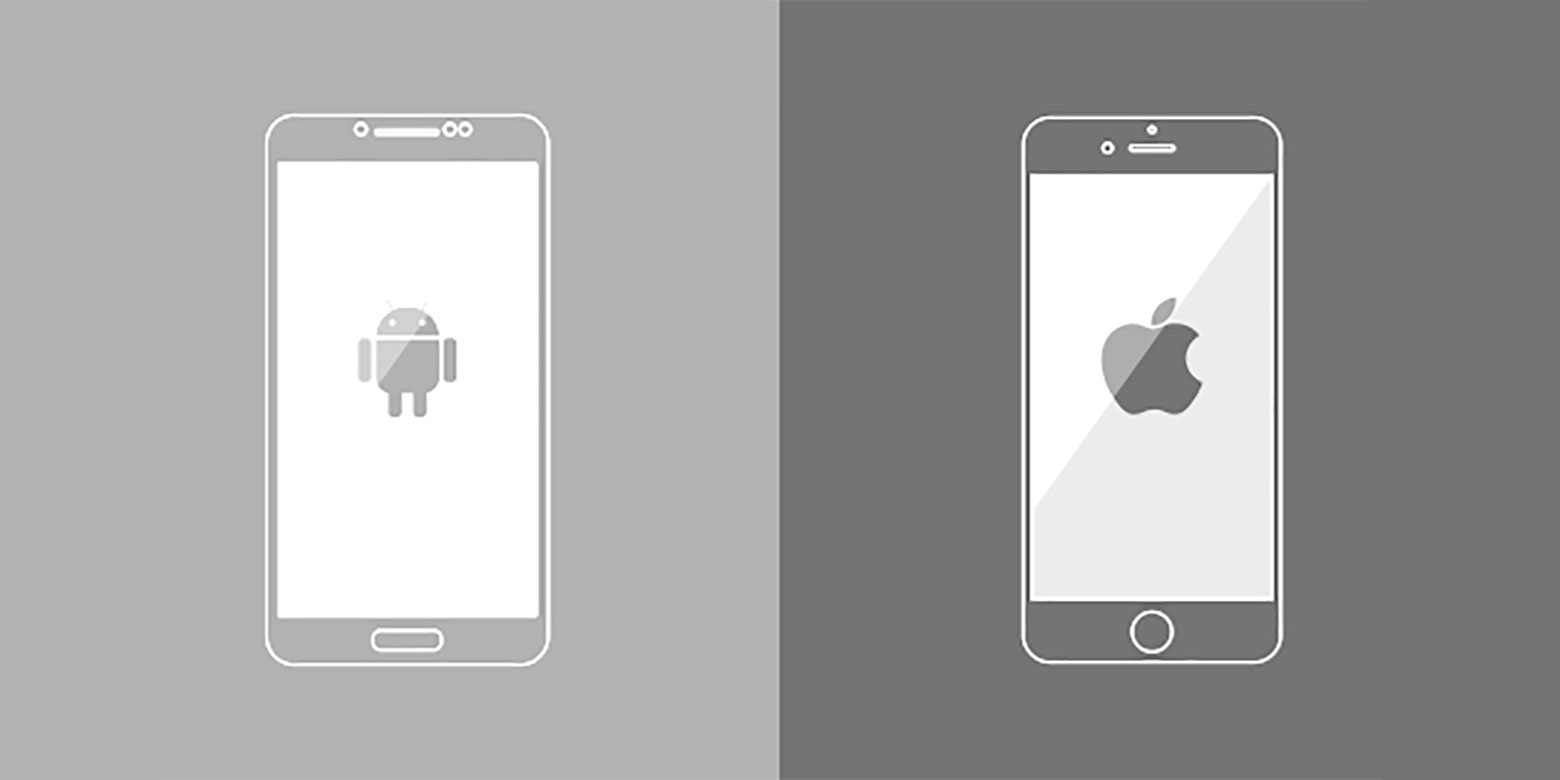
Image credit- Ting Blog[/caption]
Additionally, you can make a
grayscale Shortcut that you can activate in specific situations, such as in Focus mode or while in Sleep mode. Here's how to make the Shortcut:
- Tap the plus sign in the top right corner of the Shortcuts app after launching it.
- Toggle Add Action Type until it is listed, type "Color Filters" into the search box, then choose it.
- The option Turn color filters On will be shown when you return to the actions page.
- Turn can be changed to Toggle or Ask Each Time, and On can be turned off if you'd like.
- Click on Done.
Using a Google Pixel phone in grayscale
Depending on what you want to use your Pixel or other Android phone for, there are two alternative ways you can set the screen to grayscale.
- Select Digital Wellbeing & Parental Controls under Settings. evening mode
- At bedtime, scroll down to and choose Customize > Screen Options.
- Turn on grayscale
What if you want the option to toggle the screen's grayscale on and off whenever you choose, or if you want it to be grayscale all the time? The Android accessibility toolkit's color-correcting capability can be used to achieve this as well.
- Accessibility > Color and Motion under Settings
- Grayscale can be chosen after selecting Grayscale and Color Correction.
- Turn on the Use color correction button by returning to the top.
For the Quick Settings menu to include color correction:
- To access the Quick Settings menu, two downward swipes are required from the top of your display.
- To modify something, click the little pencil-shaped edit symbol located in the menu's bottom right corner.
- You can add the color correction tile to your active tiles by finding it, holding it in place, and dragging it up.
[caption id="" align="aligncenter" width="2580"]

Image credit- Apartment Therapy[/caption]
How to Turn On Grayscale on Samsung Galaxy Phones
Samsung features a sleep mode that is similar to the Pixels. Samsung's setting, on the other hand, immediately switches to grayscale mode without offering you any other options.
- Click on Settings > Modes & Routines > Sleep.
- Turn on Automatically (and, if you haven't already, create a schedule) on the Sleep page.
- Using its accessibility features, Samsung also offers a mechanism to activate grayscale.
- Accessibility > Visibility Improvements under Settings
- Grayscale is chosen when you tap Color adjustment.
Turn on color adjustment at the page's top.
Using the Color correction tile in your Samsung's Quick Settings menu, you may easily enable and disable grayscale. You should initially change your color adjustment in the Accessibility section to grayscale, like with other Android phones.
- You can access the Quick Settings menu by twice swiping down from the top of your display.
- At the bottom of the menu, press the add button.
- Locate the tile for color modification, hold it in place, and drag it to your active tiles.
Also read:
New ChatGPT Shortcut for iPhone and Apple Watch is Here, and It’s Awesome
By Prelo Con
Following my passion by reviewing latest tech. Just love it.


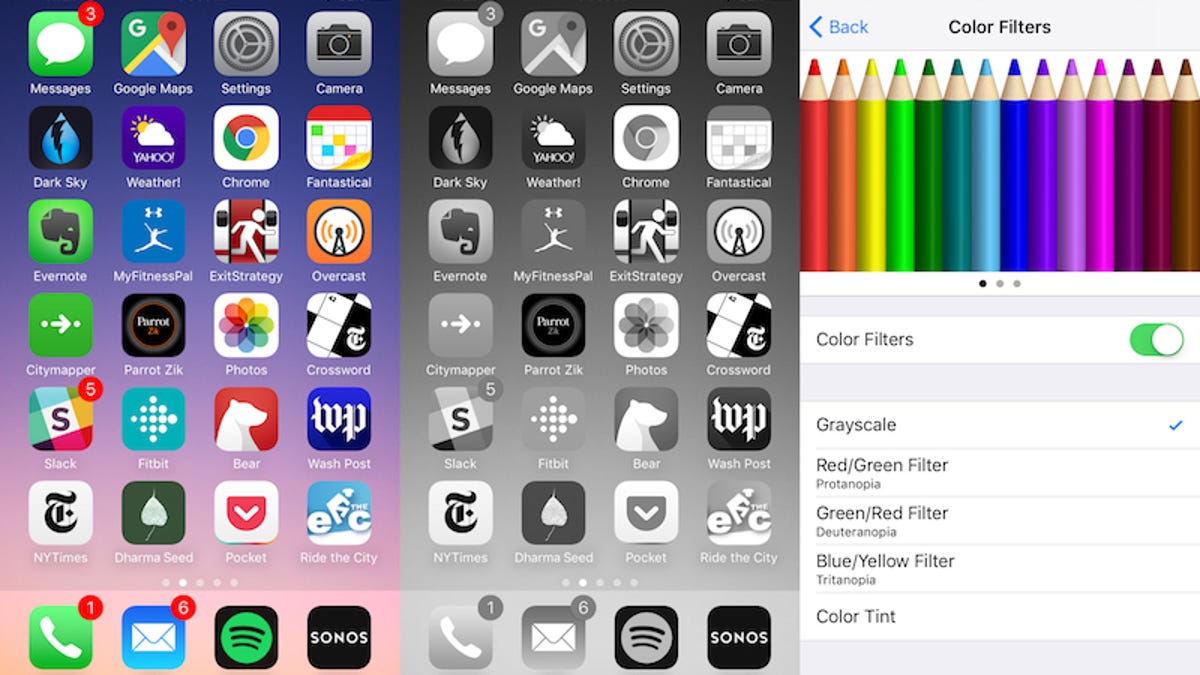 Image credit- Lifehacker[/caption]
Here's how to change your iPhone, Samsung Galaxy, and Google Pixel's displays to grayscale. Also, if you own an Android phone made by a different manufacturer than Google, the instructions should be comparable.
Image credit- Lifehacker[/caption]
Here's how to change your iPhone, Samsung Galaxy, and Google Pixel's displays to grayscale. Also, if you own an Android phone made by a different manufacturer than Google, the instructions should be comparable.
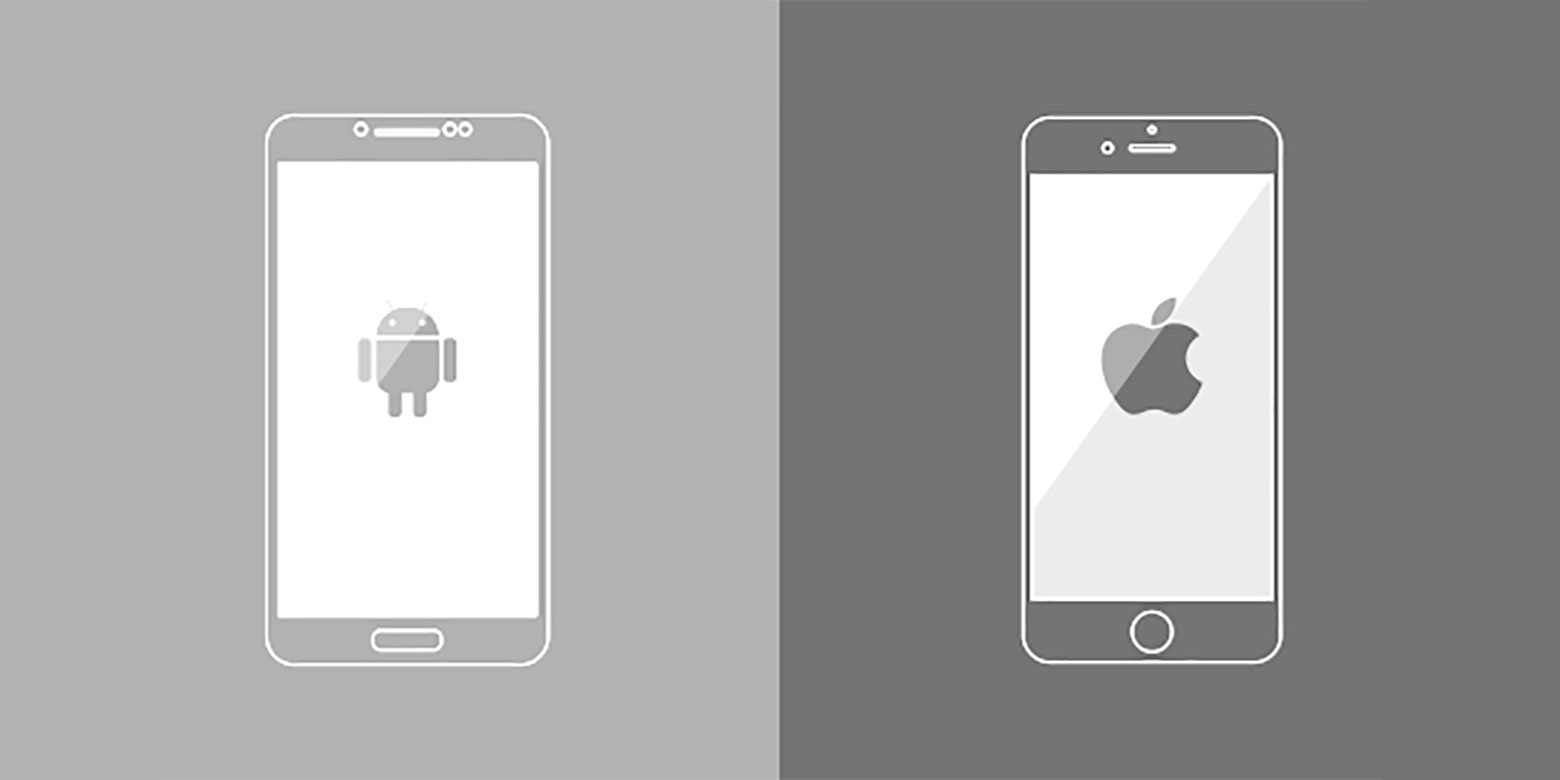 Image credit- Ting Blog[/caption]
Additionally, you can make a grayscale Shortcut that you can activate in specific situations, such as in Focus mode or while in Sleep mode. Here's how to make the Shortcut:
Image credit- Ting Blog[/caption]
Additionally, you can make a grayscale Shortcut that you can activate in specific situations, such as in Focus mode or while in Sleep mode. Here's how to make the Shortcut:
 Image credit- Apartment Therapy[/caption]
Image credit- Apartment Therapy[/caption]






