How To Clean Laptop Keyboards? Do's & Don'ts To Keep in Mind
November 21, 2022 By Raulf Hernes

(Image Credit Google)
Understanding how to clean a laptop keyboard is crucial. Without intending to offend you too much, a 2008 study of office keyboards discovered that four out of every 33 were so dirty as to pose a health risk, while a 2016 study discovered that a keyboard contained more bacteria than 20,000 times as much as a toilet seat.
Having a decent setup is crucial, as seen by the popularity of our guide to the best picture printers and the number of individuals who wanted to read about enhancing wifi. But what about maintaining the equipment you purchased?
The good news is that cleaning your laptop keyboard is rather simple. While additional tools may be purchased if you want to be really thorough, a sufficient cleaning can be achieved by utilizing items found around the house.
However, before we go into the specific procedures for cleaning your laptop keyboard, here are certain things you must absolutely avoid doing
When cleaning your laptop keyboard, there are a few things you should definitely avoid.

Things to Avoid Doing While Cleaning Laptop Keyboard
Cleaning while working on laptop
Avoid cleaning your keyboard while the laptop is running. Not only are strange keyboard shortcuts likely to be used, but the circuitry in the computer needs to dry out completely before usage if any liquid gets inside accidentally. Before continuing, turn off, unplug, and if feasible, remove the battery.
Soaking the PC Keyboard
In the same vein, avoid spraying fluids directly onto the keyboard because the goal is to keep the laptop as dry as possible. Instead, gently wipe the dirty area with a dampened towel.
Using cleaning products containing bleach
That will definitely harm the keys' coating.
Removing the key caps
If necessary, for instance, if you spilled a sticky beverage, look up your model beforehand for advice, and be very careful. Modern computers contain incredibly fragile switches that are readily breakable, especially low-profile ones with ultrathin keyboards. Keycaps are typically simple to remove but challenging to reinstall.
How to clean your laptop keyboard?

Turn off the power
The first step is to turn off your laptop before starting, as was previously explained. Turn down your computer, unplug the power cord, and if you can, remove the battery (although modern ultrabooks may not always allow this).
Even though it's highly unlikely that anything will go wrong if you follow these directions, it would still be a good idea to make sure you have a backup of everything before you start. safer to be safe than sorry.
Additionally, it makes sense to do this when you won't need to be back online right away because, even though you'll probably be able to boot up quickly, you might want to give your laptop extra time to dry if you use too much cleaning fluid.
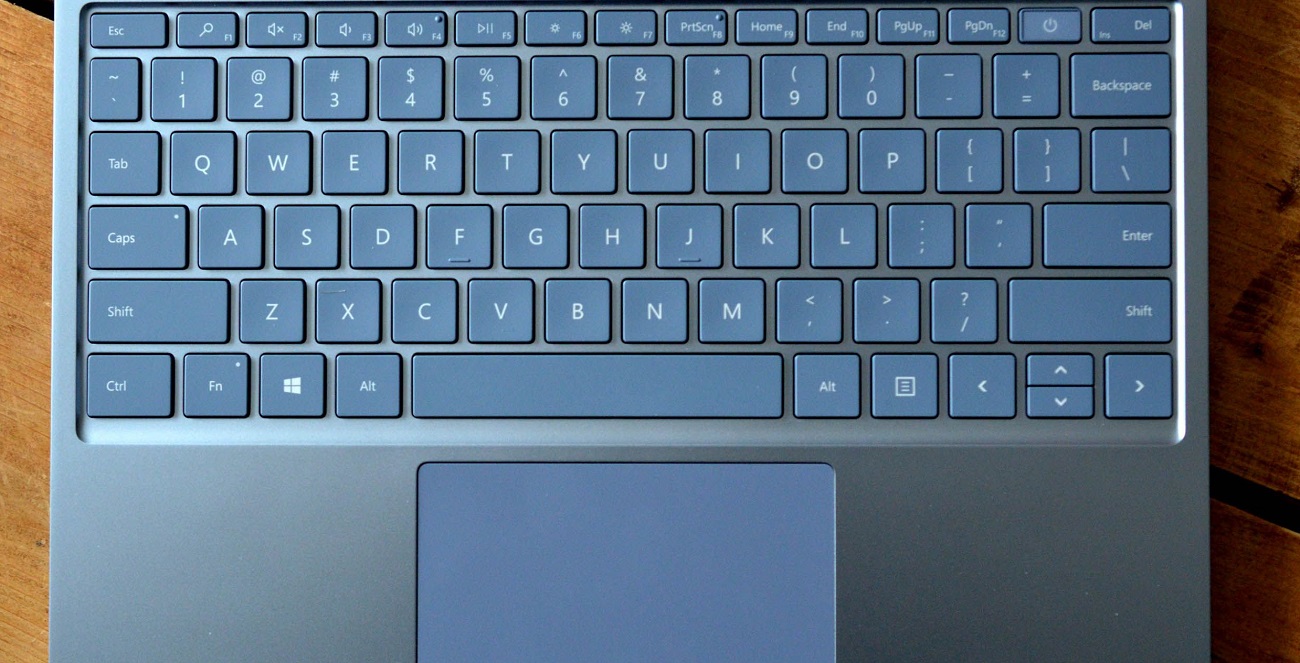
Shake it
Shaking dust, skin, crumbs, and other accumulations that have accumulated over time is the first step. To get rid of debris, flip your laptop over and lightly tap the back. If you want to be particularly thorough, you can use cleaning slime to force obstinate parts to move.
If this still doesn't get everything, it's time to pull out the big guns. You could try a vacuum cleaner's little attachment (but make sure it isn't so powerful that it will suck the keyboard caps up! ), or you could acquire something specially made for the job, like a can of compressed air.
To remove dust, simply aim the canister at the side of each key at a 75-degree angle and fire the air; however, avoid aiming straight beneath the keycaps as this could harm the electronics.
Use proper disinfectant
 Use pre-made disinfecting wipes like these(opens in new tab) (as per the advice above, avoid anything containing bleach), or make your own. Grab a soft cloth and some isopropyl rubbing alcohol to make your own. To access the harder-to-reach areas, you can also utilize cue tips that have been softly dampened once more.
Wipe each keycap and the spaces between them until they are all thoroughly clean. They should dry quite quickly, but before turning the computer back on, ensure sure all moisture has vanished.
An equally non-abrasive material, such as a microfiber cloth, can be used to hasten the process.
Use pre-made disinfecting wipes like these(opens in new tab) (as per the advice above, avoid anything containing bleach), or make your own. Grab a soft cloth and some isopropyl rubbing alcohol to make your own. To access the harder-to-reach areas, you can also utilize cue tips that have been softly dampened once more.
Wipe each keycap and the spaces between them until they are all thoroughly clean. They should dry quite quickly, but before turning the computer back on, ensure sure all moisture has vanished.
An equally non-abrasive material, such as a microfiber cloth, can be used to hasten the process.
Clean under the keys
As said previously, I would advise avoiding snapping the keys off unless absolutely necessary. Look for the precise model of your laptop to see if anyone has any advice because, with newer computers, keys are frequently far easier to remove than they are to put back on.
In reality, a little bit of sticky tape might help you circumvent the issue. To catch dust and other debris, simply take a small piece of transparent tape, fold it in half sticky side up, and slip it below the keys.
However, there are situations when you have to look directly beneath the keys, particularly if you accidentally spilled something gooey that is preventing your letters and numbers from moving.
It makes sense to snap a picture of the keyboard if this is the situation and you need to delete numerous keys so you can recall exactly where each one goes.
You can purchase specialist tools for the job(opens in new tab), but if you're careful and patient, you can also use a flathead screwdriver or butter knife. When ready, gently pry up the keys with your selected tool, and then wash the exposed surface with a cue tip moistened with rubbing alcohol.
Alternatively, you can soak the keycaps you've removed in soapy water; just make sure they're scorched before reattaching them.
And possibly at this point, you'll also want to learn how to clean a laptop screen.




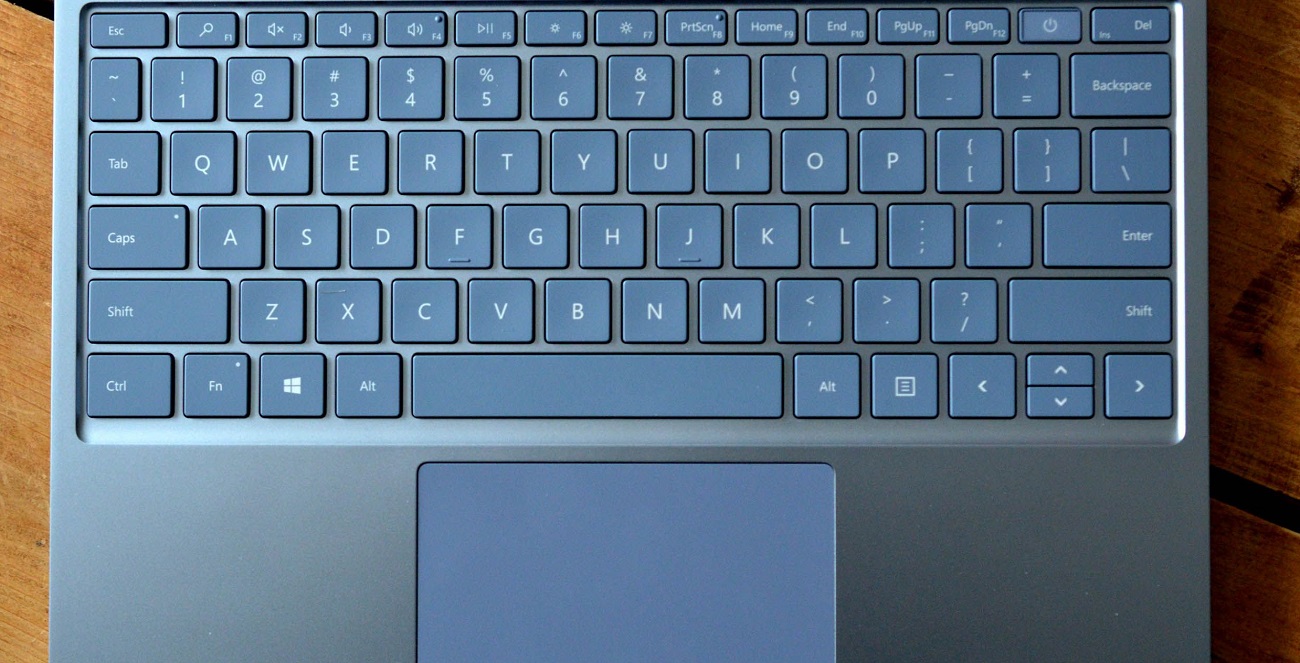
 Use pre-made disinfecting wipes like these(opens in new tab) (as per the advice above, avoid anything containing bleach), or make your own. Grab a soft cloth and some isopropyl rubbing alcohol to make your own. To access the harder-to-reach areas, you can also utilize cue tips that have been softly dampened once more.
Wipe each keycap and the spaces between them until they are all thoroughly clean. They should dry quite quickly, but before turning the computer back on, ensure sure all moisture has vanished.
An equally non-abrasive material, such as a microfiber cloth, can be used to hasten the process.
Use pre-made disinfecting wipes like these(opens in new tab) (as per the advice above, avoid anything containing bleach), or make your own. Grab a soft cloth and some isopropyl rubbing alcohol to make your own. To access the harder-to-reach areas, you can also utilize cue tips that have been softly dampened once more.
Wipe each keycap and the spaces between them until they are all thoroughly clean. They should dry quite quickly, but before turning the computer back on, ensure sure all moisture has vanished.
An equally non-abrasive material, such as a microfiber cloth, can be used to hasten the process.






