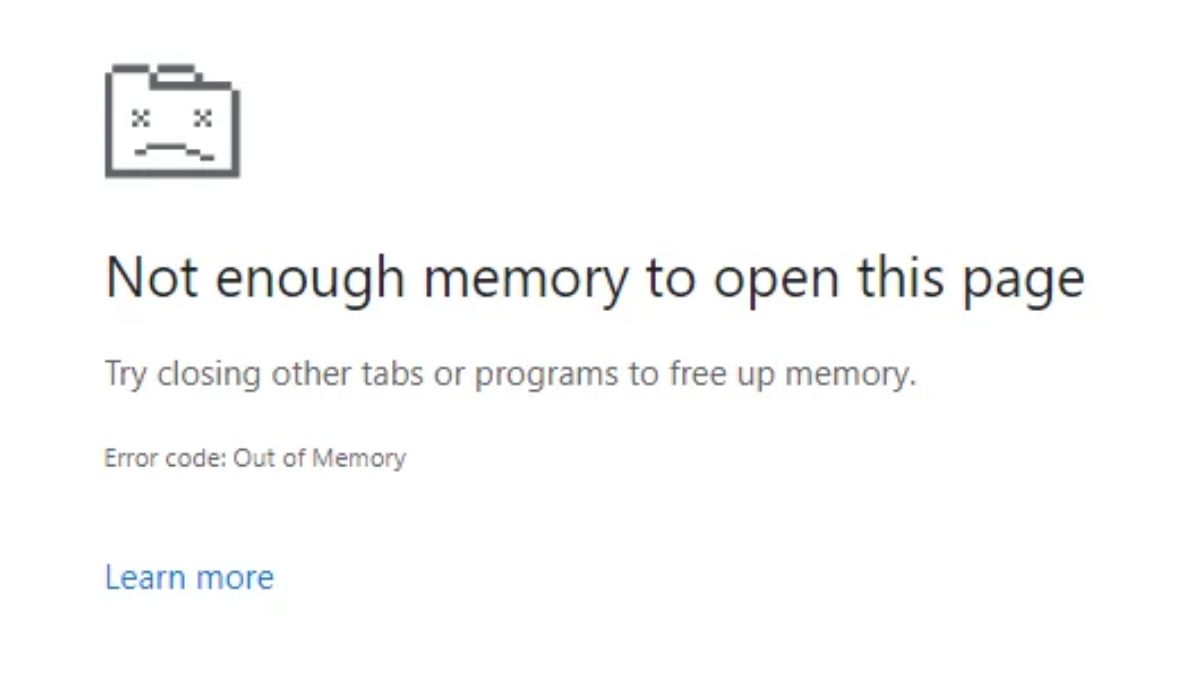How to Fix "Not Enough Memory" in Google Chrome
February 12, 2024 By Aaem Joshi
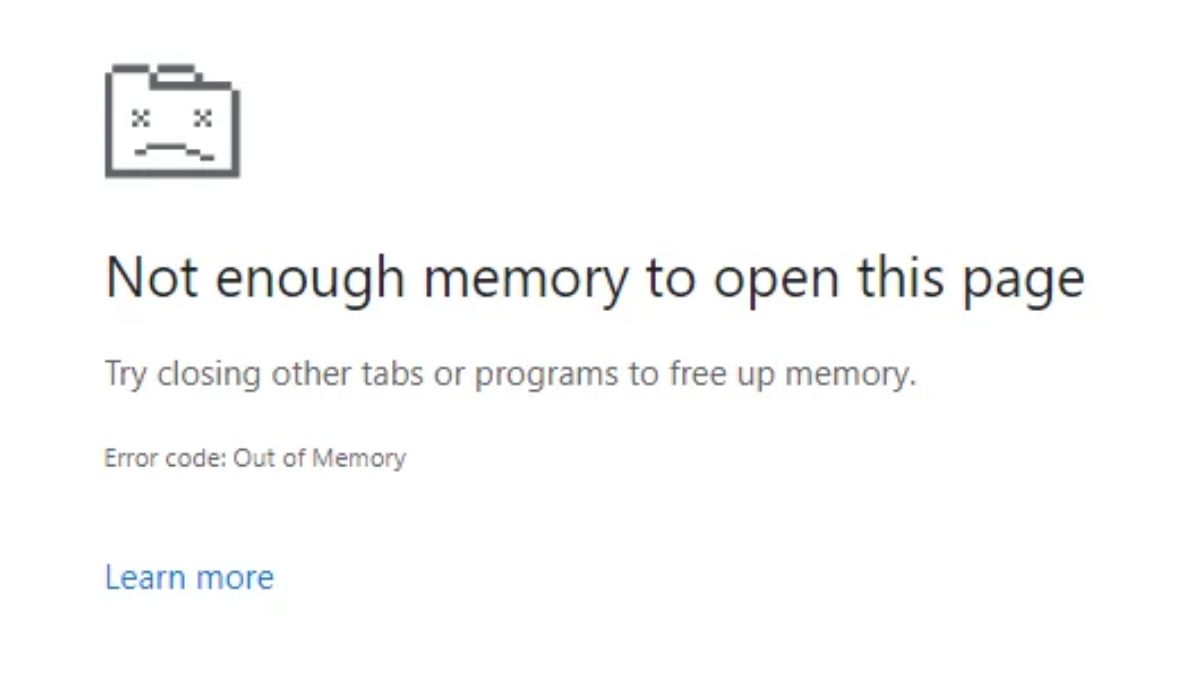
(Image Credit Google)
The "Not enough memory to open this page" error coming up in Google Chrome can be disappointing, particularly while you're attempting to open another page. Yet, dread not, there are a few basic fixes to determine this issue.
Close Unnecessary Tabs
One normal justification for running out of memory in Chrome is having such a large number of tabs open. Each open tab consumes RAM, so shutting unnecessary tabs can let loose memory. Assuming you're uncertain which tabs are utilizing the most memory, Chrome's task manager can help.
Also Read: Inside the Vegas Sphere: Dawn of a New Media Format
To get to the task manager, click the three-dot icon in the top-right corner, go to Additional Devices, and select Task Manager. In the task manager, click on the "Memory Footprint" column to sort processes based on memory use. Close any tabs with high memory utilization by choosing them and clicking "End Task."
Update Google Chrome
Before plunging into additional and intensive fixes, it's really smart to refresh Google Chrome. Updates frequently incorporate bug fixes that can further develop memory utilization. To refresh Chrome, click the three-dot icon, go to Help, and select About Google Chrome. Chrome will check for updates and introduce them if accessible. A short time later, click "Relaunch" to complete the update.
Refreshing Chrome fixes potential memory-related bugs as well as presents improvements and highlights that advance memory utilization.
Enable Memory Saver Mode
Assuming you as often as possible open various tabs, empowering Memory Saver Mode can help let loose memory. This component eliminates the memory involved by inactive tabs, giving more actual memory to active tabs or different programs running on your PC.
To enable Memory Saver Mode, click the three-dot icon, go to More Tools, and select Performance. In the Memory section, switch on the "Memory Saver" highlight. When turned on, Chrome will reload inactive tabs when you return to them.
Disable Chrome Extensions
Running such a large number of extensions all the while can consume huge memory. Crippling extensions that you don't routinely utilize can ease memory utilization.
To disable an expansion, click the three-dot icon, go to Extensions, and select Oversee Extensions. Switch off the extensions you need to disable. On the other hand, you can utilize Chrome's in disguise mode to run without extensions for a brief time, permitting you to decide whether they are causing the memory issue.
If you come across the "Not Enough Memory" experience often, then you should seriously think about expanding your PC's RAM. This can be accomplished by upgrading the actual memory or changing the virtual memory settings on Windows.
Expanding RAM can be a long-term effective arrangement, particularly if your PC has under 8GB of RAM.
Shutting unnecessary tabs, refreshing Chrome, enabling Memory Saver Mode, clearing cache and cookies or disabling extensions, and expanding RAM are suitable answers for fixing the "Not enough memory to open this page" blunder in Google Chrome.
By Aaem Joshi
I am a Journalist who loves digging up stories that remain unheard. Strongly Believe in the knowledge of the social world.