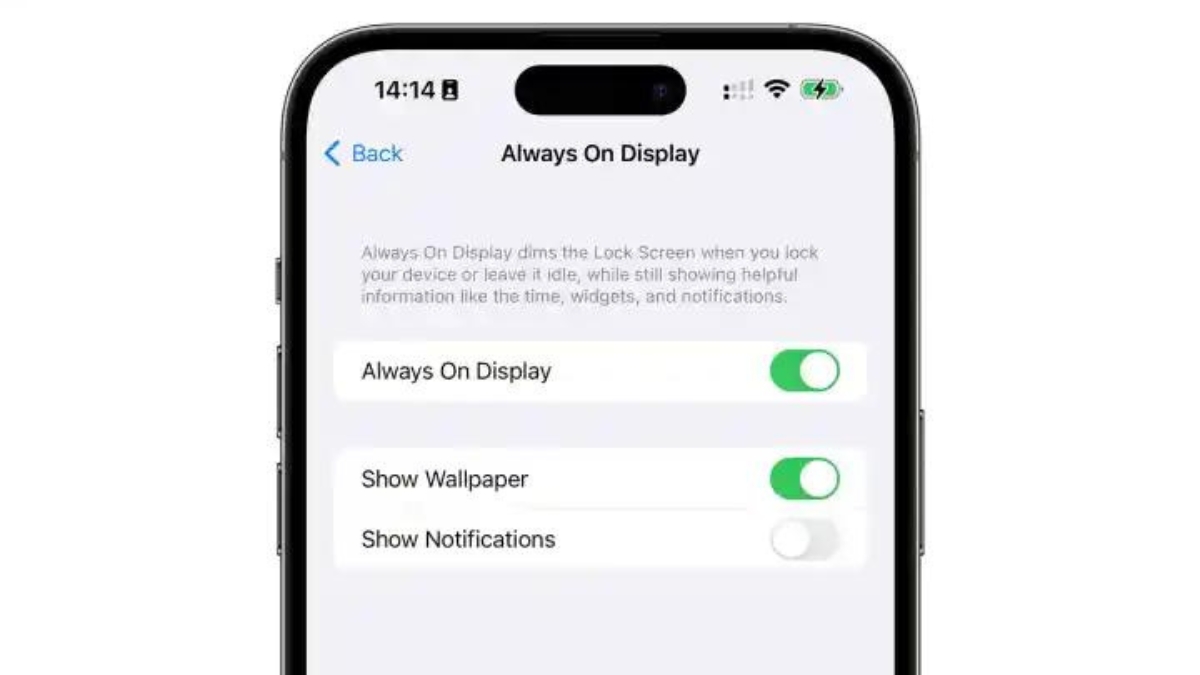How to Make Your iPhone 14 Pro’s Always-on Screen Black?
December 15, 2022 By Prelo Con
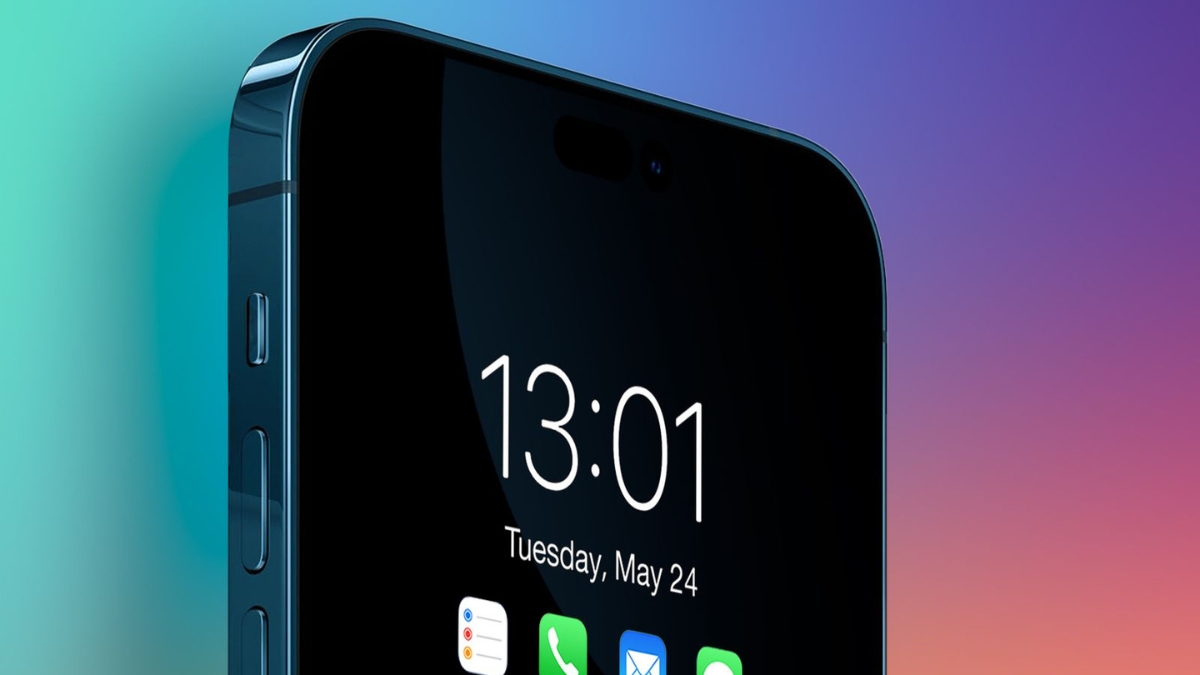
(Image Credit Google)
One of the major new features in this year's iPhone 14 Pro series is undoubtedly the always-on display. The iPhone 14 Pro explores new ground with a vivid and brilliant display beyond anything we've seen before, even though Apple may appear a little late to the party given that this has been a standard feature of many Android devices for years. The
iPhone 14 Pro shows what is essentially a darkened version of the standard lock screen, replete with color mapping algorithms to keep your wallpaper photographs looking amazing, as opposed to the simple monochrome display of other smartphones.
However, not everyone enjoys the iPhone 14 Pro's always-on display. Since the first release of the iPhone 14 Pro, Apple has given you the option to completely off your always-on display, but this was an all-or-nothing decision. Although many people prefer the notion of the more minimalist always-on display designs available on many of Apple's competing smartphones, it was wonderful for people who wanted to revert to the old ways and completely forego the always-on display. Thankfully, Apple has included more customization options in iOS 16.2 for your iPhone 14 Pro or
iPhone 14 Pro Max's always-on display.
How to remove the wallpaper from your always-on screen and make it black?
You can completely conceal the wallpaper when your display goes to sleep with the first of these new choices. The outcome will be a flat black background with just the clock and any other widgets you've placed to your lock screen dimly visible.
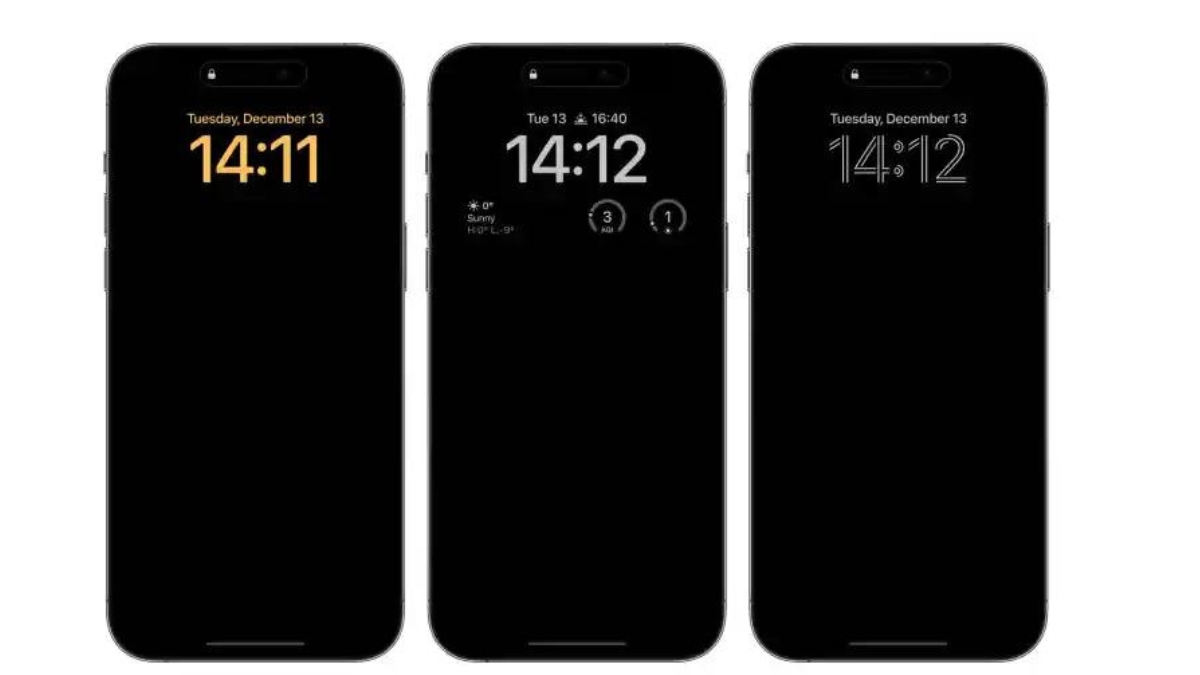
Keep in mind that this isn't necessarily a binary viewpoint. Although the clock's default color is white, you can alter it when creating a
custom lock screen. The clock will then display in the color you've selected for your current lock screen, with darker hues being automatically brightened to contrast with the black background.
- Open the Settings app on your iPhone in step 1.
- Choose Display & Brightness in step 2.
- Select Always On Display by scrolling down.
- To disable Show Wallpaper, select the toggle button next to it.
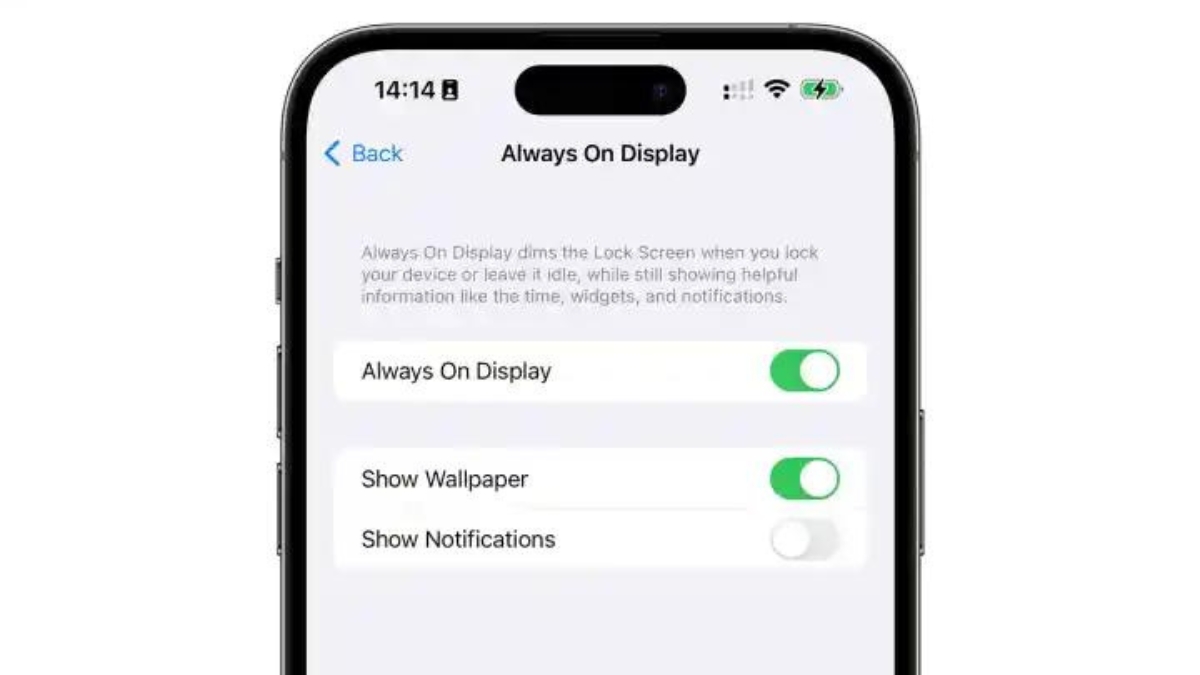
How to turn off the always-on display's notifications?
Turning off the background is only half the battle for a genuinely minimalist always-on display. You must also turn off notifications. Otherwise, every time a new notification comes in, your screen will still light up and display your wallpaper.
- Open the Settings app on your iPhone in step 1.
- Choose Display & Brightness in step 2.
- Select Always On Display by scrolling down.
- To disable Show Notifications, select the toggle switch next to it.
You can choose to use any or both of the choices to turn off the iPhone 14 Pro's always-on display wallpaper and notifications based on your personal preferences because they are not mutually exclusive. You'll have an always-on display with just the clock and any widgets you choose, and it won't turn on unless you tap it or pick up your iPhone if you disable both wallpaper and notifications. On the other side, you might want to turn off notifications but keep your wallpaper enabled for a prettier appearance so that your always-on display is quiet and distraction-free.
The always-on display can still be totally disabled, in which case your iPhone 14 Pro will function like any other iPhone model and go completely dark when the screen is off.
By Prelo Con
Following my passion by reviewing latest tech. Just love it.

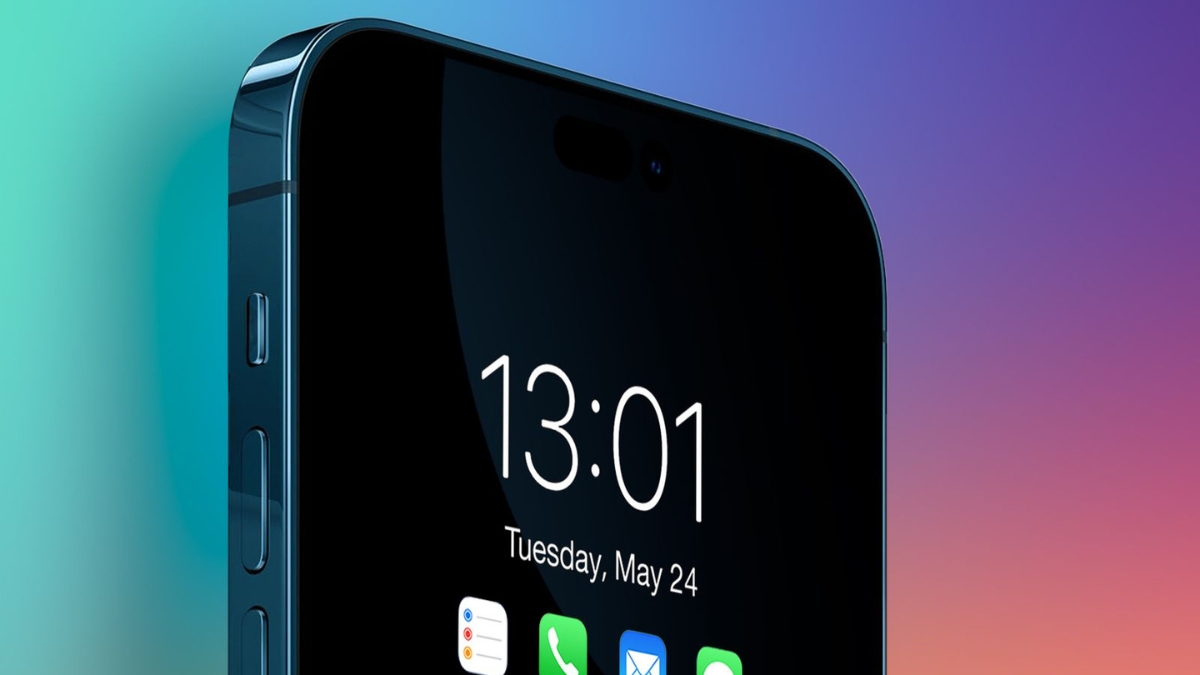
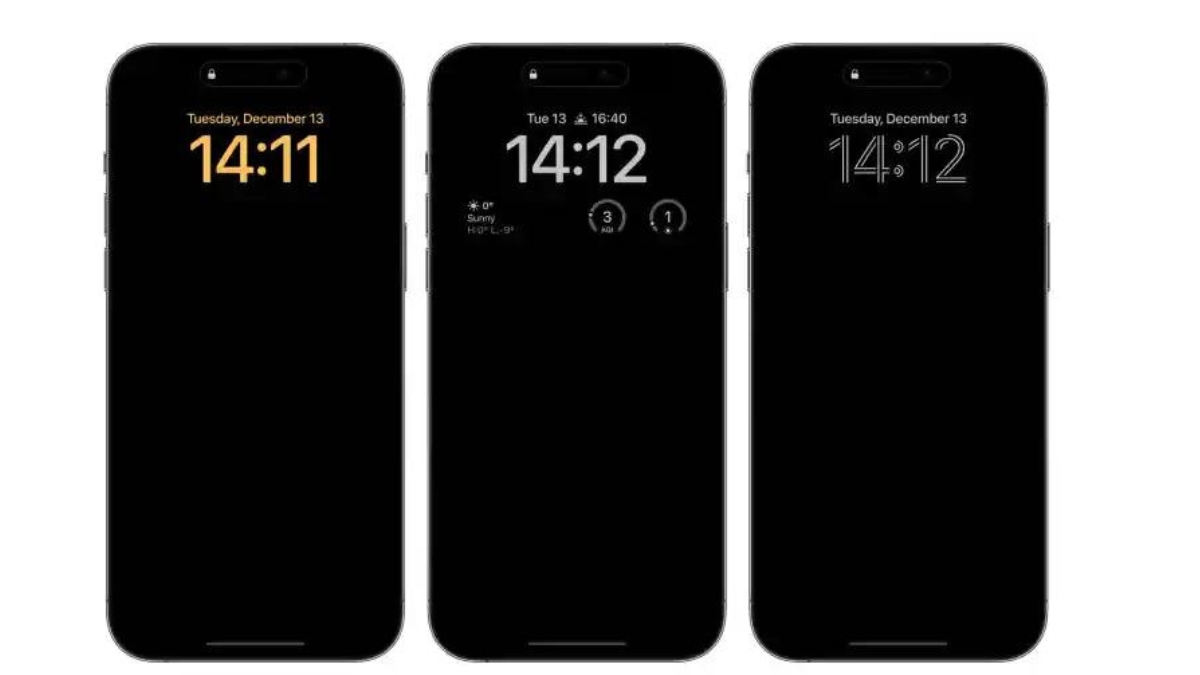 Keep in mind that this isn't necessarily a binary viewpoint. Although the clock's default color is white, you can alter it when creating a custom lock screen. The clock will then display in the color you've selected for your current lock screen, with darker hues being automatically brightened to contrast with the black background.
Keep in mind that this isn't necessarily a binary viewpoint. Although the clock's default color is white, you can alter it when creating a custom lock screen. The clock will then display in the color you've selected for your current lock screen, with darker hues being automatically brightened to contrast with the black background.