
The much-awaited Galaxy M15 5G from Samsung has fi...
news-extra-space
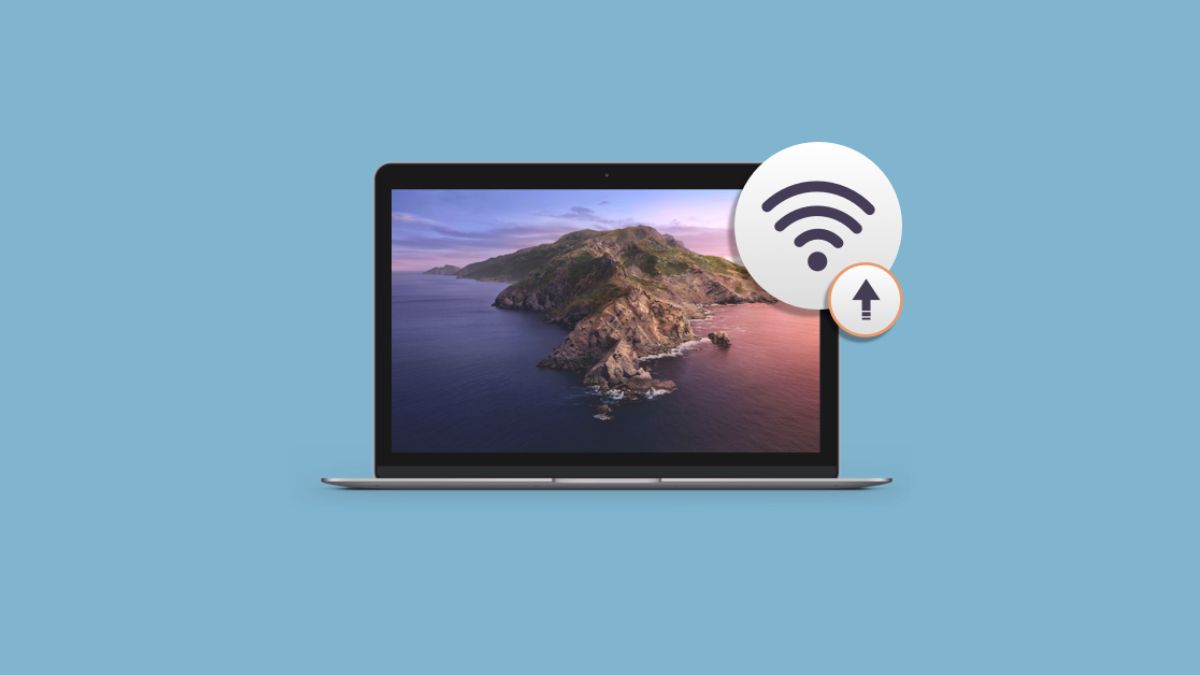
 Photo Credit: Guiding Tech
The Internet connection you want to share with the devices can now be chosen. To view a list of available connections and destinations, click the I information button next to Internet Sharing. Be warned that after you've linked to a Wi-Fi network, you cannot share it. You must share a different kind of connection if you wish to share through Wi-Fi.
Let's take the scenario where your Mac is using an Ethernet adapter to access the Internet. On the list at the top of the window, choose "Ethernet Adapter," and then choose "Share" to allow "Wi-Fi" to use the wired connection. Choose "iPhone USB" at the top, then check "Wi-Fi" in the menu that appears if you wish to share your iPhone's cellular data connection with another device using a USB-to-Lightning cord.
Also Read: How to reduce MacBook battery drain by using this app?
To set up your Wi-Fi hotspot, click the "Wi-Fi Options" option at the bottom of the window. Choose the ideal Wi-Fi channel and the network name of your choice. To maximize compatibility with older devices, use the "Security" box and choose "WPA2/WPA3 Personal" (you can also choose WPA3-only, which is more secure).
Go to System Settings > General > Sharing and turn on the "Internet Sharing" toggle. Your connection will be shared if you approve the modification using your fingerprint or the admin password.
Photo Credit: Guiding Tech
The Internet connection you want to share with the devices can now be chosen. To view a list of available connections and destinations, click the I information button next to Internet Sharing. Be warned that after you've linked to a Wi-Fi network, you cannot share it. You must share a different kind of connection if you wish to share through Wi-Fi.
Let's take the scenario where your Mac is using an Ethernet adapter to access the Internet. On the list at the top of the window, choose "Ethernet Adapter," and then choose "Share" to allow "Wi-Fi" to use the wired connection. Choose "iPhone USB" at the top, then check "Wi-Fi" in the menu that appears if you wish to share your iPhone's cellular data connection with another device using a USB-to-Lightning cord.
Also Read: How to reduce MacBook battery drain by using this app?
To set up your Wi-Fi hotspot, click the "Wi-Fi Options" option at the bottom of the window. Choose the ideal Wi-Fi channel and the network name of your choice. To maximize compatibility with older devices, use the "Security" box and choose "WPA2/WPA3 Personal" (you can also choose WPA3-only, which is more secure).
Go to System Settings > General > Sharing and turn on the "Internet Sharing" toggle. Your connection will be shared if you approve the modification using your fingerprint or the admin password.
 Photo Credit: Zapier
Without using an additional adapter, you can share your current wireless network by selecting "Wi-Fi" as the source connection and doing so in a different way. This might be done using a cable with the "iPhone USB" option to connect to your iPhone, a Thunderbolt cable to connect to another Mac (using "Thunderbolt bridge"), or plain old Ethernet.
A Bluetooth PAN (Personal Area Network) can be created on some earlier Mac models, but the M1 and M2 Macs do not have this feature. Due to the Bluetooth pairing procedure, these networks can be slower to connect to and can't match Wi-Fi speeds, but they may be a little lighter on your Mac's battery life.
Photo Credit: Zapier
Without using an additional adapter, you can share your current wireless network by selecting "Wi-Fi" as the source connection and doing so in a different way. This might be done using a cable with the "iPhone USB" option to connect to your iPhone, a Thunderbolt cable to connect to another Mac (using "Thunderbolt bridge"), or plain old Ethernet.
A Bluetooth PAN (Personal Area Network) can be created on some earlier Mac models, but the M1 and M2 Macs do not have this feature. Due to the Bluetooth pairing procedure, these networks can be slower to connect to and can't match Wi-Fi speeds, but they may be a little lighter on your Mac's battery life.
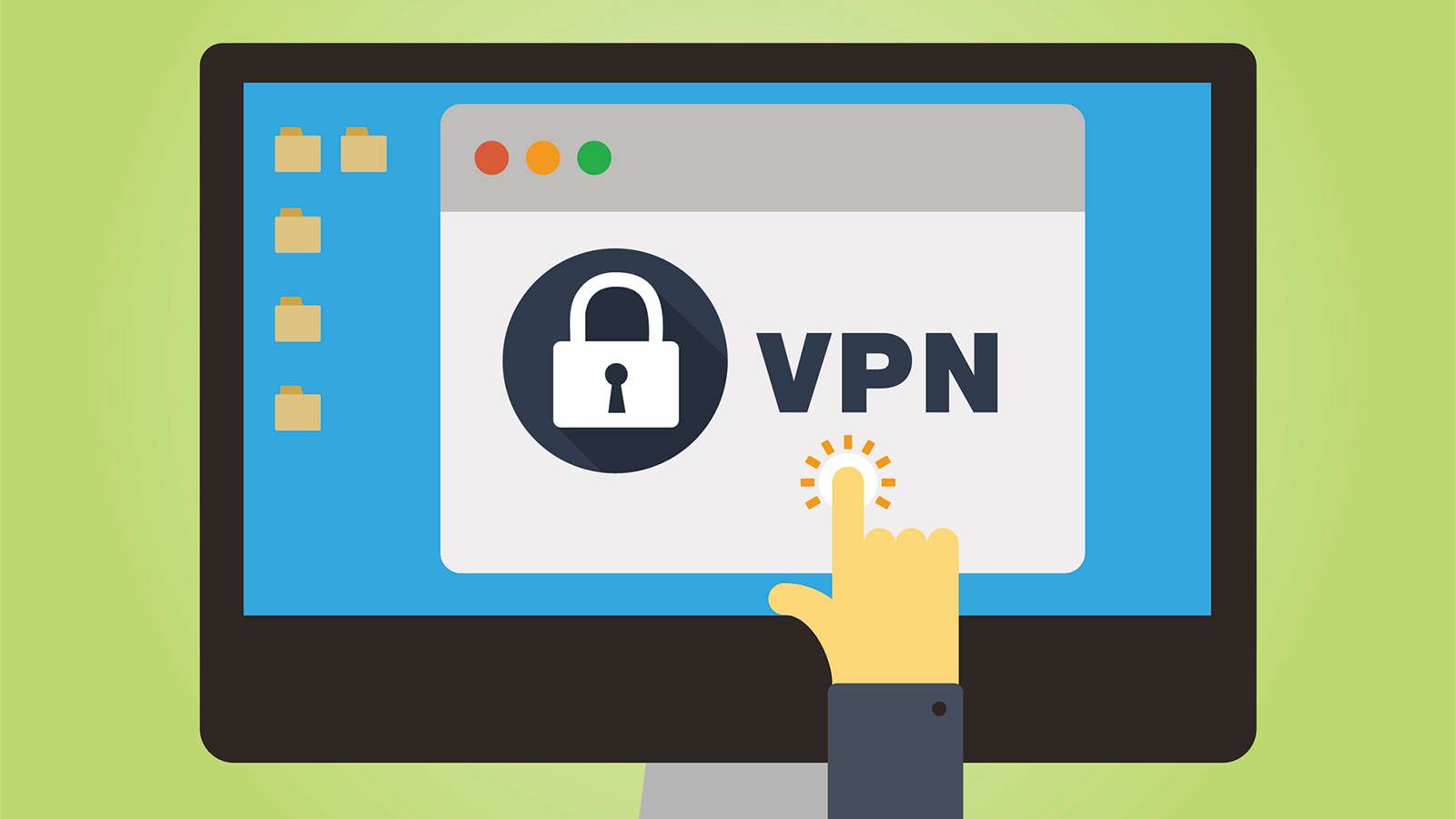 Photo Credit: Computer| HowStuffWorks
If anything isn't working as it should if you're using a cable connection to span the distance, try replacing your Ethernet or Lightning cable. Particularly Ethernet cables can deteriorate over time. It's generally a good idea to keep a few extra cables on hand that you can use later on. It's probably time to discard your Lightning cable if it begins to fray.
Photo Credit: Computer| HowStuffWorks
If anything isn't working as it should if you're using a cable connection to span the distance, try replacing your Ethernet or Lightning cable. Particularly Ethernet cables can deteriorate over time. It's generally a good idea to keep a few extra cables on hand that you can use later on. It's probably time to discard your Lightning cable if it begins to fray.
Leave a Reply






