In the ever-changing world of technology and retai...
news-extra-space
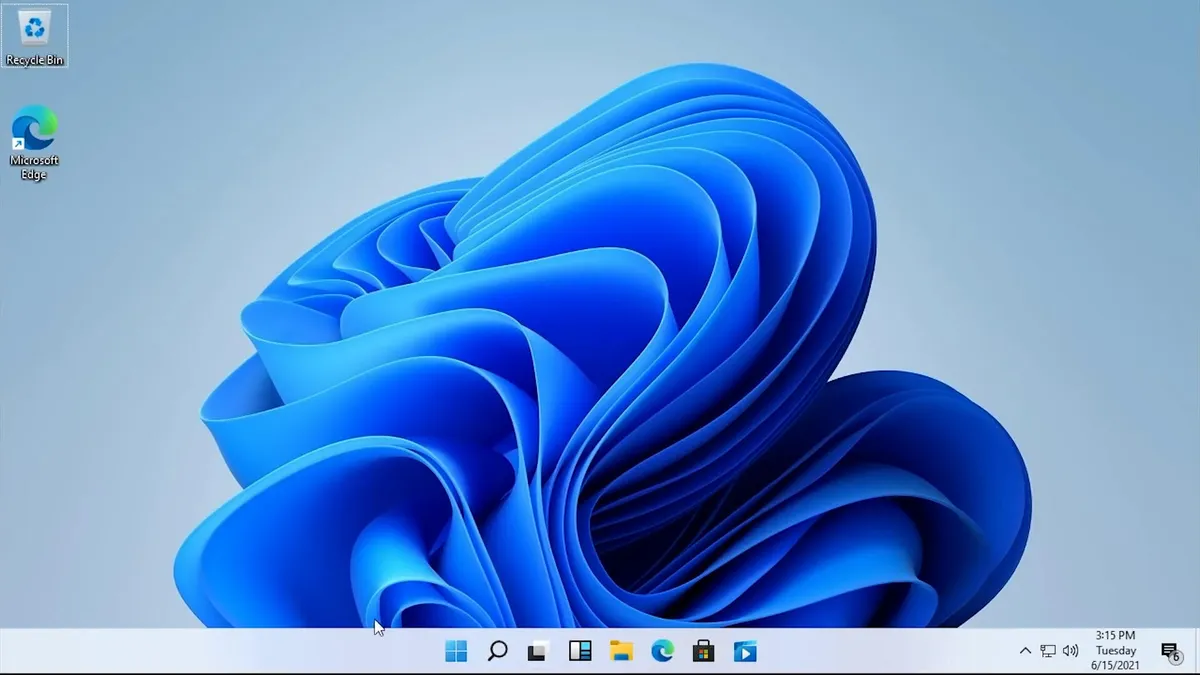
 Image credit- PCMag[/caption]
Unpin from Start is emphasised in the Windows 11 Start menu.
In Windows 11, click All apps in the top-right corner, right-click the app icon, and choose Pin to Start to add the programme to your Start menu.
Pin to Start is emphasised in the Windows 11 Start menu.
Open Settings and choose Personalization > Start from the Start menu to add or delete additional features.
In the All apps area or while the Start menu is active, type Settings to find Settings.
Personalization options for Windows 11.
Turn off the switch to the right of Show recently opened items in Start, Jump Lists, and File Explorer to make recently used files disappear from the Start menu.
Feel free to play with the appearance and feel of your Windows 11 Start menu as you may change these options on and off as much as you wish.
Show Recently Opened Items is disabled in the Windows 11 Start customization settings.
Turn off the switches next to Show recently installed apps and Show most used apps in order to remove new and used programmes from the Recommended part of the Windows 11 Start menu.
[caption id="" align="aligncenter" width="1200"]
Image credit- PCMag[/caption]
Unpin from Start is emphasised in the Windows 11 Start menu.
In Windows 11, click All apps in the top-right corner, right-click the app icon, and choose Pin to Start to add the programme to your Start menu.
Pin to Start is emphasised in the Windows 11 Start menu.
Open Settings and choose Personalization > Start from the Start menu to add or delete additional features.
In the All apps area or while the Start menu is active, type Settings to find Settings.
Personalization options for Windows 11.
Turn off the switch to the right of Show recently opened items in Start, Jump Lists, and File Explorer to make recently used files disappear from the Start menu.
Feel free to play with the appearance and feel of your Windows 11 Start menu as you may change these options on and off as much as you wish.
Show Recently Opened Items is disabled in the Windows 11 Start customization settings.
Turn off the switches next to Show recently installed apps and Show most used apps in order to remove new and used programmes from the Recommended part of the Windows 11 Start menu.
[caption id="" align="aligncenter" width="1200"]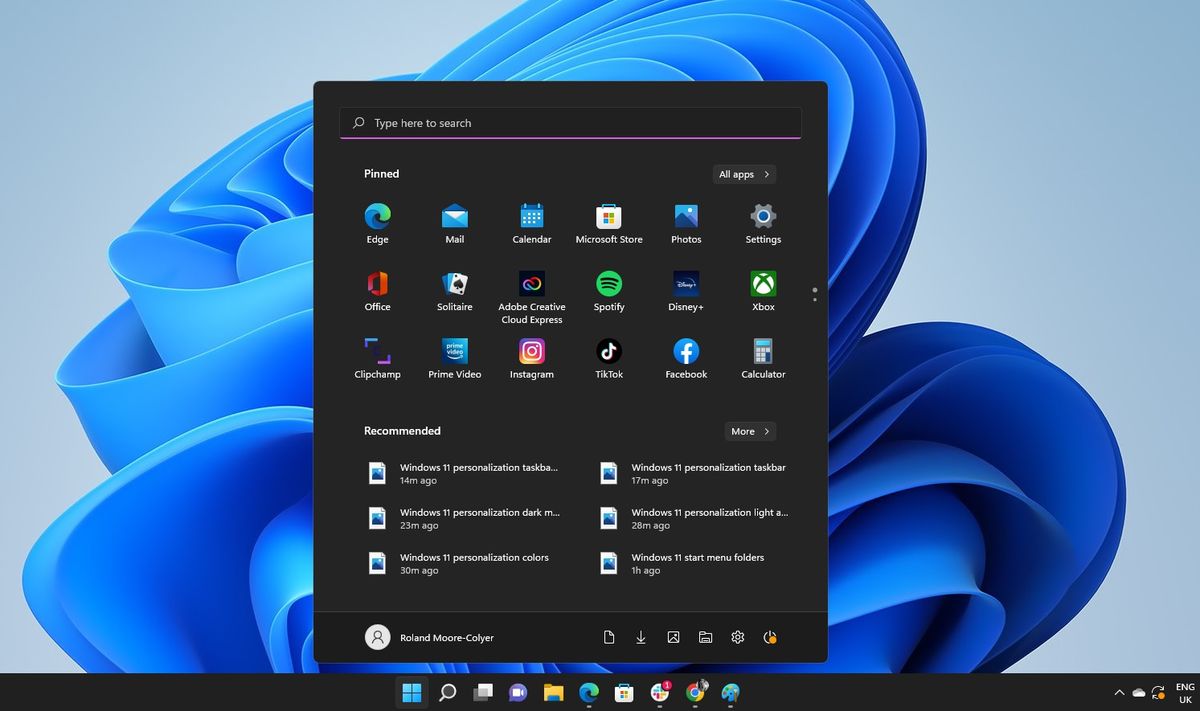 Image credit- Tom's Guide[/caption]
Open Settings > Personalization > Colors and choose a colour from the selections under Accent colours to alter the colour of your Start menu in Windows 11.
When in Dark or Light mode, respectively, uncheck the box next to Show accent colour on Start and taskbar to get a simple black or white Start menu.
Options for Windows 11's Accent Color in Settings.
Action Items: 7 Modifications for the Windows Operating System
Numerous additional features of the Windows 11 operating system can be changed, just as the Start menu.
Also read: Android 14 Feature Update: Remove unnecessary pre-installed apps
Open Settings > Personalization > Colors and choose Light or Dark from the menu next to Choose your mode to switch to Windows 11's Dark or Light mode. Choose Custom to switch between an operating system mode and an app mode.
Image credit- Tom's Guide[/caption]
Open Settings > Personalization > Colors and choose a colour from the selections under Accent colours to alter the colour of your Start menu in Windows 11.
When in Dark or Light mode, respectively, uncheck the box next to Show accent colour on Start and taskbar to get a simple black or white Start menu.
Options for Windows 11's Accent Color in Settings.
Action Items: 7 Modifications for the Windows Operating System
Numerous additional features of the Windows 11 operating system can be changed, just as the Start menu.
Also read: Android 14 Feature Update: Remove unnecessary pre-installed apps
Open Settings > Personalization > Colors and choose Light or Dark from the menu next to Choose your mode to switch to Windows 11's Dark or Light mode. Choose Custom to switch between an operating system mode and an app mode.
Leave a Reply






