5 Effective Methods to Access the Windows Startup Repair Tool
September 25, 2023 By Awanish Kumar
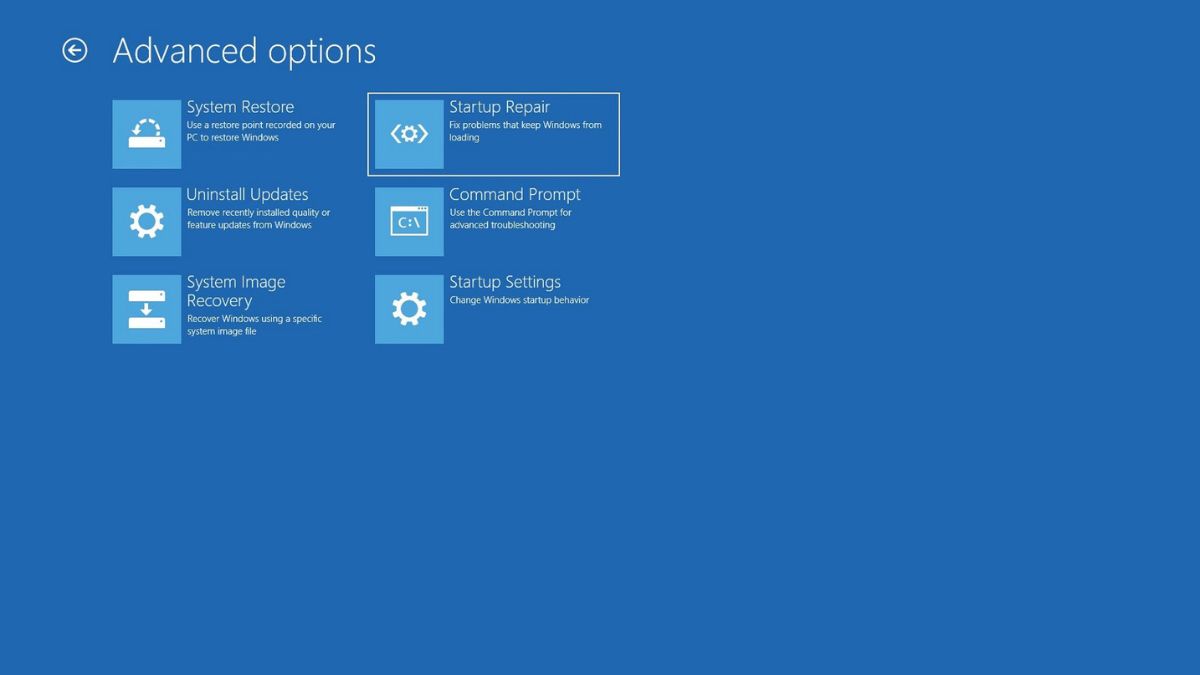
(Image Credit Google)
Image credit : Windows Central
Windows is a robust and versatile operating system, but like any other software, it is not immune to problems that can affect its startup process. Whether it's due to a software conflict, corrupt system files, or hardware issues, encountering startup problems on your Windows PC can be frustrating.
Fortunately, Windows provides a powerful tool called the Startup Repair Tool that can help diagnose and fix these issues. In this article, we'll explore five effective methods to open the Startup Repair Tool on Windows, ensuring you have the knowledge to troubleshoot and resolve startup problems efficiently.
1. Using Advanced Startup Options:
- Restart Your Computer: The first step is to restart your computer.
- Interrupt the Boot Sequence: When the Windows logo appears during the boot process, forcefully power off your computer by holding down the power button. Repeat this process three times consecutively.
- Access Advanced Startup Options: On the fourth boot attempt, Windows will detect the recurring startup issue and automatically enter the Advanced Startup Options.
- Select Troubleshoot: In the Advanced Startup Options menu, choose "Troubleshoot."
- Access Advanced Options: Next, select "Advanced options."
- Initiate Startup Repair: Finally, click on "Startup Repair." Windows will then begin scanning and repairing common startup issues.
2. Using a Windows Installation Media:
- Insert Installation Media: Insert your Windows installation media, such as a bootable USB drive or DVD, into your computer.
- Boot from Installation Media: Boot your computer from the installation media. You may need to adjust the boot order in the BIOS/UEFI settings.
- Select Repair Your Computer: When the Windows Setup screen appears, select your language and region preferences, and then click "Repair your computer" at the bottom left corner.
- Access Troubleshoot: In the next window, select "Troubleshoot" and then "Advanced options."
- Choose Startup Repair: Finally, click on "Startup Repair." Windows will utilize the installation media to diagnose and repair startup issues.
3. Using Command Prompt:
[caption id="attachment_194212" align="aligncenter" width="778"]

Image credit : Windows 10 Help Forums[/caption]
- Boot from Installation Media: As in method 2, boot your computer from a Windows installation media.
- Access Command Prompt: In the Windows Setup screen, select "Repair your computer," followed by "Troubleshoot" and "Advanced options."
- Open Command Prompt: Select "Command Prompt."
- Run Command: In the Command Prompt window, type the following command and press Enter: bootrec /fixboot
This command attempts to repair the boot sector of your Windows installation, often resolving startup problems.
4. Using System Configuration (msconfig):
- Open Run Dialog: Press the Windows key + R to open the Run dialog box.
- Launch msconfig: Type "msconfig" and press Enter to open the System Configuration utility.
- Navigate to Boot Tab: In the System Configuration window, go to the "Boot" tab.
- Enable Safe Boot: Under the "Boot options" section, check the "Safe boot" box.
- Apply and Restart: Click "Apply" and then "OK." You'll be prompted to restart your computer, and it will automatically enter Safe Mode. From there, follow on-screen instructions to access the Startup Repair Tool.
5. Using Windows Recovery Environment (WinRE):
- Forceful Reboot: Turn off your computer and turn it back on. As soon as the Windows logo appears during boot, forcefully power it off again by holding down the power button. Repeat this process three times.
- Access Automatic Repair: On the fourth boot attempt, Windows will enter the Automatic Repair mode.
- Access Troubleshoot: In the Automatic Repair window, select "Advanced options."
- Choose Startup Repair: Finally, choose "Startup Repair." Windows will initiate the Startup Repair Tool to scan and repair any issues affecting the startup process.
Also read :
Troubleshooting a Sluggish Printer on Windows: Solutions and Fixes
Conclusion:
The Windows Startup Repair Tool is a valuable resource for diagnosing and resolving startup issues on your PC. Whether you prefer the simplicity of using Advanced Startup Options or the more advanced techniques involving Command Prompt and System Configuration, having these methods at your disposal can help you quickly address and overcome startup problems, ensuring your Windows system runs smoothly.
By Awanish Kumar
I keep abreast of the latest technological developments to bring you unfiltered information about gadgets.
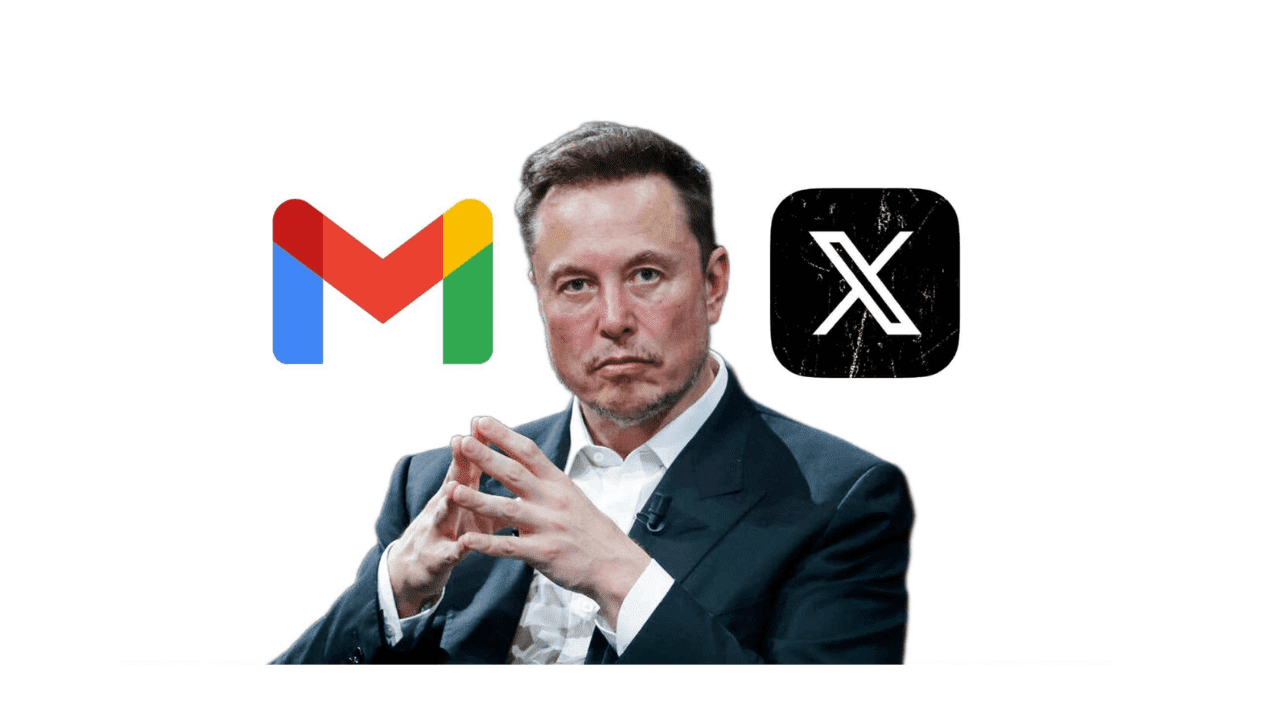
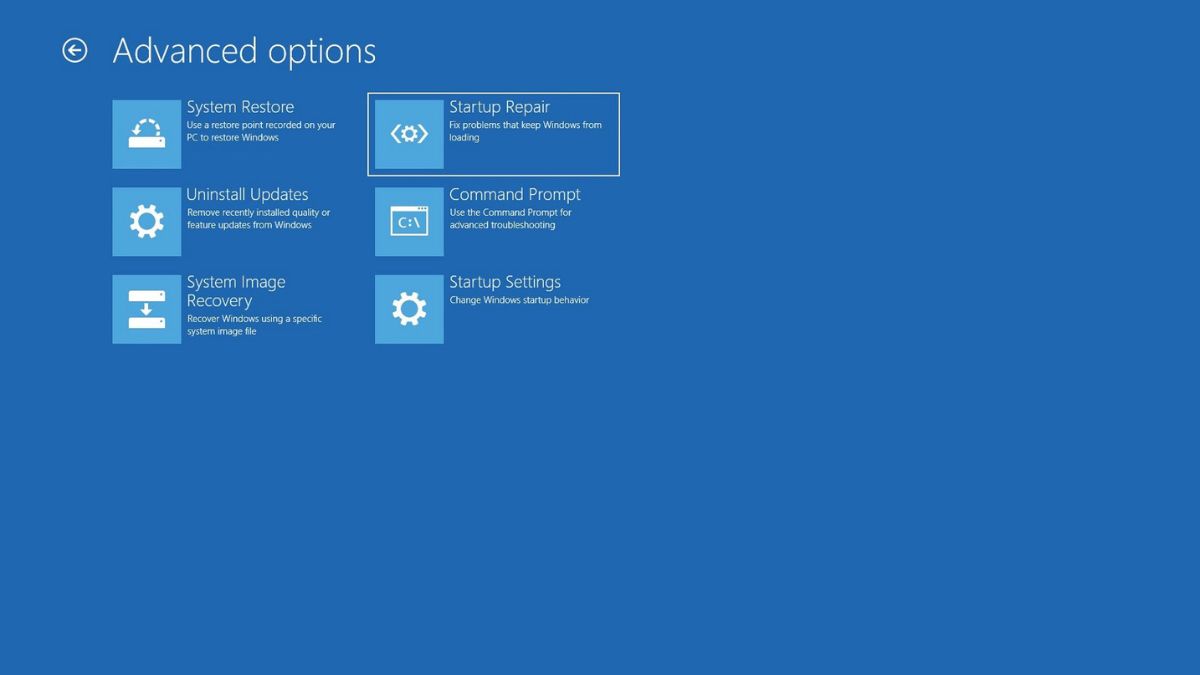
 Image credit : Windows 10 Help Forums[/caption]
Image credit : Windows 10 Help Forums[/caption]






