Google Maps: How To Install Google Maps On PC
August 08, 2023 By Prelo Con
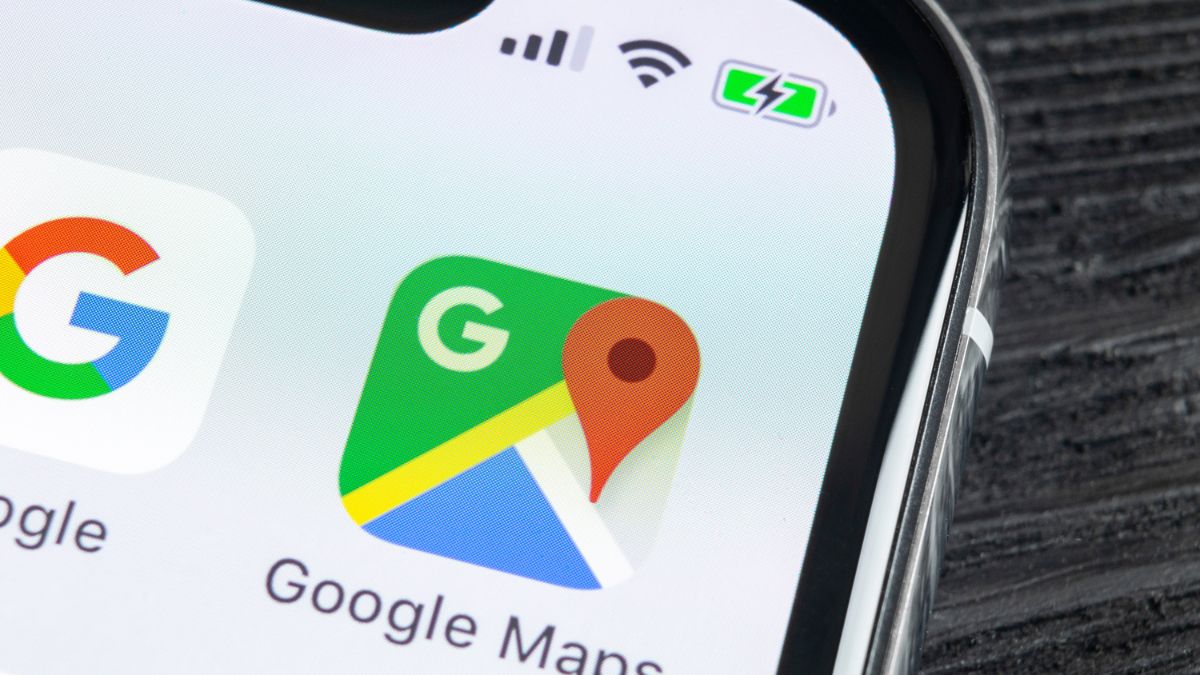
(Image Credit Google)
image credit -tomsguide.com
Google Maps undoubtedly is the best way to find your way around. Native apps from the company can be used on Android, iPhone, tablets, and the web. Most people like to use Google Maps on their phone or tablet, but the web version can be helpful in some cases. Even though it's not built into Windows PCs, you can use Google Maps on a Windows PC by following the steps below.
On a desktop, Google Maps has a big screen that makes it easy to check your trip details. You don't have to open a web browser to look at route information. You can add Google Maps to your Windows taskbar by installing it as a web app.
Use Microsoft Edge To Download Google Maps For Windows
[caption id="attachment_190080" align="aligncenter" width="1024"]

image credit - guidingtech.com[/caption]
To install Google Maps on Windows, you can use Microsoft Edge, which is built on Chromium. You don't need to download any extra apps to finish the job. What you need to do is listed below.
- Open Google Maps by opening the Microsoft Edge browser and going to the link.
- Sign in with the information for your Google account.
- In the address bar at the top, click the app button. It will tell you to put the Google Maps app on your phone. Make sure of the same.
- Google Maps comes up when Microsoft Edge starts the add window.
- You can stick it to the taskbar or Start menu, make a link on your desktop, or have it open when you log in.
- Select the right options and click "Allow."
Google Maps will work on Windows as a native app. You can look for it in the Start menu, put it in a folder with other apps, and use it without opening a browser. On Windows, you can use a few of your most-used websites to make web apps that you can handle from the Edge browser.
Use Google Chrome To Download Google Maps For Windows
[caption id="attachment_190079" align="aligncenter" width="1024"]

image credit - guidingtech.com[/caption]
Even though Microsoft Edge has gotten a lot better in the past few years, many people still prefer to browse the web with Google Chrome. Follow the steps below to set up Google Maps on Windows if you are one of them.
- Start Google Chrome on your PC running Windows.
- Go to Google Maps and use your Google account to sign in.
- Click the three vertical dots in the upper-right part of the screen to open a menu, then choose "Install Google Maps."
- To confirm the same, click Install. The web app has the same look and feel as above.
Use Bluestacks To Download Google Maps For Windows

[caption id="attachment_190077" align="aligncenter" width="1024"]

image credit - guidingtech.com[/caption]
BlueStacks is a way to run Android apps on Windows. It is an Android simulator. It lets you run the Android version of Google Maps on your PC. The trick needs software that isn't part of Windows. Follow the steps below to install BlueStacks on Windows after clicking the link below.
- Open the BlueStacks application file on your Windows computer and download the software. How long it takes to run may depend on what your Windows PC can do. Before installing, make sure to connect to a strong Wi-Fi network. The company also says that any anti-virus software on Windows should be turned off.
- From the BlueStacks home screen, choose Play Store. Sign in with the information for your Google account.
- Find Google Maps and click "Install" to get the app on your computer.
- Google Maps on Windows has a user experience that looks a lot like Android.
On Windows computers with low-end CPUs, the above trick takes a while to do. You should keep using the Google Maps web app.
Also read -
How To Change From Windows To Linux?
If you want to use Google Maps on Windows but don't want to use a web app or deal with BlueStacks, use the built-in Maps app. It's Microsoft's PC version of Google Maps. Don't think the results will be true, though. It works best in the United States and a few other places.
By Prelo Con
Following my passion by reviewing latest tech. Just love it.
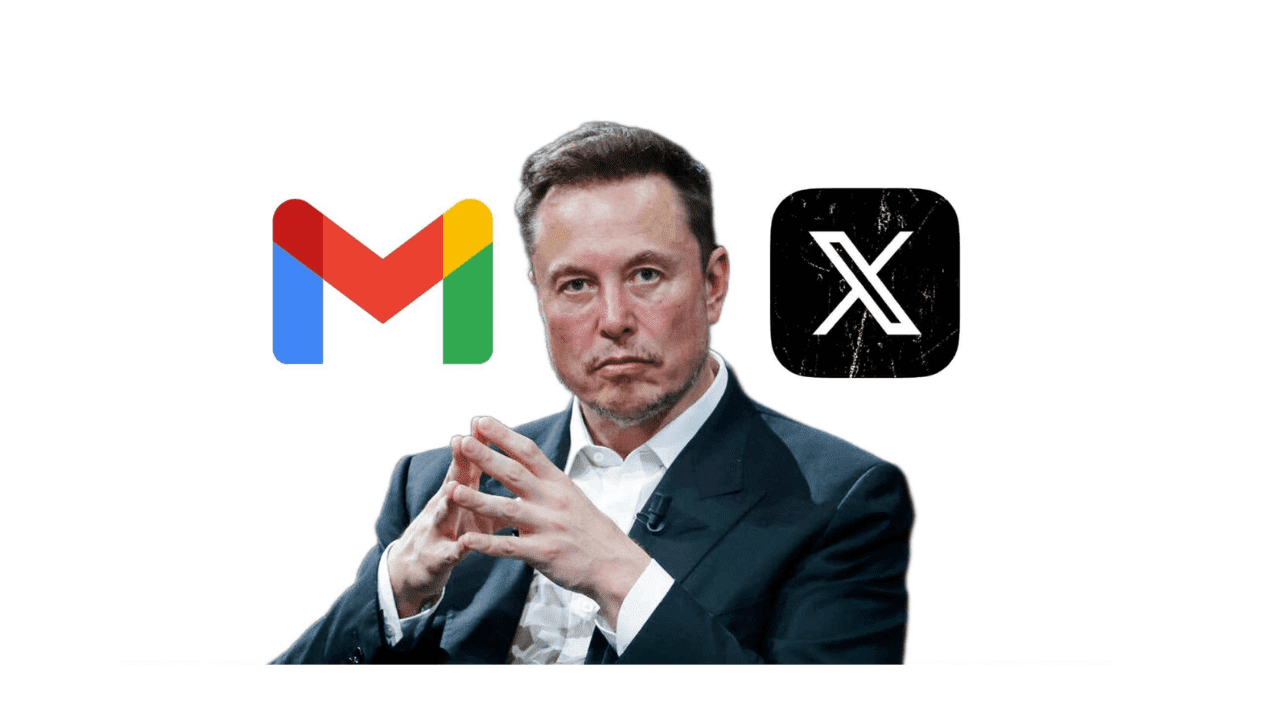
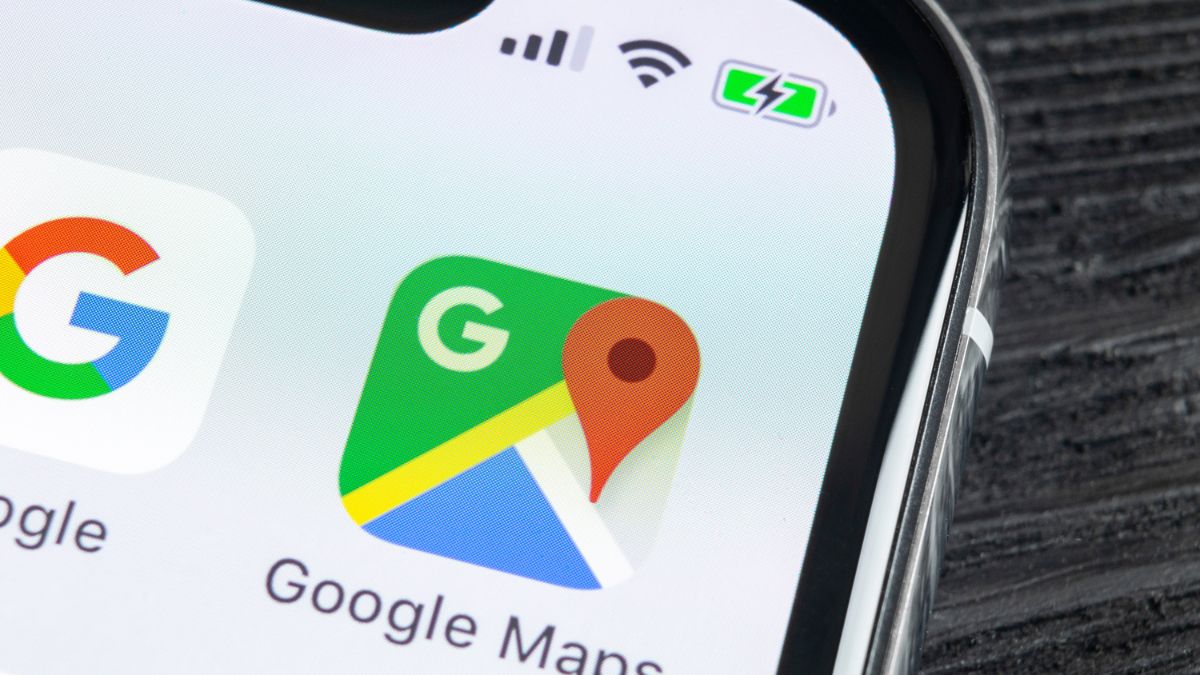
 image credit - guidingtech.com[/caption]
To install Google Maps on Windows, you can use Microsoft Edge, which is built on Chromium. You don't need to download any extra apps to finish the job. What you need to do is listed below.
image credit - guidingtech.com[/caption]
To install Google Maps on Windows, you can use Microsoft Edge, which is built on Chromium. You don't need to download any extra apps to finish the job. What you need to do is listed below.
 image credit - guidingtech.com[/caption]
Even though Microsoft Edge has gotten a lot better in the past few years, many people still prefer to browse the web with Google Chrome. Follow the steps below to set up Google Maps on Windows if you are one of them.
image credit - guidingtech.com[/caption]
Even though Microsoft Edge has gotten a lot better in the past few years, many people still prefer to browse the web with Google Chrome. Follow the steps below to set up Google Maps on Windows if you are one of them.
 [caption id="attachment_190077" align="aligncenter" width="1024"]
[caption id="attachment_190077" align="aligncenter" width="1024"] image credit - guidingtech.com[/caption]
BlueStacks is a way to run Android apps on Windows. It is an Android simulator. It lets you run the Android version of Google Maps on your PC. The trick needs software that isn't part of Windows. Follow the steps below to install BlueStacks on Windows after clicking the link below.
image credit - guidingtech.com[/caption]
BlueStacks is a way to run Android apps on Windows. It is an Android simulator. It lets you run the Android version of Google Maps on your PC. The trick needs software that isn't part of Windows. Follow the steps below to install BlueStacks on Windows after clicking the link below.






