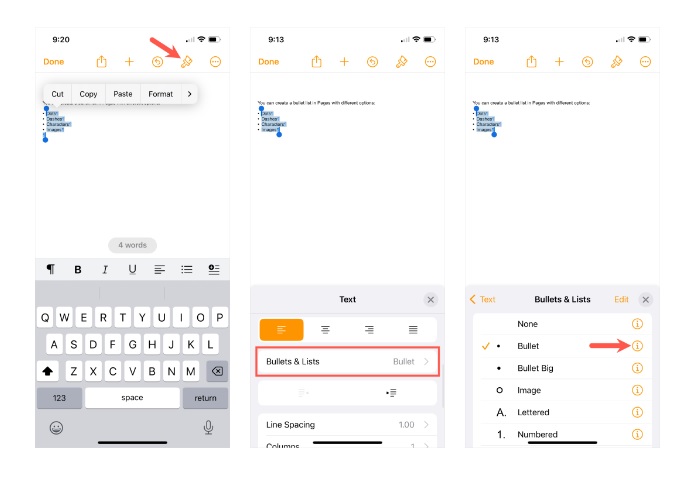How to Add Bullets in Apple Pages on Mac, iPhone & Choose Bullet Type?
November 14, 2022 By Prelo Con
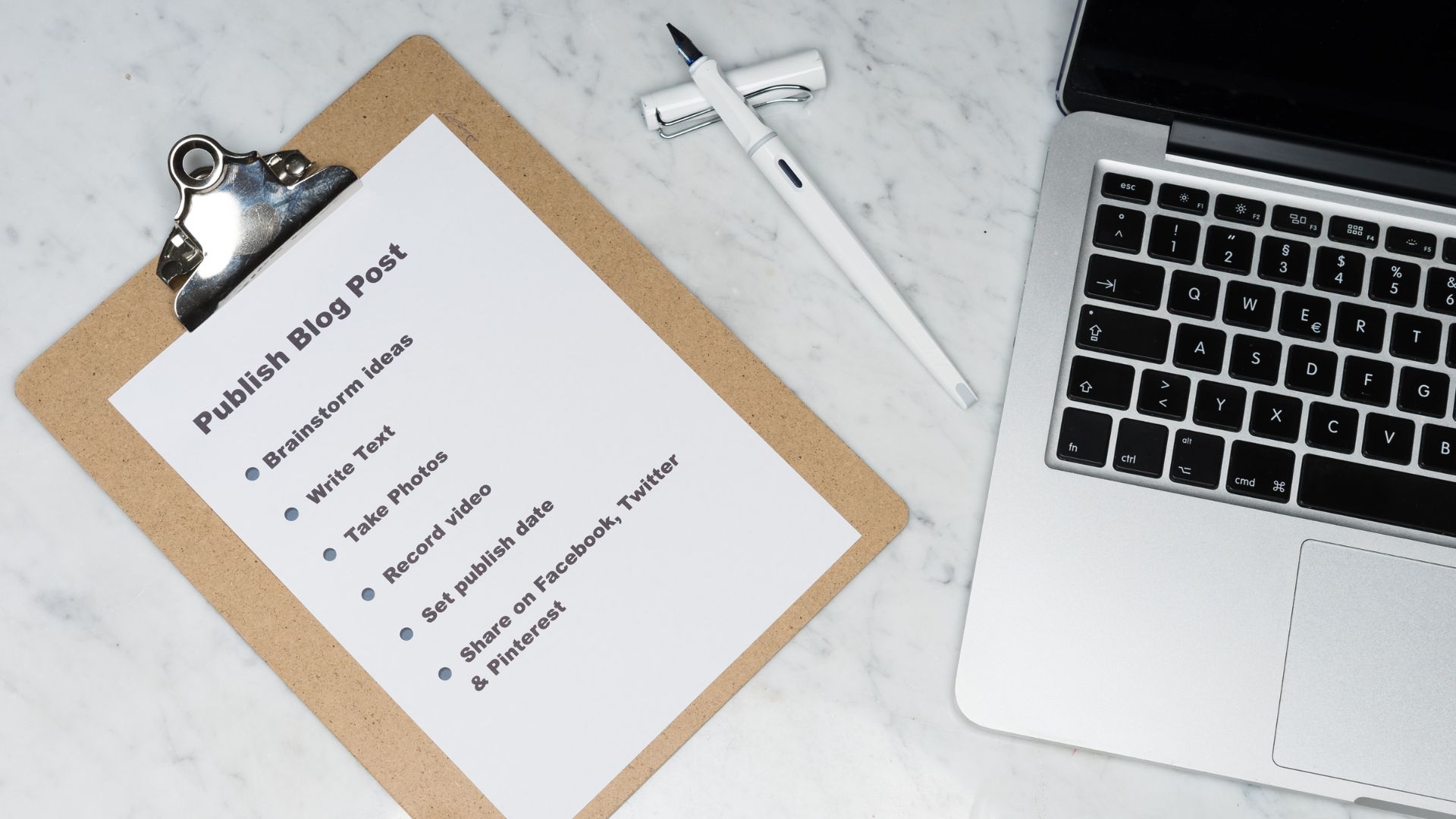
(Image Credit Google)
List items should be broken up into bullet points to keep your paper organized. We'll teach you how to add bullets to Apple Pages and also personalize them, whether you like to use dots, dashes, or even images.
Add bullets in Pages on a Mac
When creating your list or after inserting your list elements, you can add bullets. Let's start by gradually adding bullets.
- Place your cursor where you want the first item on your list to appear in the document.
- To open the sidebar, click the Format option in the top right corner.
- Use the left arrow to expand the Bullets & lists section.
- To choose your list style, use the drop-down menu immediately to the right. There are variations available, including simple bullets, dashes, and even graphics.
- The first bullet will show up in your document when you select a style. You can insert your first list item and utilize the bullet as-is. Press Return and type another item next to the subsequent bullet to add it.
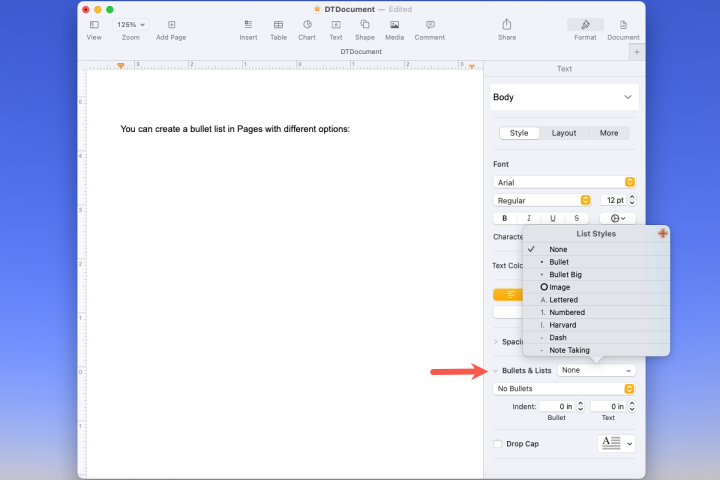
- Press Return twice to go on to other stuff after finishing the list. The list is now complete, and you are free to continue anyway you like, introduce a new paragraph, or add a picture.
- It's as simple to convert a list of things in your document into a bulleted list if you already have one.
Also Read: How to Buy an Apple Watch Series 8, SE and Ultra?
Open the Format sidebar, select the list style from the drop-down menu, and select all of the list elements. The bullets will then appear in your list after it has been updated.
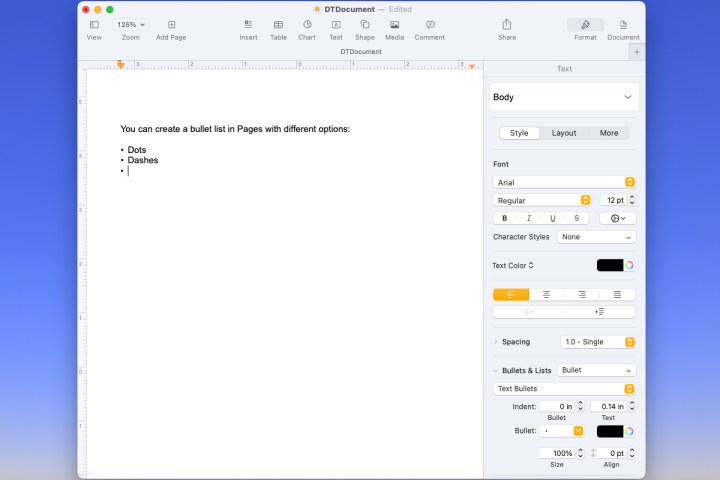 Create your own bullets in Pages for Mac.
Perhaps you might spice up your bullet list a bit. Numerous bullets, including stars, checkmarks, arrows, and plus signs, are available. Additionally, you may add photos to your bullets by uploading a photo or selecting from already-made options.
Create your own bullets in Pages for Mac.
Perhaps you might spice up your bullet list a bit. Numerous bullets, including stars, checkmarks, arrows, and plus signs, are available. Additionally, you may add photos to your bullets by uploading a photo or selecting from already-made options.
- If you already have a list of bullet points, pick them all. Put your cursor where you want the first item to appear if you're going to generate the list as you add items.
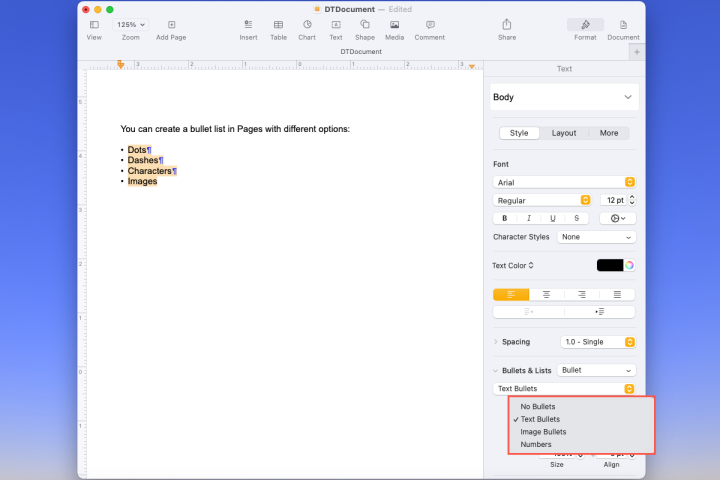
- Expand Bullets & lists in the sidebar by clicking the Format option.
- Choose the next drop-down box below the list-style drop-down box. Depending on the option you select from the list style menu, this may display with either text or image bullets.
- If you use text bullets, choose the one you wish to use from the Bullet drop-down box below. You can choose a different hue using the palette on the right.
- If you utilize image bullets, choose a ready-made picture from the Current image drop-down box below. Select Custom image to use your own photo. Select your image by browsing for it, after which click Open.
- You can modify a few other settings after choosing the text or image bullets you wish to use.
Use the Text field to change how far the text is from the bullet and the Bullet field to change how far the bullet is from the margin.
Size: Alternately increase or reduce the bullet sizes.
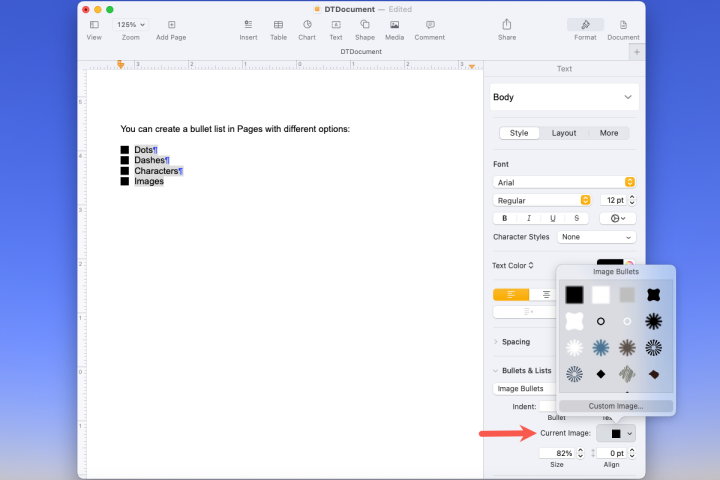 Increase or reduce the distance between the bullets to align the text. On an iPhone, add bullets to Pages. When using Pages on an iPhone, you may add bullets as you make your list or after you have all of your items, just like on a Mac.
Increase or reduce the distance between the bullets to align the text. On an iPhone, add bullets to Pages. When using Pages on an iPhone, you may add bullets as you make your list or after you have all of your items, just like on a Mac.
- Place your cursor where you want the first item to appear to start a list.
- Tap the toolbar button labeled "bullet list" located above your keyboard.
- From bullets, dashes, or images, select the list format you want to use.
- Your bullet will show up in the document. To close the pop-up window, tap the X. Add your first item to the list, hit Return, and keep going until you've finished. To finish the list, press Return again.
- Select every item on your list if you already have it. Next, select the style by tapping the toolbar's bullet list button.
Add bullets to Apple Pages on the iPad
You can add bullets to your page just as easily on an iPad running the Pages app.
Place your cursor where you want the first list item to appear:
- If you've already established a list, select all of the items.
- Tap the Format icon in the upper right corner.
- Pick lists and bullets. Next, decide on the look you want to use.
- Add your first list item, if you haven't already, and then touch Return on the keyboard to add the remaining items, just like on your other devices.
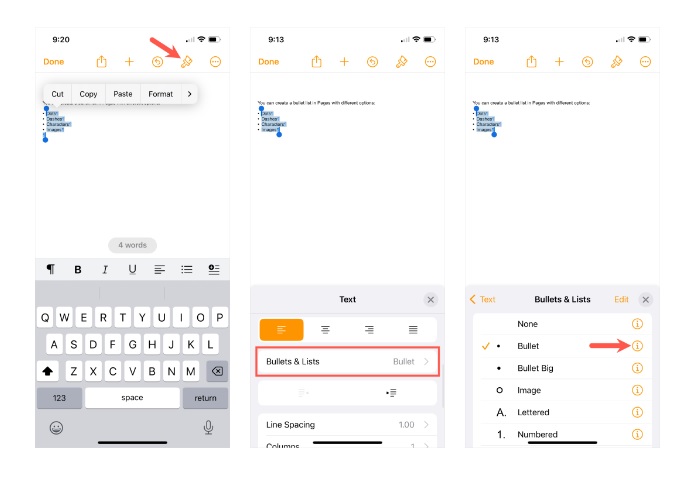
Add bullets in Apple Pages on iPhone
To finish the list, press Return two times. Create your own bullets in Pages on iPad and iPhone. On your mobile device and on your Mac, you have the same options for personalizing your bullets.
- To personalize each bullet, first choose a bullet list item, or the full list
- Select Format from the top.
- In the pop-up box, select Bullets & lists.
- Tap the info icon (a small I next to the type of bullet you're using).
- Select the Text bullet you wish to utilize, if necessary altering the color and size.
- To use your own photo instead of a pre-made one for an Image bullet, click Custom bullet. The size can then optionally be changed.
- To close the pop-up window on an iPhone, tap the X in its upper right corner. When finished, on an iPad, just choose a location outside of the pop-up window.
When you construct bulleted lists in Pages, you have a lot of versatility. As a result, you may use any image or size you choose, alter the color or size, and create a tidy, polished list.
After learning how to create bullets in Apple Pages, you might want to learn how to get your document's word count or convert Pages to a PDF.
By Prelo Con
Following my passion by reviewing latest tech. Just love it.
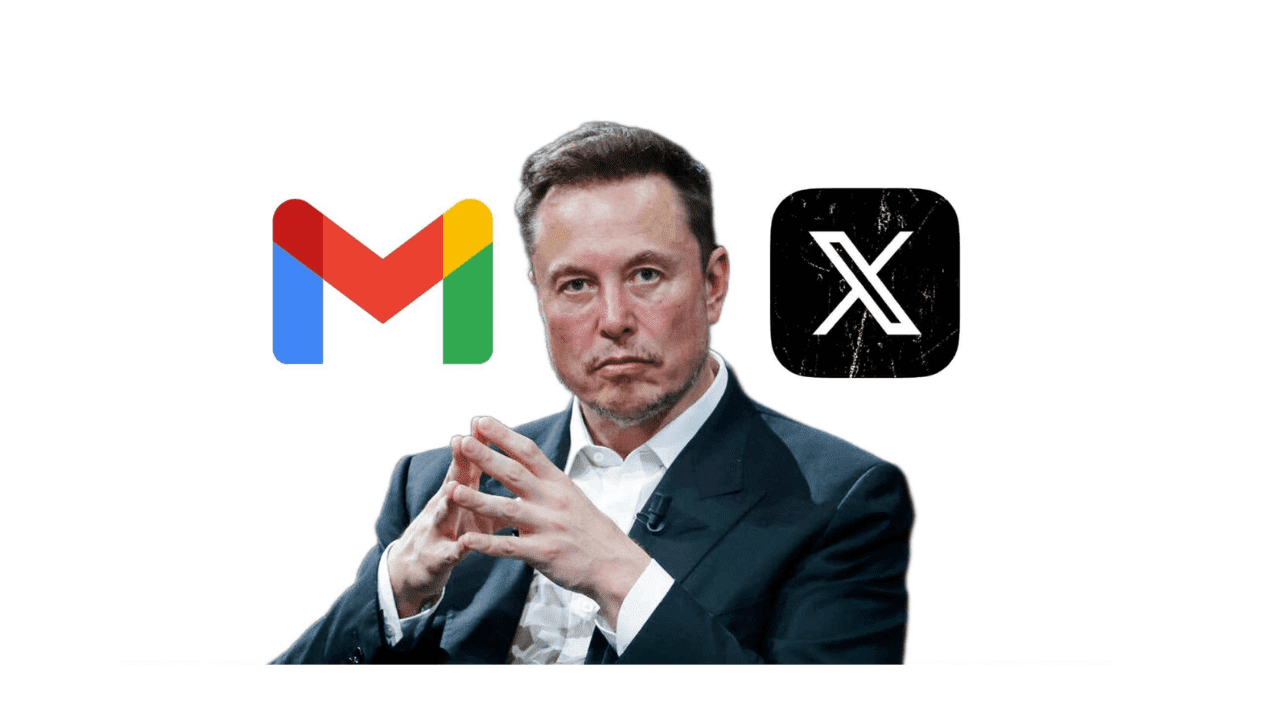
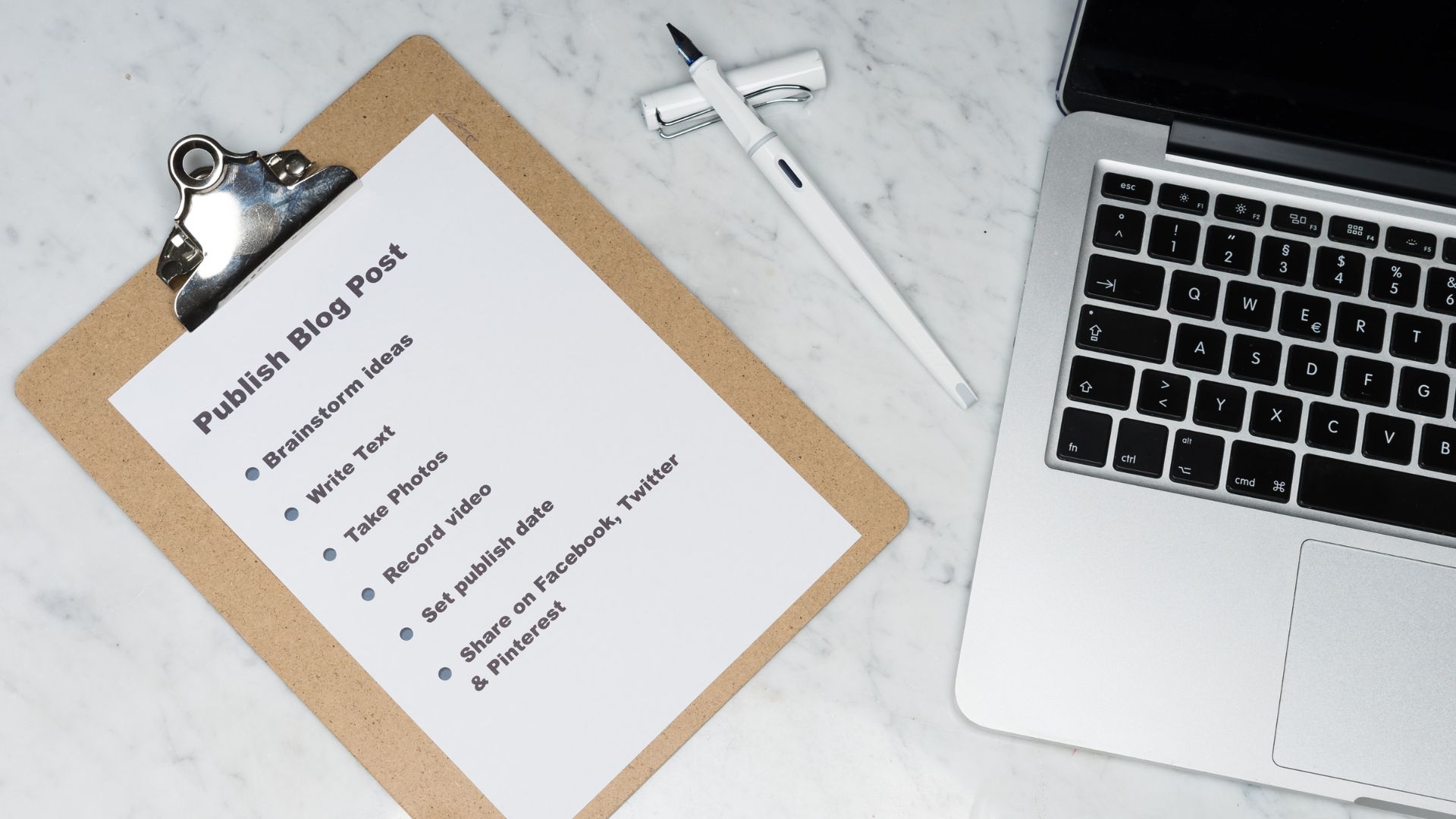
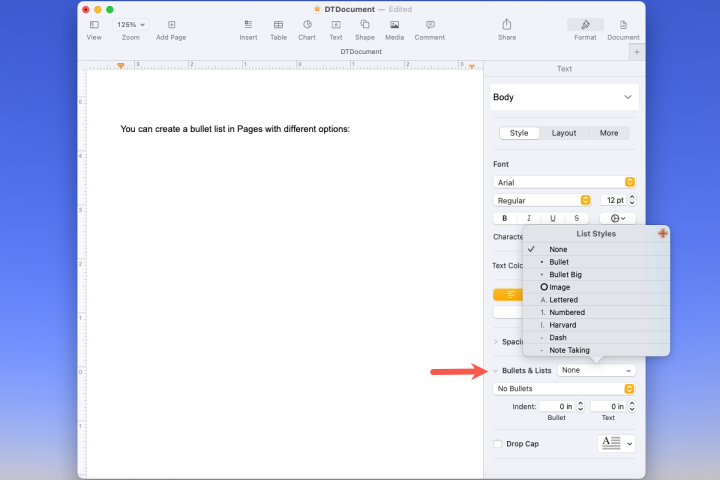
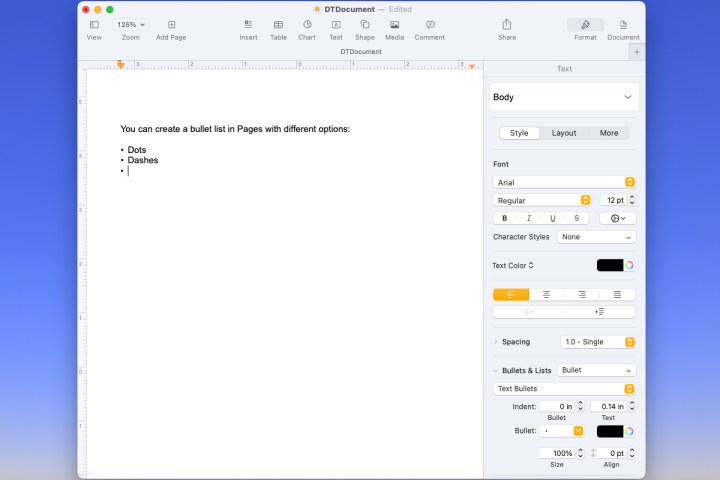 Create your own bullets in Pages for Mac.
Perhaps you might spice up your bullet list a bit. Numerous bullets, including stars, checkmarks, arrows, and plus signs, are available. Additionally, you may add photos to your bullets by uploading a photo or selecting from already-made options.
Create your own bullets in Pages for Mac.
Perhaps you might spice up your bullet list a bit. Numerous bullets, including stars, checkmarks, arrows, and plus signs, are available. Additionally, you may add photos to your bullets by uploading a photo or selecting from already-made options.
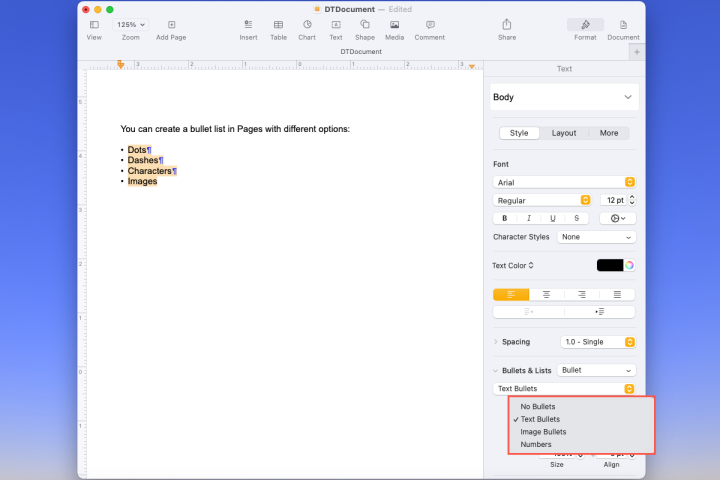
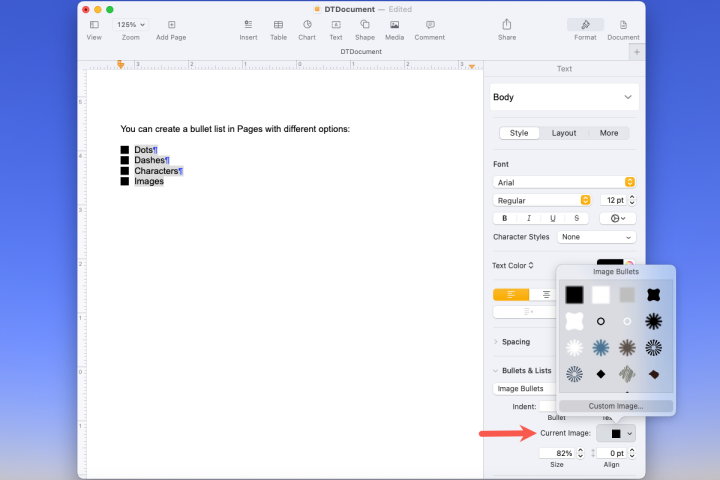 Increase or reduce the distance between the bullets to align the text. On an iPhone, add bullets to Pages. When using Pages on an iPhone, you may add bullets as you make your list or after you have all of your items, just like on a Mac.
Increase or reduce the distance between the bullets to align the text. On an iPhone, add bullets to Pages. When using Pages on an iPhone, you may add bullets as you make your list or after you have all of your items, just like on a Mac.