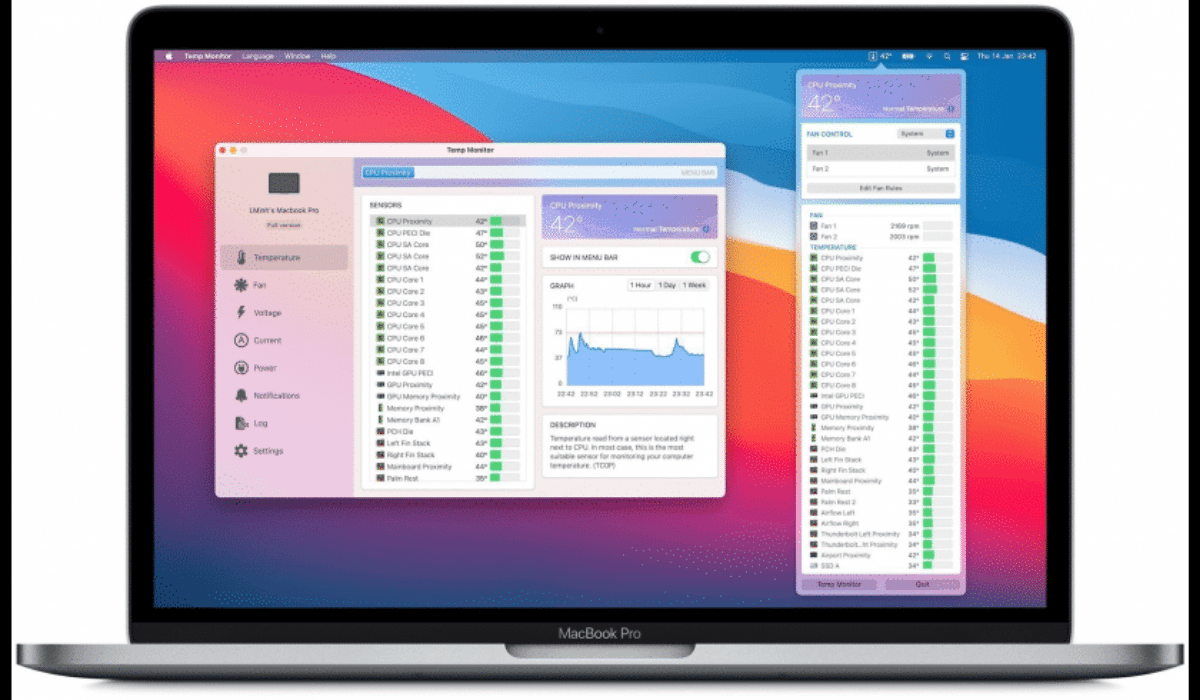How to Monitor Temperature on Intel-Based Macs
August 06, 2022 By Prelo Con

(Image Credit Google)
It is woeful to find one’s laptop or computer not performing at its peak because of overheating. However, Apple silicon (including M1 and Ma chips) is highly reputed for staying cool even under an enormous workload. But, Intel-based Macs get heated fast. Fortunately, though, Intel Macs have in-built hidden monitors to let users determine the internal temperature of their device. But, first, let’s learn why a Mac overheats and the reasons it is dangerous.
Why do computers and laptops overheat?
The primary reason for a computer heating up is its internal components - the CPU and GPU. These processing units generate heat as they work. Users usually don’t notice it when performing light tasks. But, when they push their devices beyond their limit, they will feel the temperature rising.
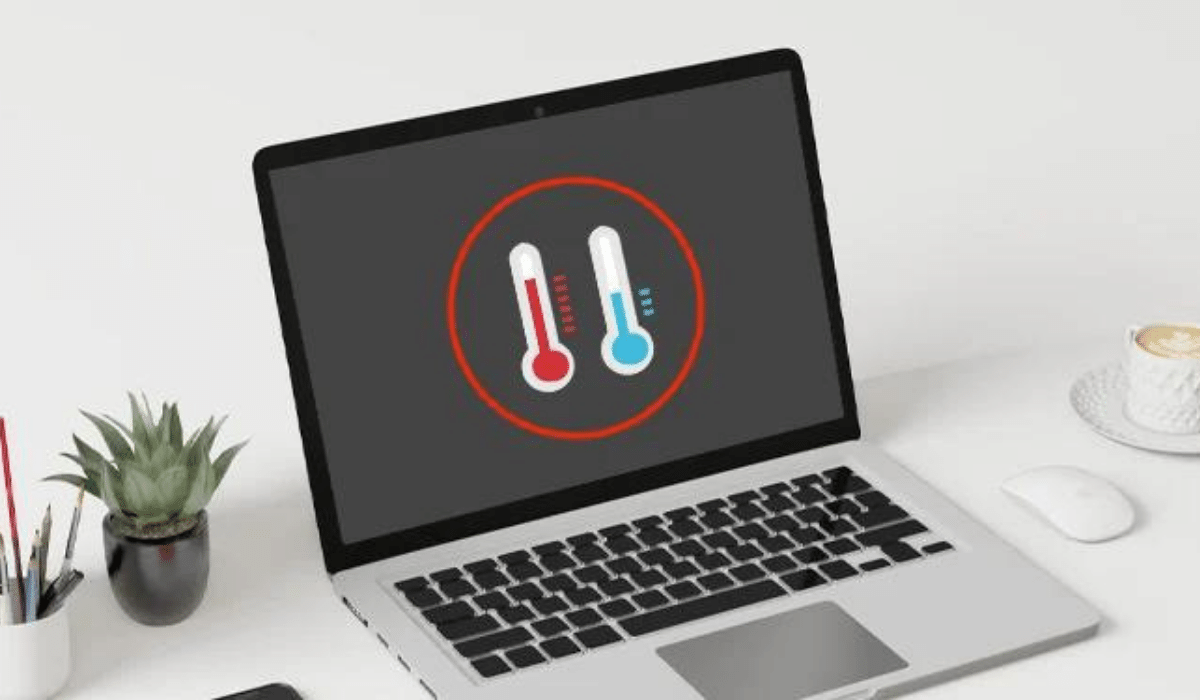 However, manufacturers make computers in such a way that it ensures this heat won’t damage or break them. But, certain parts of a device are designed to operate normally within a temperature range. So, when chips’ temperatures start ramping up, the computers slow down to cool things - a process called “throttling.” Therefore, users will not get the performance they expect from their devices. Hence, it is better to avoid overheating computers in the first place. And one of the best ways to do that is to keep track of their devices’ temperature. Fortunately, Intel Macs already have a monitor built into its macOS for that purpose.
However, manufacturers make computers in such a way that it ensures this heat won’t damage or break them. But, certain parts of a device are designed to operate normally within a temperature range. So, when chips’ temperatures start ramping up, the computers slow down to cool things - a process called “throttling.” Therefore, users will not get the performance they expect from their devices. Hence, it is better to avoid overheating computers in the first place. And one of the best ways to do that is to keep track of their devices’ temperature. Fortunately, Intel Macs already have a monitor built into its macOS for that purpose.
Monitoring temperature on Intel-based Macs
Users will find the monitor that can track Intel Mac’s temperature in Terminal. Additionally, Terminal enables users to control their Mac using only text-based commands. Furthermore, to view the temperature monitor, users can use two commands. The first one shows the temperature stats of an Intel Mac’s CPU. To view it, users need to copy and paste the following command exactly as it is in a new Terminal window.
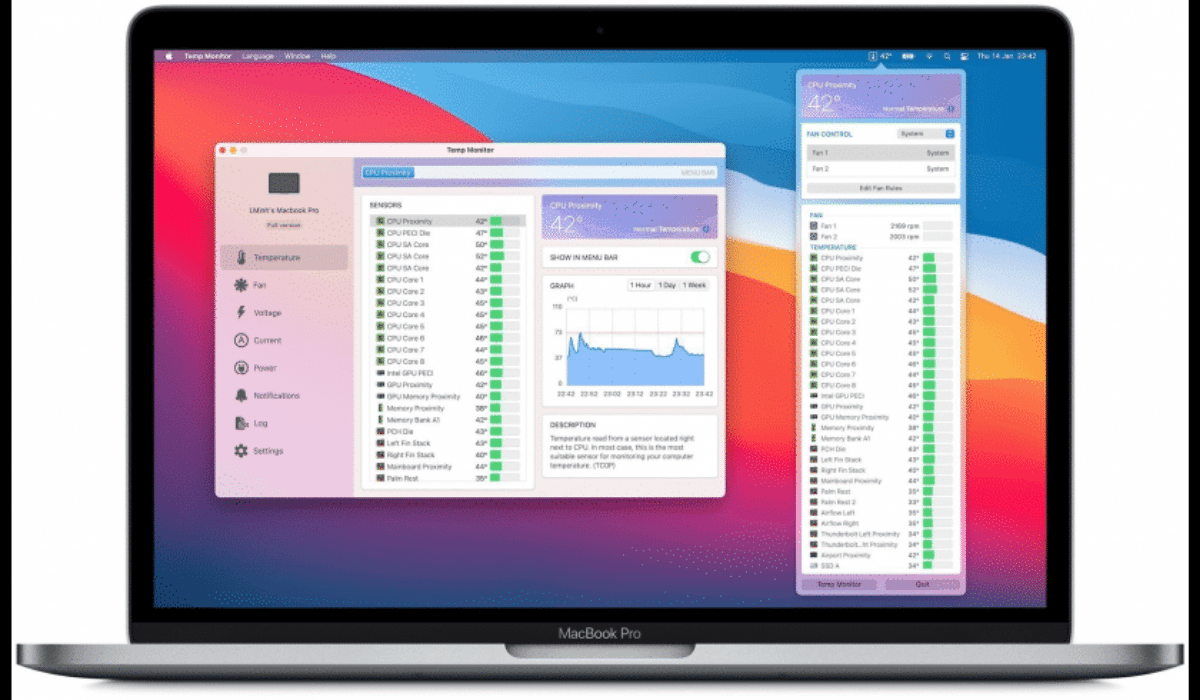
Sudo powermetrics —samplers smc |grep -i “CPU die temperature”
If users enter the command correctly, Terminal will ask users for their password. Following that, they will see temperature readings that will update almost every five seconds. Additionally, users should note that the reading will be in Celsius.
Moreover, users will see “(fan)” written next to the temperature reading when the device becomes too hot. Thus, it means the fans in the Intel Macs are starting to work to remove the hot air from the device. However, although fans are very efficient at cooling, they aren’t perfect. Hence, if the CPU is still heating (around 98 degrees Celsius), users will see “(power)” next to the temperature reading. Therefore, it means macOS is throttling the CPU to keep it cool. Furthermore, users can also check their GPU temperatures with this command.
Sudo powermetrics —samplers smc |grep -i “GPU die temperature”
However, this Terminal window only shows temperature readings and not “(fan)” or “(power).”
By Prelo Con
Following my passion by reviewing latest tech. Just love it.

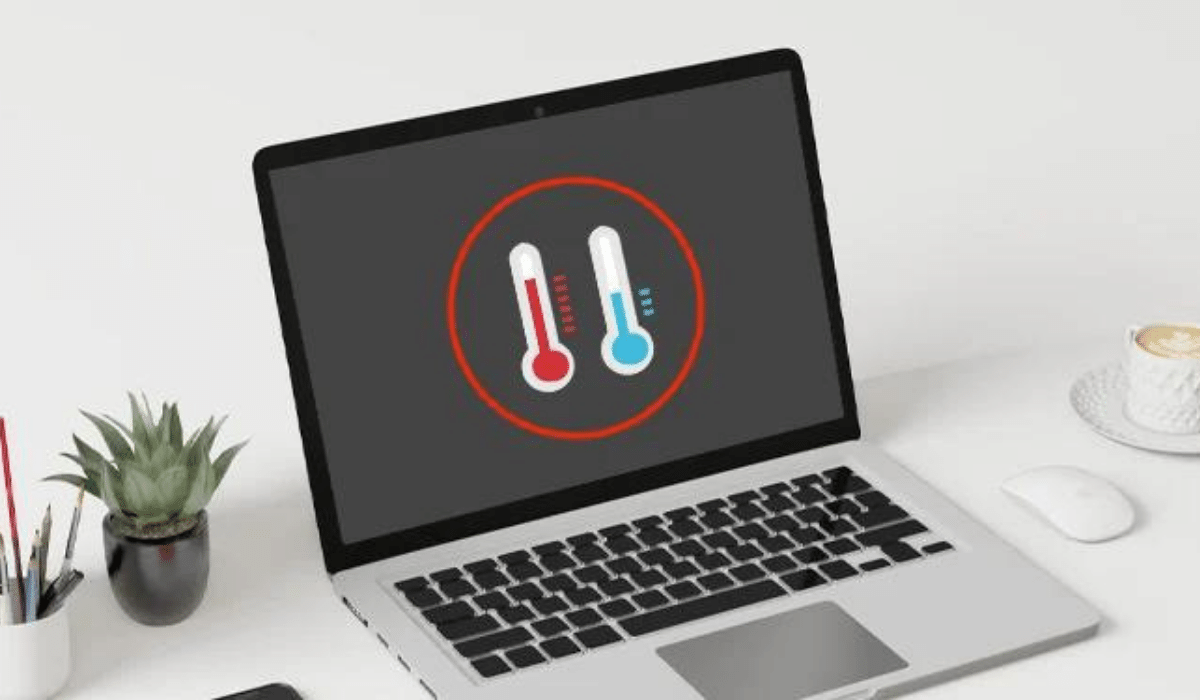 However, manufacturers make computers in such a way that it ensures this heat won’t damage or break them. But, certain parts of a device are designed to operate normally within a temperature range. So, when chips’ temperatures start ramping up, the computers slow down to cool things - a process called “throttling.” Therefore, users will not get the performance they expect from their devices. Hence, it is better to avoid overheating computers in the first place. And one of the best ways to do that is to keep track of their devices’ temperature. Fortunately, Intel Macs already have a monitor built into its macOS for that purpose.
However, manufacturers make computers in such a way that it ensures this heat won’t damage or break them. But, certain parts of a device are designed to operate normally within a temperature range. So, when chips’ temperatures start ramping up, the computers slow down to cool things - a process called “throttling.” Therefore, users will not get the performance they expect from their devices. Hence, it is better to avoid overheating computers in the first place. And one of the best ways to do that is to keep track of their devices’ temperature. Fortunately, Intel Macs already have a monitor built into its macOS for that purpose.