How to Resize an Image On Any Device
July 31, 2023 By Prelo Con

(Image Credit Google)
image credit - adobe.com
Changing the size of an image is a simple computer job that you will need to learn at some point. But, sometimes, changing the size of an image can seem hard, especially if you need to make sure it fits exact measurements, down to the pixel. It's hard to know what to do with programs like Adobe Photoshop, and online tools can sometimes seem sketchy. Here's how to do that no matter what computer or running system you have.
[caption id="attachment_188989" align="aligncenter" width="1260"]

image credit - drivereasy.com[/caption]
How to Resize an Image on iPhone or iPad
Changing the size of a picture on an iPhone or iPad can be done with Apple's Shortcuts app. When you do this, it's great because you can use the process whenever you need to.
Open "Shortcuts," then tap the "New Shortcut" plus sign. Click "Add Action" and add the "Get Images from Input" action. To add another step to your process, tap "Input" and choose "Shortcut Input." Then, tap "Nowhere," make sure "Show in Share Sheet" is turned on, and tap "Done."
Now, type "Resize Image" into the search box at the bottom of the screen to find the action. Tap "640" and choose "Ask Each Time" so that every time you run the process, it will ask you for size.
Lastly, use the search box to find the "Quick Look" action. This will show you the result in a sample window, where you can choose to save, share, or close it. You could also add a "Save File" or "Save to Photo Album" move if you'd rather save the file than look at it.
Give your Shortcut a name and a picture, and then save it. You can now find a picture you want to resize, tap "Share," then tap "Edit Actions" and add your new shortcut to the list of actions on the share sheet. In the future, you will only have to click Share to start your process.
How to Resize an Image on Android
On Android, you need a third-party app to change the size of a picture. There are many to choose from. Image Size is one of the best apps like this, and we also suggest it for the iPhone.
You can get the app from Google Play and open it. Then, tap the "Image" icon at the top of the screen and select the picture you want to change the size of. In the "Pixel" area, you can set the size of the pixels you want to use. The app will keep the aspect ratio by default, but you can change it by tapping on the "link" icon between the height and width numbers.
Once you've changed the size of your picture, you can save it by clicking the "Save" button at the bottom of the screen. Pixlr and Resize Me! are two other apps you might want to try.
Also read -
This Image Editing Tool Giving Its Premium Features For Free
How To Resize an Image Using the Web
A web app is the best way to change the size of a picture. No matter what software you're using, this should work. Just add the picture, tell the website what size you want it to be, and let it do the rest.
There are many services, like Image Resizer, Adobe Express, ResizeImage, and Piio, that let you do this for free. All of these work in the same general way: you upload your pictures, change their size, and save them where you want.
You shouldn't use these online image resizers to change the size of an image that you want to stay private, like a note that has sensitive personal information on it. Since the image is sent to a remote server, it could be seen by someone else, even if this seems unlikely.
How to Resize an Image on Windows
Using Windows' built-in Paint tool is the best way to change the size of an image. Start Paint and then go to File > Open to find your picture. You can also right-click on a picture and choose "Open with" > "Paint" from the menu that appears.
Click the "Resize and Skew" icon in the "Image" menu at the top of the window once your picture is open. You can now change its size by entering a new size in pixels or a percentage. If you want to keep the current aspect ratio, make sure the "Maintain aspect ratio" button between the two numbers is turned on. If you don't do this, your picture will be messed up.
Once you've changed the size of your picture, you can save your changes with File > Save or export it to a different format with File > Save As. If you close the file without saving it, your changes will be lost.
How to Resize an Image on a Mac
On a Mac, you can use the Preview tool, which is part of the operating system, to change the size of a picture. First, use Finder to find the picture you want to change, then double-click it to open it in Preview. You can also right-click and select Preview from the "Open With" menu when you right-click.
Now, go to Tools > Adjust Size to bring up the tool to change the size of a picture. Enter a new number in pixels or use the drop-down menu to switch between different units of measurement, such as percent, centimeters, and inches. As long as the "Scale proportionally" box is chosen, the aspect ratio will be locked. Turn this option off to unlock the aspect ratio and change the sizes of the vertical and horizontal parts of the picture separately, which will distort the image.
You can now share your picture by using File > Save to overwrite or File > Export to export to a different format. If you close the picture without saving it, your changes will be lost.
How to Resize an Image on Linux
Using the Terminal and a command line tool called ImageMagick, you can change the size of a picture in Linux. You can do a lot of different things with this tool, like changing the format of a picture, rotating it, adding effects, and more.
Install ImageMagick with your package manager of choice before you can use it. Using the apt-get install tool on Ubuntu, you can do this:
sudo apt-get install imagemagick
Once the utility is set up, you can use the following command to resize the picture while keeping the aspect ratio:
convert image.jpg -resize 1000x500 image.jpg
ImageMagick will erase the source file if you use the same file name. Files with different names will be made. If you put an exclamation point after the dimensions, ImageMagick will ignore the aspect ratio, which could cause your picture to be distorted. The width of the picture will be changed to 200 with the following command:
convert image.jpg -resize 200 image.jpg
Use this order to change the height to 200 instead, so that the width stays in proportion to the height.
convert image.jpg -resize x200 image.jpg
If all you need to do is resize a profile picture or a photo you don't care about, it's fine to use a website to share and resize the picture. If you want to take or scan pictures or documents that are more private, you should use a local app instead.
By Prelo Con
Following my passion by reviewing latest tech. Just love it.
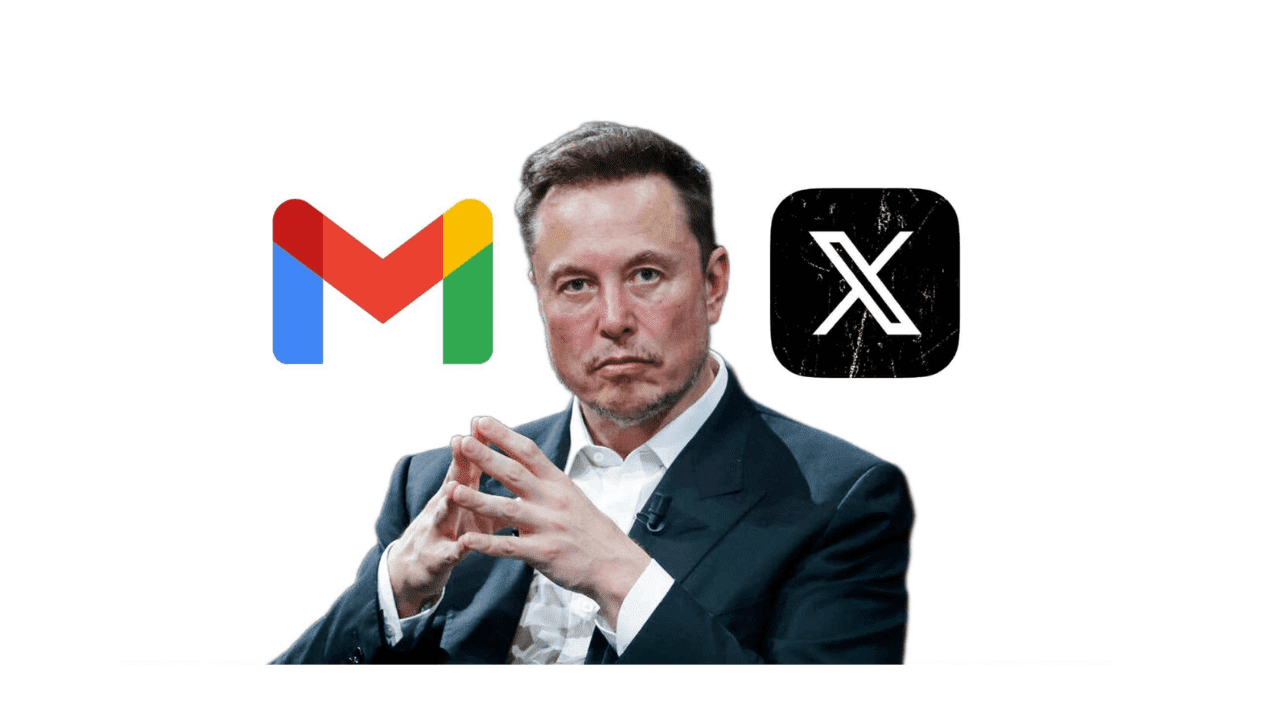

 image credit - drivereasy.com[/caption]
image credit - drivereasy.com[/caption]






