What to Do When Skype Isn't Working
September 29, 2023 By Awanish Kumar

(Image Credit Google)
Image credit : Skype Support
In today's digital age, Skype has become an essential tool for communication, connecting people across the globe through video and audio calls. However, like any technology, it's not immune to glitches and problems. If you find yourself unable to make Skype work, don't worry. There are several troubleshooting steps you can follow to identify and resolve the issue. Here, we'll guide you through the process step by step.
Identifying the Problem: Why Skype Isn't Working
There can be various reasons why Skype may fail to work as expected. Some common issues include microphone problems, audio settings, login difficulties, hardware malfunctions, or even service outages. Regardless of the specific problem you're facing, we've outlined a series of steps to help you address these issues effectively.
Step 1: Reset Your Password
If you can't log in to Skype, the first thing to do is reset your password. Visit Microsoft's Recover Your Account page and follow the instructions to reset your Skype password. Alternatively, you can refer to a step-by-step guide for resetting your Microsoft Account password since both accounts are linked.
If you prefer, you can create a new Skype account as an alternative solution.
Step 2: Check for Skype Service Issues
Before diving deeper into troubleshooting, it's essential to determine whether the problem lies with Skype itself. Check if other users are experiencing similar issues by visiting the Skype Status page. If there's a service disruption on Skype's end, all you can do is wait until the problem is resolved.
Another helpful resource is Down Detector, which provides insights into Skype's status and potential connection problems reported by other users. If either of these sources indicates a problem, it's likely not just your issue, so patience is key.
Step 3: Verify Your Network Connection
A stable network connection is vital for Skype to function correctly. Ensure that your device is connected to the internet. If you can't access the websites mentioned in Step 2 or experience other network-related issues, consider restarting your router or addressing any Wi-Fi problems using troubleshooting steps.
If your network is working fine but Skype still won't function correctly, bandwidth usage could be the culprit. If multiple devices on your network are using the internet simultaneously, try pausing or stopping their activity and then see if Skype starts working.
Step 4: Check Skype's Audio Settings and Permissions
If you're experiencing issues with audio, such as not being able to hear the other person or they can't hear you, it's essential to check Skype's audio settings and permissions.
For Computer Users:
- Open Skype and tap the Alt key to access the main menu.
- Go to Tools > Audio & Video Settings.
- Check the Microphone volume and ensure the correct device is selected.
- If necessary, unplug and reattach your microphone.
To test your speakers, use the "Test audio" option under the Speakers setting. Ensure that your speakers or headphones are set to an appropriate volume level.
For Mobile Device Users (iOS and Android):
- On iOS devices, go to Settings > Skype and toggle the Microphone option to allow Skype access to your device's mic.
- On Android devices, open Settings, navigate to Apps, select Skype, and then grant microphone permissions, choosing "Allow only while using the app."
Step 5: Check Skype's Video Settings and Permissions
If video issues are at play, such as the other person being unable to see your video, it's crucial to check Skype's video settings and permissions.
For Computer Users:
- Open Skype and access video settings via Tools > Audio & Video Settings.
- Ensure your webcam is properly set up.
- If your webcam isn't working, try unplugging and reattaching it.
- Make sure nothing physically obstructs the camera.
- Use the settings menu to select a different camera if you have multiple options.
For Mobile Device Users (iOS and Android):
- For iOS, go to Settings > Skype and enable Camera access.
- For Android, open Settings, select Apps, choose Skype, and grant Camera permissions with "Allow only while using the app."
Remember to check if there's a physical camera toggle button to switch between front and back cameras, which can sometimes be obstructed during use.
Step 6: Make a Test Call in Skype
After ensuring hardware and software settings are correctly configured, perform a test audio call to verify your microphone and speakers. Skype provides a test call service to check both your ability to hear and be heard. If the test fails, revisit the hardware setup to ensure everything is in working order.
For video testing, you can use the Echo/Sound Test Service contact, which displays your own video during the audio call. This helps verify the functionality of Skype's video calls.
[caption id="attachment_194526" align="aligncenter" width="764"]

Image credit : Guiding Tech[/caption]
Step 7: Reinstall Skype
If Skype continues to malfunction despite your efforts, consider reinstalling the application. Removing and then downloading Skype afresh can reset the program and its connections to your camera and microphone, potentially resolving the issue. After reinstalling, ensure that you set up the connections correctly as outlined earlier.
It's also advisable to update to the latest version of Skype if you encounter problems with the desktop version, while the web version works fine. Updating can resolve compatibility issues.
Step 8: Update Device Drivers
To rule out hardware-related issues, check and update device drivers for your webcam and sound card, especially if you're using Skype on a Windows system. Outdated drivers can cause problems not only with Skype but also with other applications.
Step 9: Verify the Microphone Works
If your microphone still doesn't work after following the above steps, consider testing it with an online microphone test. If it doesn't function correctly there either, it may be time to replace the microphone, especially if it's an external one.
Step 10: Check System Sound
Lastly, if you can't hear audio from any source, including websites or system sounds, ensure that the operating system isn't blocking the sound. In Windows, use the volume icon next to the clock to maximize the volume for testing purposes. Then, attempt to use Skype again.
On mobile devices, open the Skype app and use the device's volume buttons to adjust the volume settings.
Also read :
How to Cancel Kindle Unlimited
In conclusion, when Skype encounters issues, it's essential to approach troubleshooting methodically. By following these steps, you can identify and resolve problems that may be preventing you from enjoying seamless Skype communication. Remember that patience and persistence are key when tackling technical issues, and don't hesitate to seek further assistance if needed.
By Awanish Kumar
I keep abreast of the latest technological developments to bring you unfiltered information about gadgets.
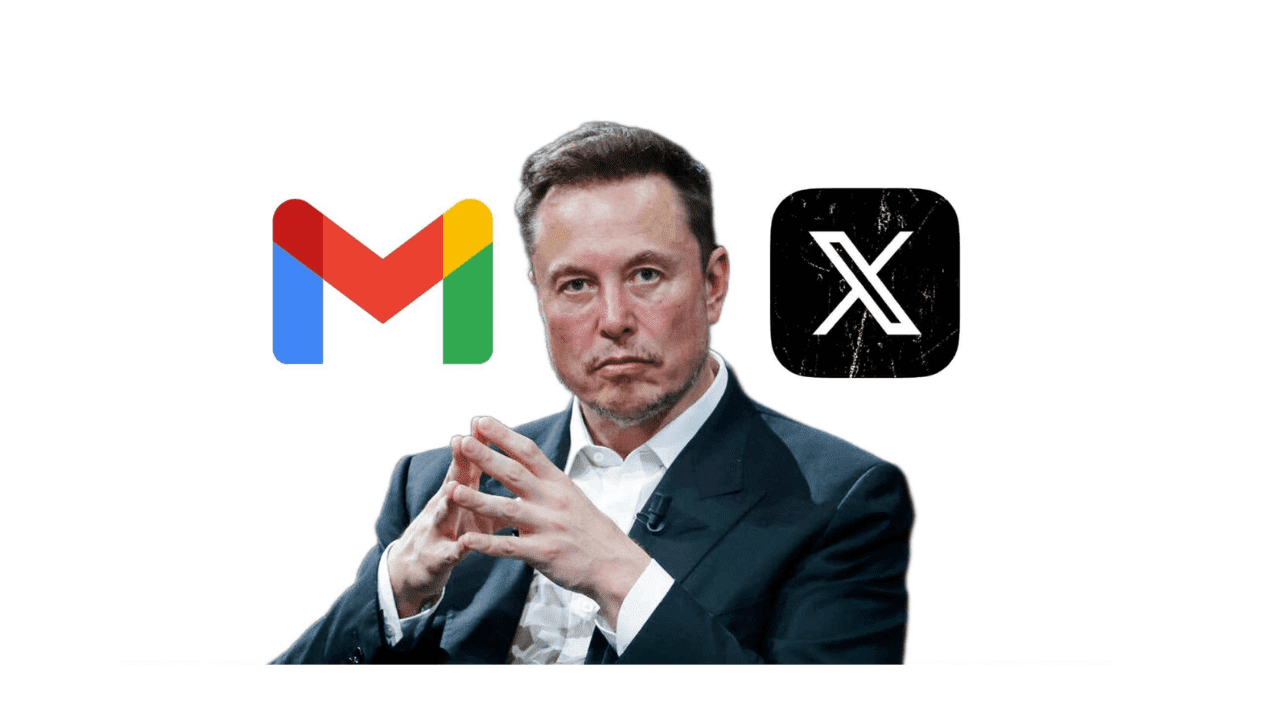

 Image credit : Guiding Tech[/caption]
Image credit : Guiding Tech[/caption]






