You Should Change These Samsung Galaxy Default Settings
December 28, 2022 By Prelo Con

(Image Credit Google)
You can't deny that Samsung phones have a ton of options, whether you love them or despise them. There are some things you'll want to pay special attention to, but for the most part, you don't need to modify many of them to improve your experience.
Turn off Bixby via the power button
Let's start with Bixby, possibly the most irritating feature of
Samsung Galaxy phones. Even though few people appreciate Samsung's virtual assistant, the firm by default connects it to the Power Button.
You should put the
Power Button back if you don't use Bixby. The power button's original purpose of displaying the "Power Off" and "Restart" choices can be reinstated. Samsung at least gives us the choice.
[caption id="" align="alignnone" width="600"]

Picture credit: Voicebot.ai[/caption]
The Status Bar should display the Battery Percentage
By default, the status bar's battery icon's level of fullness shows the battery percentage. By displaying the precise proportion in numbers, you can keep an even closer check on it. You can easily turn it on, and you'll be able to tell when your phone needs more charge.
Modify the system's color scheme
With Android 12, Google unveiled a new option to personalize your phone. Although Samsung's solution differs from Google's, you may still modify the system theme according to your wallpaper.
The Quick Settings buttons, the notification shade's background color, the colors of system programs, and some third-party apps are all governed by the "Color Palette." It's a more subdued method of changing the appearance without using a full-fledged theme.
Create your own lock screen shortcuts
On the lock screen, Samsung by default places shortcuts to the phone and camera. Without unlocking the phone, you can instantly start the apps by swiping left or right on the shortcuts. Actually, you may choose any program for these shortcuts.
[caption id="" align="alignnone" width="648"]
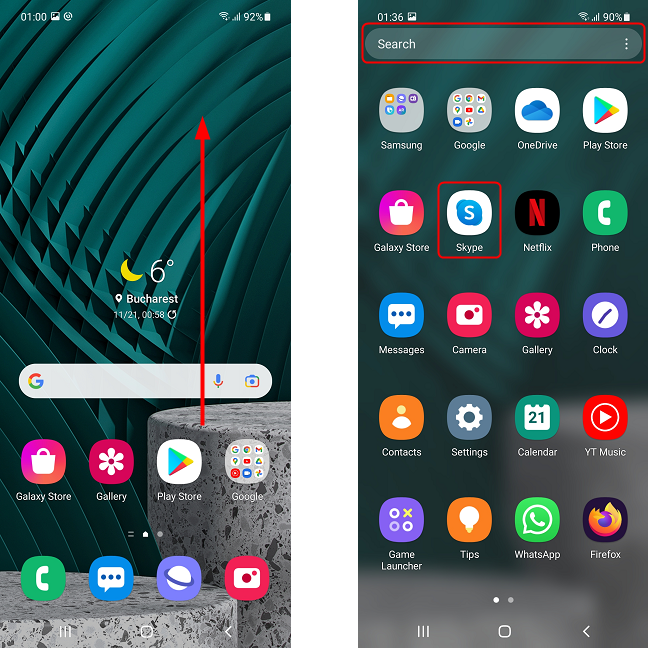
Picture Credit: Digital Citizen[/caption]
Go to gesture navigation now
Navigation on mobile operating systems now relies on gestures. Samsung still employs the outdated three-button navigation system by default, but One UI on Galaxy phones is no different.
Look, it's okay if you truly dislike gestures, but they won't go away. At the very least, you ought to experiment with gesture navigation. Once you get the hang of it, it works really well and gives you extra screen space.
Mute Calls by Turning Your Phone Around
The days of smashing your phone to the ground to end a call are sadly over. The ability to flip your phone to silence incoming calls still allows you to get a similar result, though.
Although it doesn't hang up in the middle of a call, this feature makes it simple to block calls. To silence the ringing, you can flip the phone over or place your hand on the phone's display.
[caption id="" align="alignnone" width="240"]

Picture Credit: Samsung[/caption]
Make the Lock Screen Clock your own
Returning to the lock screen now Samsung by default has a relatively straightforward digital clock with either white or black text. This clock comes in a few different color and style variations. It's an easy method to update your lock screen's appearance, which you undoubtedly see frequently throughout the day.
Remove Duplicate Apps
Many of the apps that Samsung preinstalls are identical to ones that Google also offers. For instance, receiving two notifications at once from Samsung and Google Calendar is really unpleasant.
Unfortunately, you can't completely delete certain of Samsung's default apps, including the calendar. There are ways to effectively remove the apps without really removing them if you are unable to disable or delete them.
Using a gesture, stop typing
There is a "Undo" capability in the standard Samsung Keyboard for Galaxy phones, although it isn't turned on by default. The last few words you typed in this situation will be deleted by hitting "Undo," not the individual characters. All you have to do is swipe two fingers across the keyboard. The only drawback is that if you enable this option, swipe typing is unavailable.
[caption id="" align="alignnone" width="400"]

Picture Credit: Samsung[/caption]
Prevent Killing Apps in the Background
The aggressive removal of background programs on Samsung Galaxy phones is one of the most annoying features. This is done to conserve battery life, however occasionally it causes notifications to be missed and apps to behave improperly.
To make sure that apps are functioning properly in the background, there are a few options you should check. To guarantee you never miss an alert from a certain app, you may also grant it access to run continuously.
By Prelo Con
Following my passion by reviewing latest tech. Just love it.


 Picture credit: Voicebot.ai[/caption]
Picture credit: Voicebot.ai[/caption]
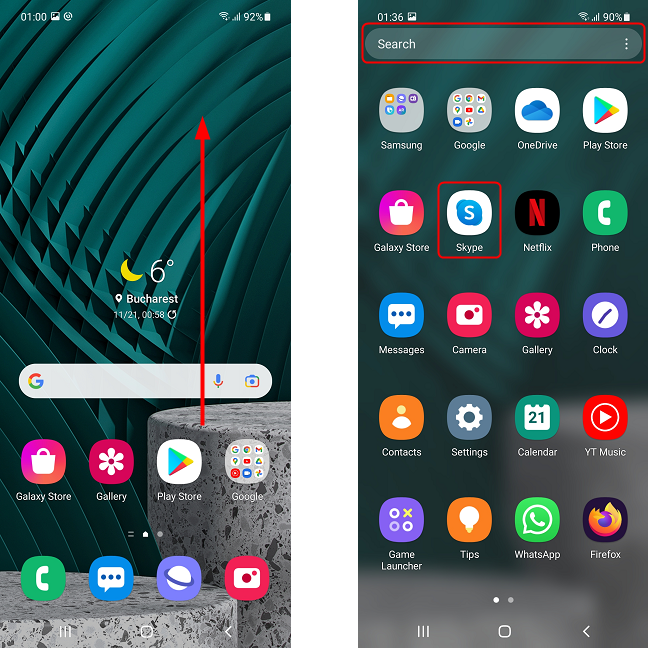 Picture Credit: Digital Citizen[/caption]
Picture Credit: Digital Citizen[/caption]
 Picture Credit: Samsung[/caption]
Picture Credit: Samsung[/caption]
 Picture Credit: Samsung[/caption]
Picture Credit: Samsung[/caption]






