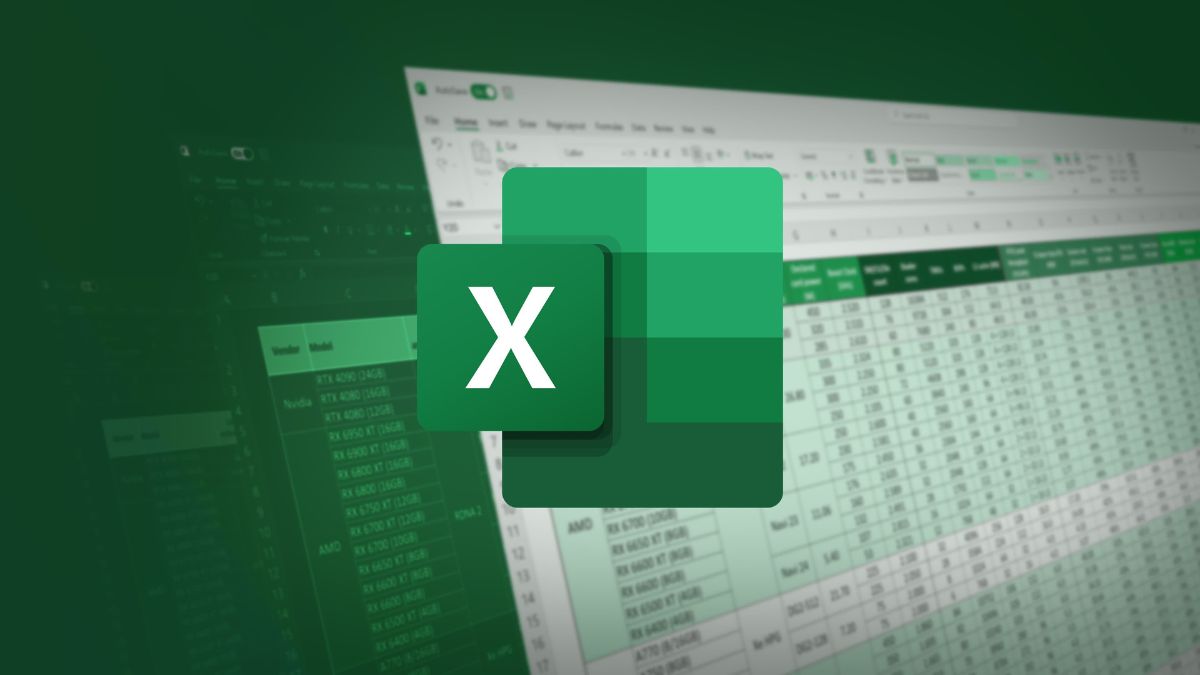6 Ways to Fix Scrollbar Not Working in Microsoft Excel Issue
October 17, 2023 By Fakun Gram
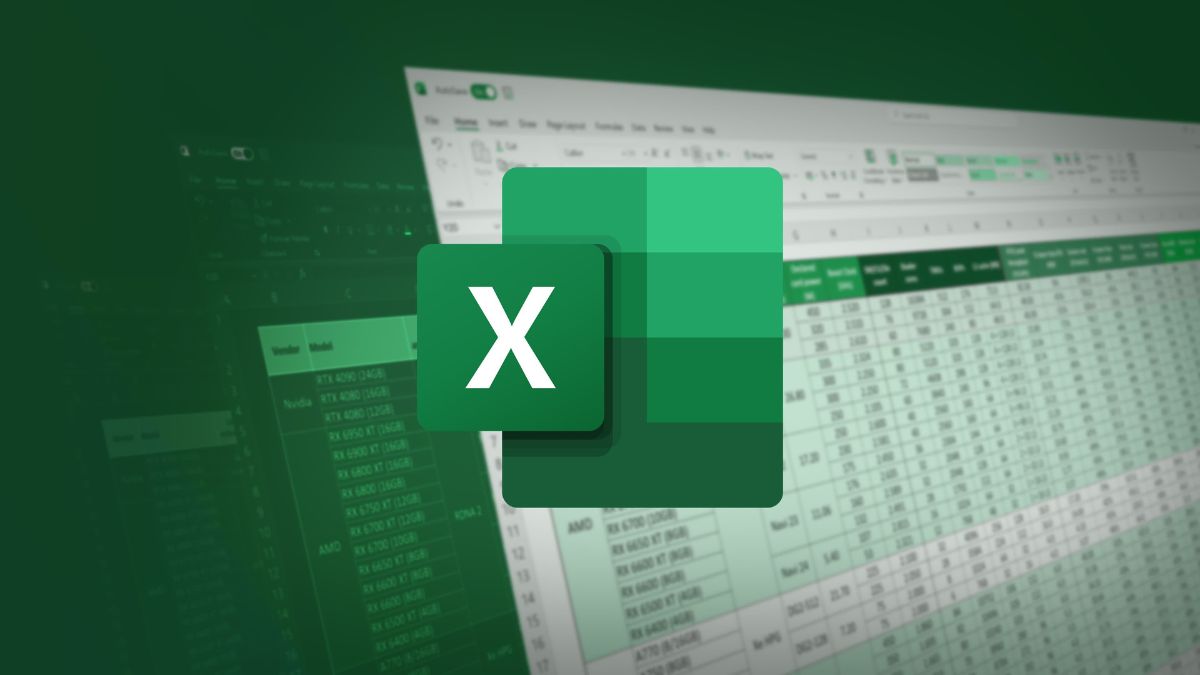
(Image Credit Google)
Microsoft Excel is the most popular spreadsheet software globally, included in the Microsoft Office Suite since 1985, with a user base of over 750 million people. However, even this powerhouse isn't immune to errors.
Recently, users have reported issues with the vertical scrollbar not working in Excel. Several factors may contribute to this problem, including disabled scrollbars in settings, corrupted data, locked columns, and rows, or temporary glitches. We've prepared a guide to fix the vertical scrollbar issue in Microsoft Excel to assist you.
Let us check the ways to fix the scrollbar not working in Excel:
1. Reboot Your Computer:
When encountering Excel issues, it's a good practice to restart your computer to clear temporary errors and caches. Here's what you should do:
- Press the Windows key on your keyboard to open the Start Menu.
- Access the Power Options tab.
- Click "Restart" to reboot your computer.
Afterward, check if the problem is resolved in Microsoft Excel.
2. Enable the Scroll Bar:
The most common reason for Excel's scroll bar not working is that it's disabled. To check your settings, follow these steps:
- Open Microsoft Excel.
- Click on the Files tab and select More.
- Navigate to Options > Advanced and find the 'Display Options for this Workbook' section.
- Enable the 'Show Vertical Scroll Bar' option.
- Relaunch Excel and see if the issue is fixed.
Also Read: How to Quickly Convert a Picture into an Excel Spreadsheet on Your Phone
3. Verify Your Keyboard:
The Scroll Lock key on your keyboard can disable scrolling on your computer. If it's activated, you won't be able to scroll through Excel. Check your keyboard and Excel's settings:
- Open an Excel file.
- Right-click at the bottom of the spreadsheet to open the Customize Status Bar tab.
- Ensure that the Scroll Lock is turned off.
- Return to your workbook to check if the problem is resolved.
4. Unfreeze Panes:
If your worksheet has frozen panes, vertical scrolling won't work. Unfreeze the panes with these steps:
- Open your Excel file.
- Click on the View tab.
- Select Freeze Panes and choose Unfreeze Panes.
- Restart Excel to see if you can scroll through your worksheet.
Also Read: Here’s a Tutorial on creating a graph in Microsoft Excel
5. Use Keyboard Shortcuts:
If the vertical scroll bar still isn't working, consider using keyboard shortcuts to navigate:
Depending on your system, use the Up and Down arrow keys or CTRL + Up and CTRL + Down to move through columns and rows.
Alternatively, use your mouse's scroll wheel or two-finger swipe on your trackpad.
5. Reinstall Microsoft Excel:
If all else fails, try reinstalling Excel, as corrupted resources may be causing issues. Here's how:
- Access the Start Menu on your computer and open the Control Panel.
- Click on Uninstall a Program.
- Right-click on Microsoft Excel and choose Uninstall. Follow the on-screen instructions.
- Download the latest Excel installer and check if the issue is resolved.
6. Update Microsoft Excel
To keep Microsoft Excel up to date and resolve potential issues, follow these steps:
For Windows:
- Open Microsoft Excel.
- Click on the "File" menu.
- In the sidebar, select "Account."
- Open the "Update Options" drop-down menu and choose "Update Now."
- Excel will download the latest version of the application in the background.
- Once the download is complete, select "Continue" to install the downloaded updates.
- Close the update window.
- Reopen Excel when you receive a success message, and it will be up to date.
For Mac:
If you use a MacBook, you can update Excel in one of two ways:
Option 1: Update from the App Store: Open the App Store on your Mac, go to the "Updates" tab, and find Microsoft Excel. If an update is available, click "Update" next to Microsoft Excel to install it.
Option 2: Use the Microsoft Auto Update tool: Microsoft provides an Auto Update tool for Mac users. To use this tool, follow these steps:
Tips to update-
- Open any Microsoft Office application, such as Excel.
- In the application's menu, click on "Help."
- Select "Check for Updates" to open the Microsoft Auto Update tool.
- The tool will check for available updates and allow you to install them.
By keeping Microsoft Excel up to date, you can ensure you have the latest features, improvements, and bug fixes.
Conclusion
That wraps up our guide on what to do when the scroll bar isn't working in Excel. Addressing the issue of the scrollbar not working in Microsoft Excel can greatly enhance your productivity and overall user experience. By following these steps, you'll be able to navigate your Excel worksheets seamlessly, thus allowing you to focus on your work rather than troubleshooting technical glitches. Excel's powerful capabilities are within your reach once more, ensuring you can efficiently manage your data and spreadsheets.
Also Read: How To Remove Duplicate Values in Excel, Know Here
By Fakun Gram
Well, I am here to keep you up to date so together we can summarize the whole world.