How to connect a Mac and an iPhone
June 13, 2023 By Jozeph P

(Image Credit Google)
(Image credit- Switching to Mac)
You might want to connect your iPhone to your Mac for a variety of reasons. You might want to use the Continuity features, back up your device, delete data, or sync material. Whatever the motivation, connecting an iPhone to a Mac is simple.
Making the connection is straightforward whether you do it wirelessly or with a physical cable. Which option you select should depend on why you are connecting the two. Let's go over each one individually.
Use a cable to connect an iPhone to a Mac
You can connect your
iPhone to your Mac with a cable in order to sync content, delete data and settings, or upgrade your device. Simply use your iPhone's charging wire to establish the connection. However, you could require an adaptor depending on the models of the devices you own.
[caption id="" align="aligncenter" width="1024"]

Image credit- Syncwire Blog[/caption]
If your Mac has a USB port and your iPhone has a Lightning to USB cord, you can just plug it in. However, you'll need an adaptor if your Mac only has a USB-C connector, such as a MacBook Pro 2021.
However, if your computer only has a USB port and your iPhone utilizes a USB-C to Lightning connector, as is the case with the
MacBook Air M1, 2020, it is advised that you use a Lightning to USB adapter to connect the two devices.
The bottom line is that you'll need to grab an adapter (or the right cable) to physically connect it unless you have an iPhone cable and a Mac port with matching connections.
You can use Finder on MacOS Catalina or later to deal with your data and update your iPhone if you can create this connection, whether or not you need an adapter. These stages are listed below.
[caption id="" align="aligncenter" width="1024"]

Image credit- Macworld[/caption]
Before Catalina, if you were using a previous version of MacOS, you would use iTunes to carry out these tasks.
Step 1: Open Finder on your computer and connect your phone.
Step 2: In the Locations area of the sidebar, choose your iPhone.
Step 3: If you haven't previously, you could be prompted to Trust the device or update your iPhone to the newest iOS version. Simply carry out these instructions as they are given.
Step 4: Next, navigate through the content you need in Finder by using the numerous tabs at the top, just below the information about your iPhone.
Step 5: Connecting your iPhone to a computer every time you wish to sync data might get tiresome. Apple has provided a way to switch to Wi-Fi syncing after your initial large setup because of this.
Step 6: To disconnect your iPhone after finishing, click the Eject symbol in the Finder sidebar to the right of it. The cable can then be safely unplugged from your Mac and iPhone.
[caption id="" align="aligncenter" width="1600"]
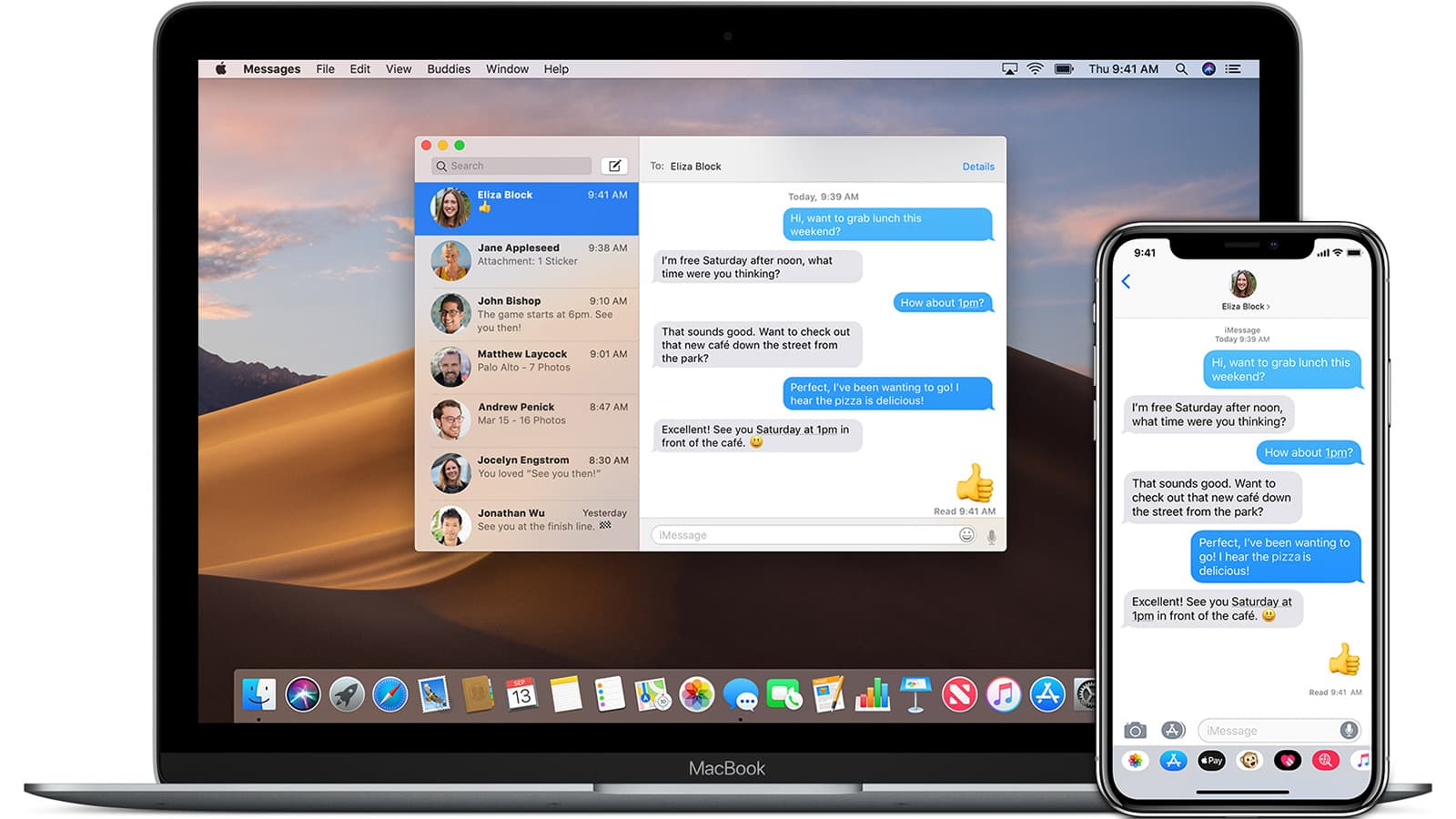
Image credit- MacSales.com[/caption]
Connect an iPhone to Mac through Bluetooth
Ascertain the following before connecting your iPhone wirelessly to your Mac and using features like Handoff, AirPlay, AirDrop, Continuity Camera, Instant Hotspot, and Universal Clipboard.
Step 1: Verify that your Mac and iPhone are linked to the same Wi-Fi network.
Step 2: Use Bluetooth to link your iPhone and Mac. Select Bluetooth settings from the menu in the top right corner of MacOS if you haven't already paired the devices. Keep your iPhone close by and on while you wait for MacOS to recognize it so you can pair the devices by selecting Connect.
Step 3: Navigate to Settings > General > AirPlay & Handoff on your iPhone. Ensure that Handoff is turned on. You may now switch to your iPhone by using the Handoff icon in the dock of any app that supports Handoff.
Step 4: As long as your devices are connected to the same Wi-Fi network, you can utilize AirDrop without worrying about a Bluetooth connection. On a device like your iPhone, select the Share option after which all of the relevant options ought to appear. Near supported devices, AirDrop will have a radar-like symbol.
Also read:
How to send photos & data from iPhone to iPhone?
Step 5: Open a suitable app and Control-click on the area where you want to add material in order to leverage the Continuity Camera functionality. It will launch a menu for inserting: Choose the Import from iPhone or iPad option.
By Jozeph P
Journalism explorer, tech Enthusiast. Love to read and write.


 Image credit- Syncwire Blog[/caption]
If your Mac has a USB port and your iPhone has a Lightning to USB cord, you can just plug it in. However, you'll need an adaptor if your Mac only has a USB-C connector, such as a MacBook Pro 2021.
However, if your computer only has a USB port and your iPhone utilizes a USB-C to Lightning connector, as is the case with the MacBook Air M1, 2020, it is advised that you use a Lightning to USB adapter to connect the two devices.
The bottom line is that you'll need to grab an adapter (or the right cable) to physically connect it unless you have an iPhone cable and a Mac port with matching connections.
You can use Finder on MacOS Catalina or later to deal with your data and update your iPhone if you can create this connection, whether or not you need an adapter. These stages are listed below.
[caption id="" align="aligncenter" width="1024"]
Image credit- Syncwire Blog[/caption]
If your Mac has a USB port and your iPhone has a Lightning to USB cord, you can just plug it in. However, you'll need an adaptor if your Mac only has a USB-C connector, such as a MacBook Pro 2021.
However, if your computer only has a USB port and your iPhone utilizes a USB-C to Lightning connector, as is the case with the MacBook Air M1, 2020, it is advised that you use a Lightning to USB adapter to connect the two devices.
The bottom line is that you'll need to grab an adapter (or the right cable) to physically connect it unless you have an iPhone cable and a Mac port with matching connections.
You can use Finder on MacOS Catalina or later to deal with your data and update your iPhone if you can create this connection, whether or not you need an adapter. These stages are listed below.
[caption id="" align="aligncenter" width="1024"] Image credit- Macworld[/caption]
Before Catalina, if you were using a previous version of MacOS, you would use iTunes to carry out these tasks.
Step 1: Open Finder on your computer and connect your phone.
Step 2: In the Locations area of the sidebar, choose your iPhone.
Step 3: If you haven't previously, you could be prompted to Trust the device or update your iPhone to the newest iOS version. Simply carry out these instructions as they are given.
Step 4: Next, navigate through the content you need in Finder by using the numerous tabs at the top, just below the information about your iPhone.
Step 5: Connecting your iPhone to a computer every time you wish to sync data might get tiresome. Apple has provided a way to switch to Wi-Fi syncing after your initial large setup because of this.
Step 6: To disconnect your iPhone after finishing, click the Eject symbol in the Finder sidebar to the right of it. The cable can then be safely unplugged from your Mac and iPhone.
[caption id="" align="aligncenter" width="1600"]
Image credit- Macworld[/caption]
Before Catalina, if you were using a previous version of MacOS, you would use iTunes to carry out these tasks.
Step 1: Open Finder on your computer and connect your phone.
Step 2: In the Locations area of the sidebar, choose your iPhone.
Step 3: If you haven't previously, you could be prompted to Trust the device or update your iPhone to the newest iOS version. Simply carry out these instructions as they are given.
Step 4: Next, navigate through the content you need in Finder by using the numerous tabs at the top, just below the information about your iPhone.
Step 5: Connecting your iPhone to a computer every time you wish to sync data might get tiresome. Apple has provided a way to switch to Wi-Fi syncing after your initial large setup because of this.
Step 6: To disconnect your iPhone after finishing, click the Eject symbol in the Finder sidebar to the right of it. The cable can then be safely unplugged from your Mac and iPhone.
[caption id="" align="aligncenter" width="1600"]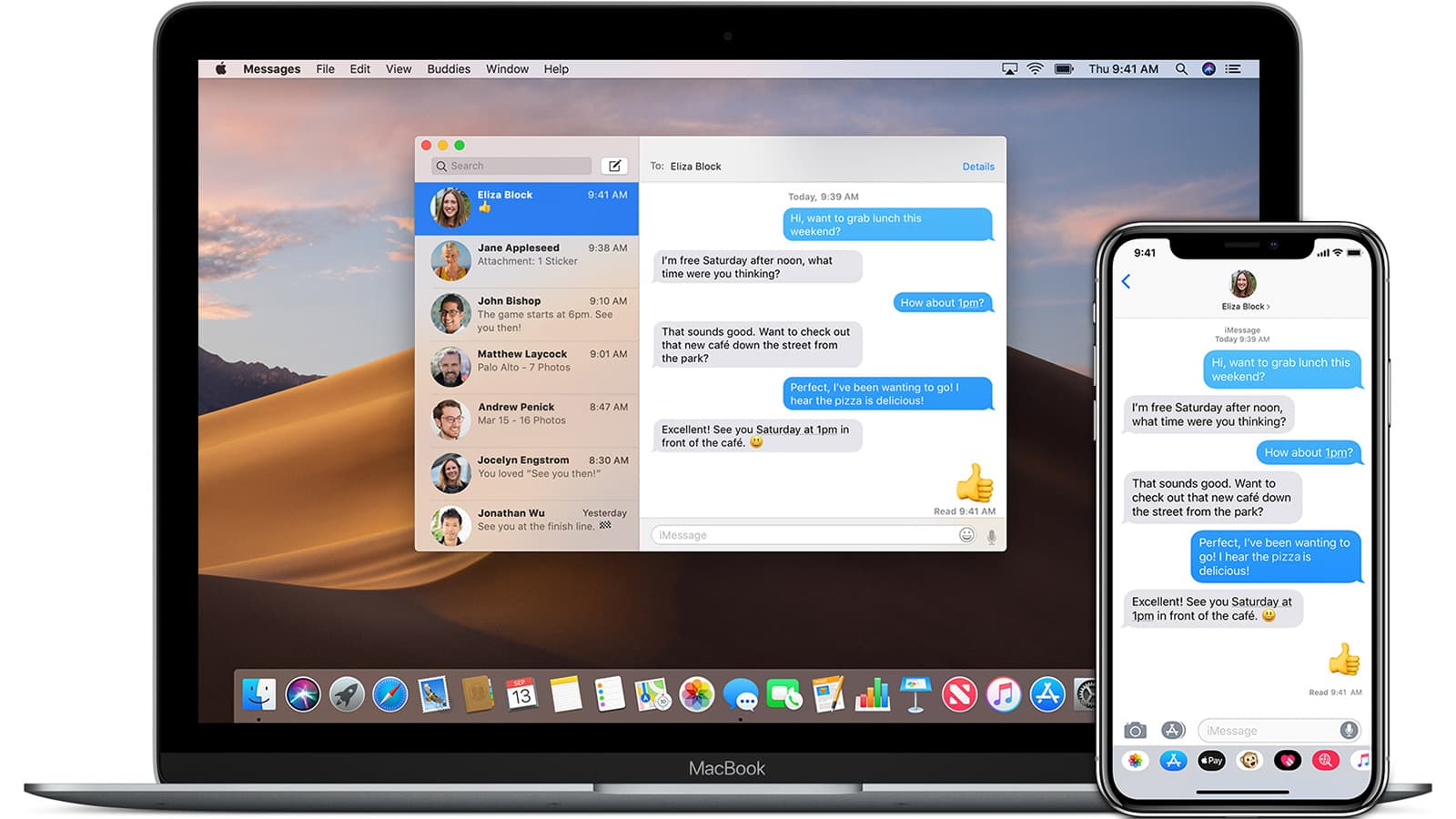 Image credit- MacSales.com[/caption]
Image credit- MacSales.com[/caption]






