How To Turn Notifications On And Off In The Chrome Browser
August 10, 2023 By Prelo Con
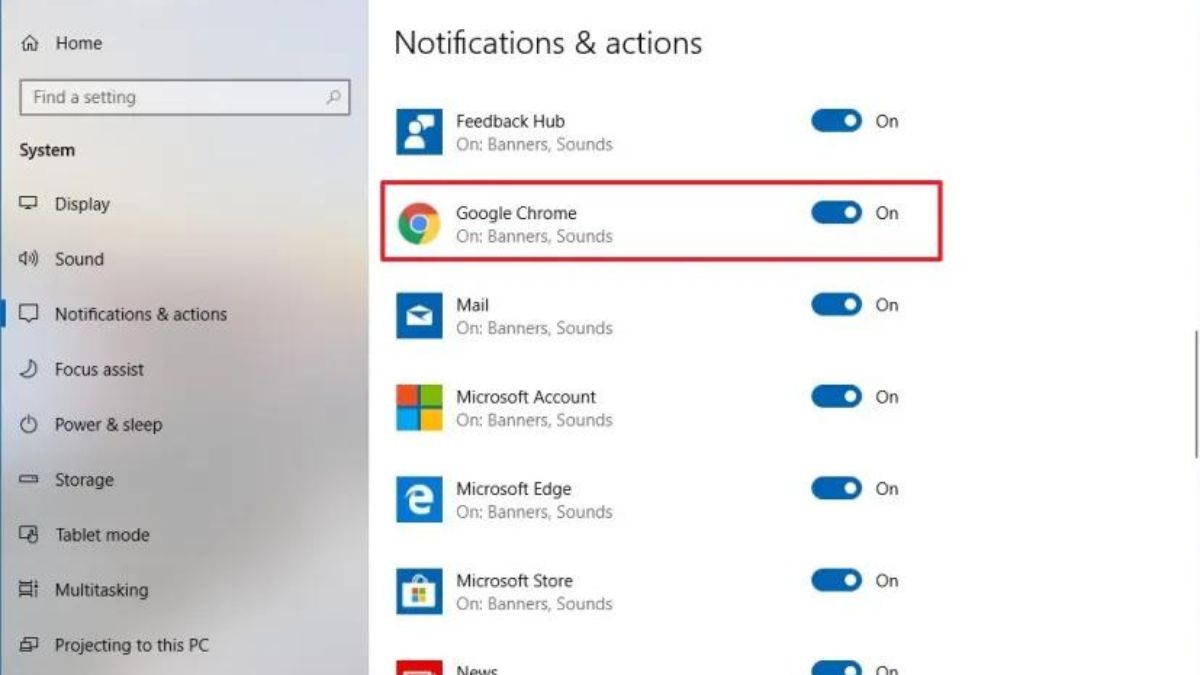
(Image Credit Google)
image credit - pureinfotech.com
Chrome notifications will appear in the corner of your computer screen and are frequently accompanied by an alert sound, so you will know what they are if you receive them. Since they are irritating, many users wants to stop them or at the very least have some control over who or what sends out the notifications, which can happen at any time.
You open a new page, an app, or a button on a website that looks fun and you decide to click on it. If what you open works with Chrome notifications, it can send you information at any time to a corner of your screen. Before it turns a part of your computer into its own social media page, it will usually ask your permission first. Still, you might not notice this little window asking for permission, or you might click OK without realizing what you're doing.
Here's how to stop those alerts or turn them on only for the features you want to get updates for.
Enable And Disable All Website Alerts In Chrome
Follow these steps to turn all website notifications on or off in Chrome.
[caption id="attachment_190391" align="aligncenter" width="720"]

image credit - digitaltrends.com[/caption]
- Depending on what system you use, the settings for notifications are different. If you have a Windows computer or a Mac, open Chrome and click the Chrome Menu icon, which looks like three straight dots and is in the upper-right corner.
- Go to Settings, then Privacy and Security, then Site settings, then scroll down to Notifications and click on it.
- There are three main choices you can make:
Sites can ask to be sent alerts.
Send messages more quietly.
Don't let sites send you messages.
- To stop all notifications, choose the choice "Don't let sites send notifications."
- You don't have to worry about starting the browser on a Chromebook. Instead, in ChromeOS, go to the status area where your account picture is.
- Select the Notification button next to the clock. It may look like an app or extension in the bottom-right area that looks like a bell. If you don't have any notifications ready, you'll see a message that says "No Notifications."
- In the pop-up window, click on the icon that looks like a gear. Then, find an app or notice in the list and uncheck the box next to it. If an extension or app needs to be updated, the text will stay, but the box won't be checked. When a new version of the program starts for the first time, the user has to give permission.
How to change notifications for each page in Chrome
[caption id="attachment_190390" align="aligncenter" width="720"]

image credit - digitaltrends.com[/caption]
- Any alerts that have already been approved can also be changed. It's easy to change the settings, and every site that can send notifications will be mentioned.
- As we did before, open Chrome and go to Settings > Privacy and security > Site settings > Notifications.
- On the Notifications screen, you can change the choices for any listed site by clicking the three dots icon next to its name. Depending on which section a page is in, there are different options: Not allowed to send messages or Notifications can be sent.
- If the website is mentioned under Not allowed to send notifications, you can choose to Allow, Edit, or Remove it. If the website is mentioned under "Allowed to send notifications," you can choose to Block, Edit, or Remove it.
- If you want to add a new website to either of these areas, click the Add button on the right side of the page and then type the web address into the text box that appears.
Also read -
Microsoft Bing chat is now accessible on Chrome and Safari mobile
How to change notifications for Specific Page in Chrome
When you accept or block permissions for certain sites, these settings will be used instead of the default ones. You can also delete data for a site if you want to start over.
[caption id="attachment_190389" align="aligncenter" width="720"]

image credit - digitaltrends.com[/caption]
- When you open Chrome and go to a website, you can choose the Lock, Info, or Dangerous icon to the left of the web address bar.
- To change the permission settings for a website, click Site settings. Any changes you make on the Settings screen for that website will be saved immediately.
To use the new changes, you will need to reload the page.
How to turn on and off certain alerts in Chrome
If you've already given sites permission to send you push messages, this won't help much. Most people don't know that you can change the properties of both Android and ChromeOS to turn off these rights. Lucky for us, it's simple if we know where to look.
- You can use this method on any Android device that has Chrome. On any page, just look for the Lock icon next to the address bar. When you click on it, a pop-up menu will appear. From that menu, choose Permissions > Notifications. On the next screen, the Show alerts setting can be turned on or off.
- All alerts and notifications for Chromebook devices show up in the bottom right area of the screen. This makes it easy to choose which alerts you want to turn off and which ones you want to keep.
- Choose the gear-shaped button that says Settings. When you click on the Settings icon, a list of apps, plugins, and websites that send alerts appears. Here, it's easy to turn off any notifications you don't want to see in the future.
By Prelo Con
Following my passion by reviewing latest tech. Just love it.
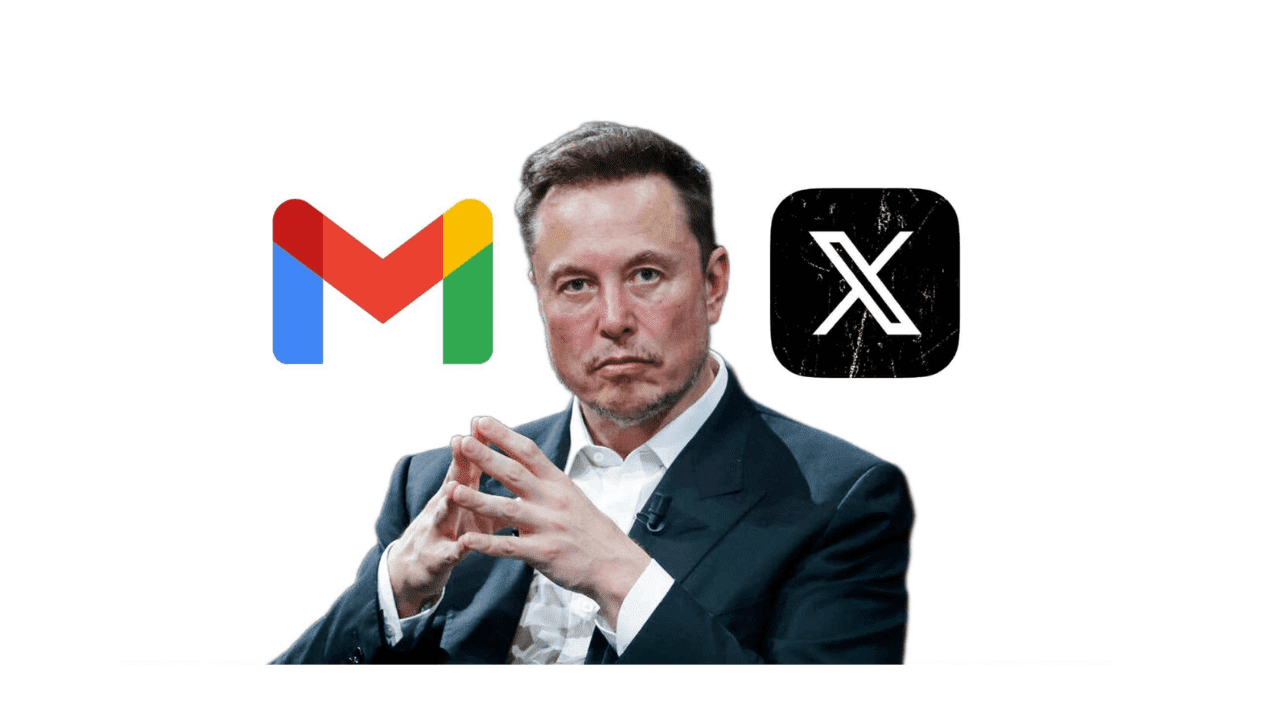
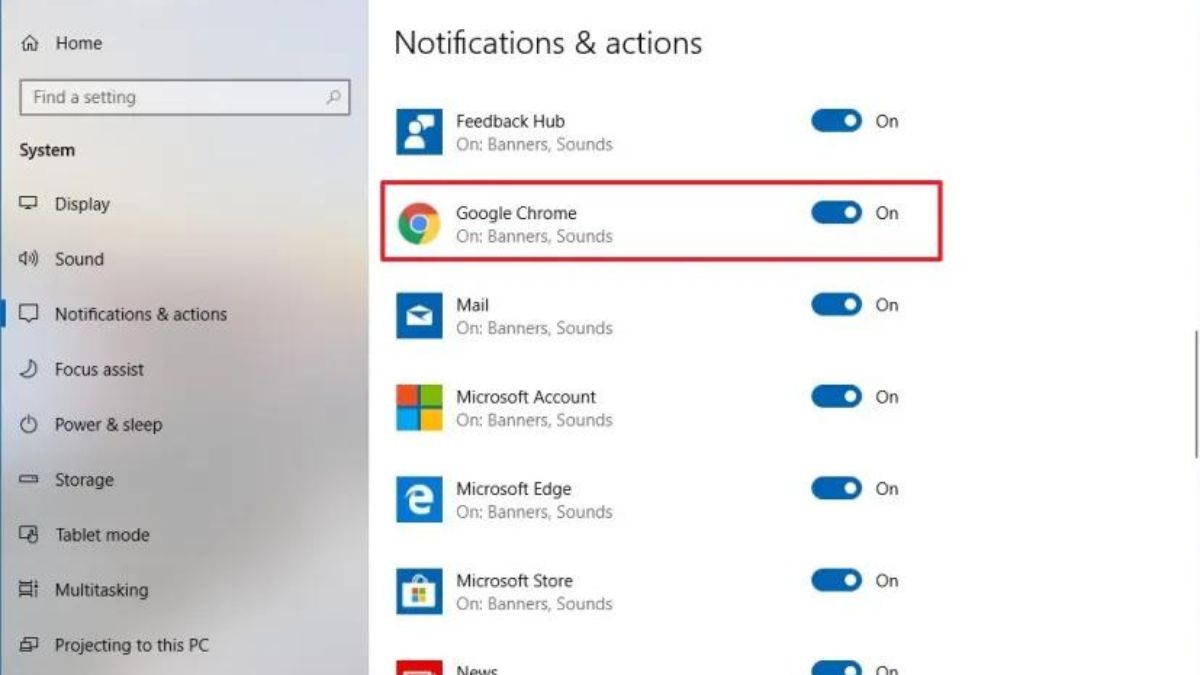
 image credit - digitaltrends.com[/caption]
image credit - digitaltrends.com[/caption]
 image credit - digitaltrends.com[/caption]
image credit - digitaltrends.com[/caption]






