How To Turn Photos Into Live Stickers In IOS 17 On iPhone?
July 28, 2023 By Prelo Con

(Image Credit Google)
image credit - macobserver.com
Apple's iMessage app already lets you add stickers and memoji. With iOS 17 and iPadOS 17, you can now use your own live photos to make stickers that move or animate. In this guide, we show you how to turn photos into live stickers and add them to different apps on your iPhone or iPad.
Before you can make animated pictures into stickers, you will need to take live photos with your iPhone or iPad which is running the latest operating system. Also, it's best if the people and things in these pictures stand out from the background so that you can get cleaner cutouts when removing things from them.
How to Create Live Stickers on iPhone Using Photos
If you already have live pictures in your gallery, you can start turning photos into live stickers. You can turn pictures into live stickers in two ways: either by using the sticker drawer on the new iMessage menu or by going through your pictures app.
[caption id="attachment_187773" align="aligncenter" width="782"]

image credit - nextpit.com[/caption]
Here's how to use the iMessage app to make Live Stickers:
- Open the iMessage app and tap "New Message" at the top, or just choose a chat from the list.
- Tap the plus sign (+) next to the bar where you type.
- Pick Stickers from the list of options.
- Choose the Live Stickers tab or the peeled icon next to the most current one.
- To open the gallery, tap the plus (+) button.
- By pressing the Live tab, you can show only live pictures and make them stand out.
- Choose a live shot, then tap the "Add Sticker" button.
The Live Stickers tab now has your live sticker. You can also add effects using the settings that are already there. Here's how to make your live stickers look cool.
- Open your iMessage app and go to the Stickers tab.
- Choose one of the Live Stickers and press and hold for a while.
- Tap Add Effects and choose the one you want.
You can also make live stickers from items in your gallery. This is the same way that backgrounds are taken off of objects. Here's how to change pictures and make them move with the Pictures app:
[caption id="attachment_187775" align="aligncenter" width="782"]

image credit - nextpit.com[/caption]
- Start the Photos app.
- Go to Albums and choose Live Shots to only see shots that move.
- Choose a live picture.
- Press and hold on to the subject for a long time and wait until the bright line is done.
- Click Add Sticker from the list of choices that pops up.
Live stickers made in this way will also appear in the similar Live Stickers tab. From there, you can press and hold on to any tag to move it or delete it.
Also read -
How to use NameDrop with iOS 17 on an iPhone?
Where Can Iphone You Use Live Stickers?
Apple also made it easier to add stickers and emojis by making the box part of the keyboard. This means that you can add these stickers to more apps and services than just the email and messaging apps that came with your phone. Just tap the (+) on the keyboard to open the new menu and look for the Stickers button.
It's clear that the Messages app lets you use Live Stickers. But you can use it in Snapchat, photos, notes, PDFs, emails, and other third-party apps. Live Stickers are available across the whole system, so you can use them almost anywhere, as long as more third-party app developers add support for them.
Live Stickers will also be available on your Mac if it runs macOS Sonoma or later and on your iPad if it runs iPadOS 17 or later. And the Live Stickers you make on your iPhone will also work on your other Apple devices.
By Prelo Con
Following my passion by reviewing latest tech. Just love it.
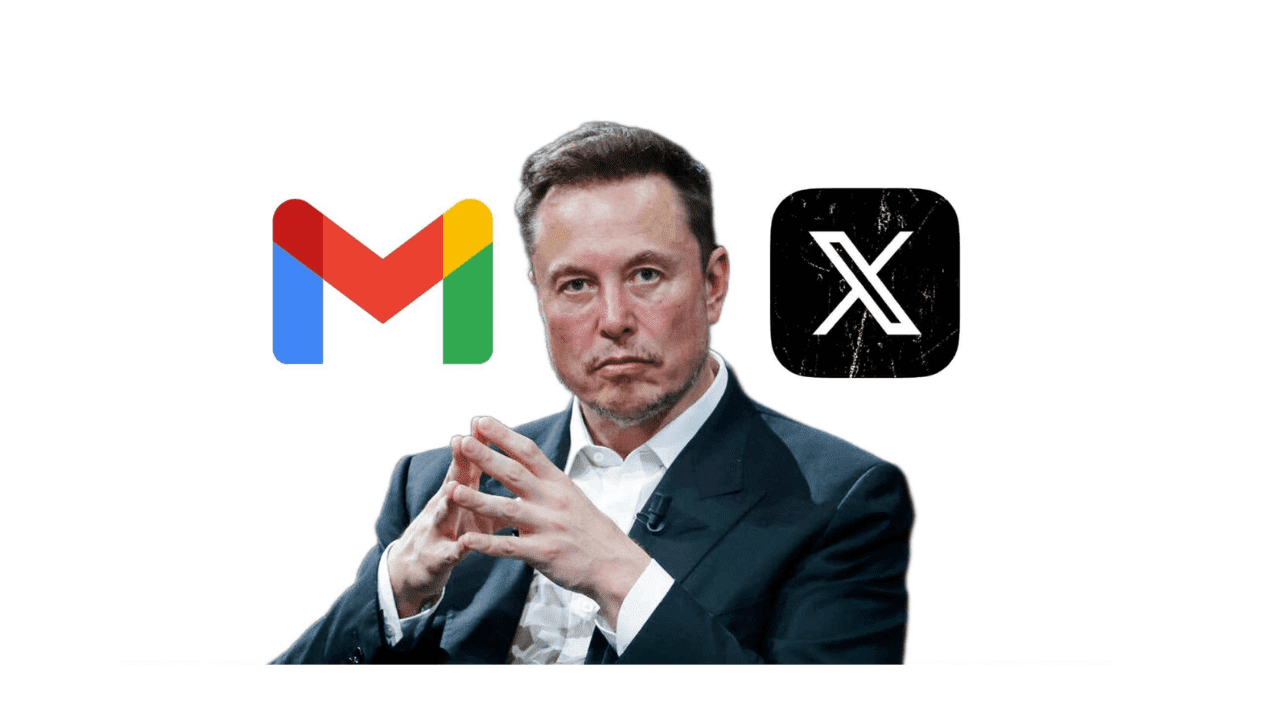

 image credit - nextpit.com[/caption]
Here's how to use the iMessage app to make Live Stickers:
image credit - nextpit.com[/caption]
Here's how to use the iMessage app to make Live Stickers:
 image credit - nextpit.com[/caption]
image credit - nextpit.com[/caption]






