Simple Ways to Fix Slow Download Speeds on Chrome
July 27, 2023 By Monica Green
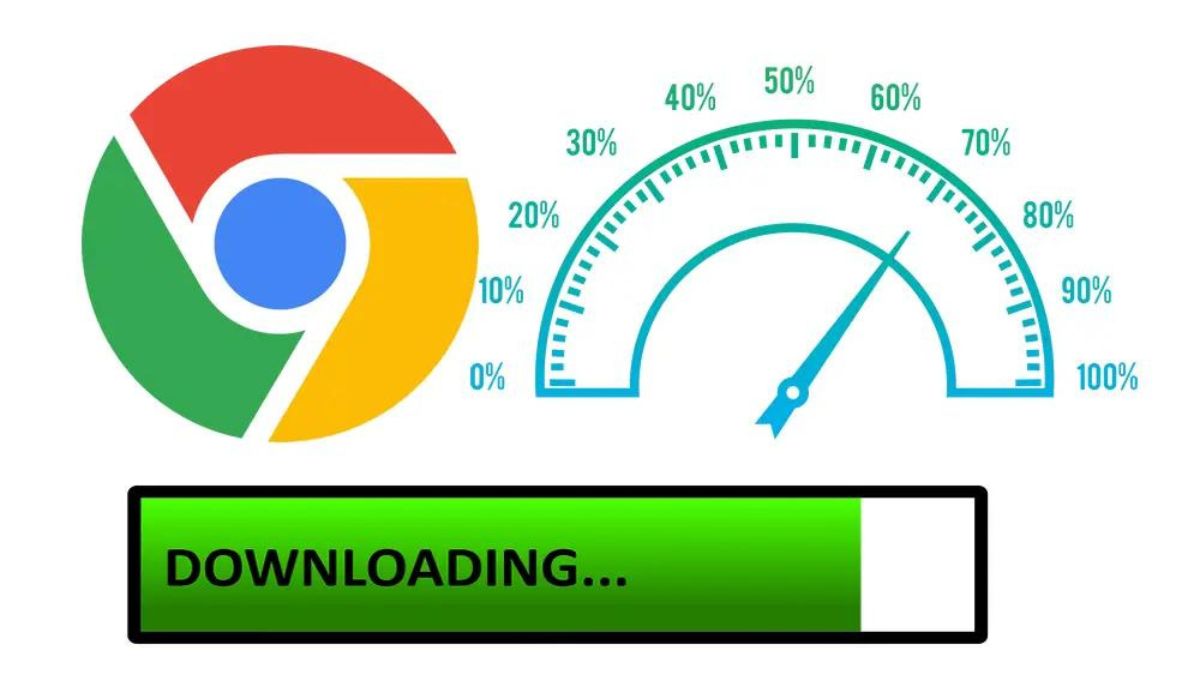
(Image Credit Google)
Image credit : Video Converter Factory
One of the fastest and most popular browsers available is Chrome. However, there may be occasions when it is slowed down by undiscovered flaws and problems. You can decide after reading this article if your browser or the internet speed is slowing down your downloads.
I was once fed up of slow internet as it would affect my work performance. So after a lot of research I listed out some points that can fix your slow internet speed issue.
If your downloads are taking longer than normal, the fixes we discuss in this post can help.
Close Unused Tabs While Downloading Files
Your browser uses certain resources for each open tab. Chrome's resources are quite limited when you have a lot of open tabs and are downloading things. Consequently, a lack of RAM resources can cause the download to lag.
You may find out which processes on your browser are utilizing the most network resources by using the Task Manager feature in Chrome. By selecting the three vertical dots in the top-right corner and choosing More tools > Task manager, you may access the Chrome Task Manager.
Click on the Network to sort the column in ascending order and reveal the processes using the greatest network resources. Select the task you want to end and click the End process button in the lower-right corner of the Task Manager.
[caption id="attachment_187919" align="aligncenter" width="1340"]

Image credit : ExpressVPN[/caption]
Turn Off Any VPN You're Using
A VPN makes internet browsing more secure. The data packet will take longer to travel between your location and the VPN server's location if it is too far away from you. Both Chrome browsing and download rates will be slowed down by this.
Check to see if speeding up downloads requires disconnecting from the VPN. Make sure it won't jeopardize your security though, as this would reveal your IP address.
Clearing Browsing Data
If temporary files build up in the browser, they might impede the download of data. Therefore, deleting cookies could facilitate a quicker download.
- Press Ctrl + H.
- Click on Clear browsing data.
- Select all options, including the cookies and cached data.
- Tap on Clear data.
Any usernames, passwords, and other data that have been saved will be deleted if you take this action. You can make a new account in the same Chrome browser without any cache or saved cookies if you want to keep your existing one intact.
Also read :
How To Turn Photos Into Live Stickers In IOS 17 On iPhone?
Enable Parallel Downloading
A file is divided into smaller pieces during parallel downloading, which downloads them all at once. The download procedure is sped up by using multiple connections to reduce the burden on servers. Once they have been downloaded, Chrome automatically integrates these little packets into the complete download file.
To enable parallel downloading in Chrome, follow these steps:
- Open a new tab.
- Go to the Chrome flags area.
- Search for parallel downloading.
- Enable the option from the dropdown.
- Relaunch the browser once.
- Turn off this feature if it adversely affects download speed.
Disable Extensions
In some circumstances, Chrome addons can obstruct downloads. To observe how it affects download speed, disable each extension one at a time. Some extensions can be disabled to speed up downloads. Disable or permanently delete the extension from Chrome if that's the case.
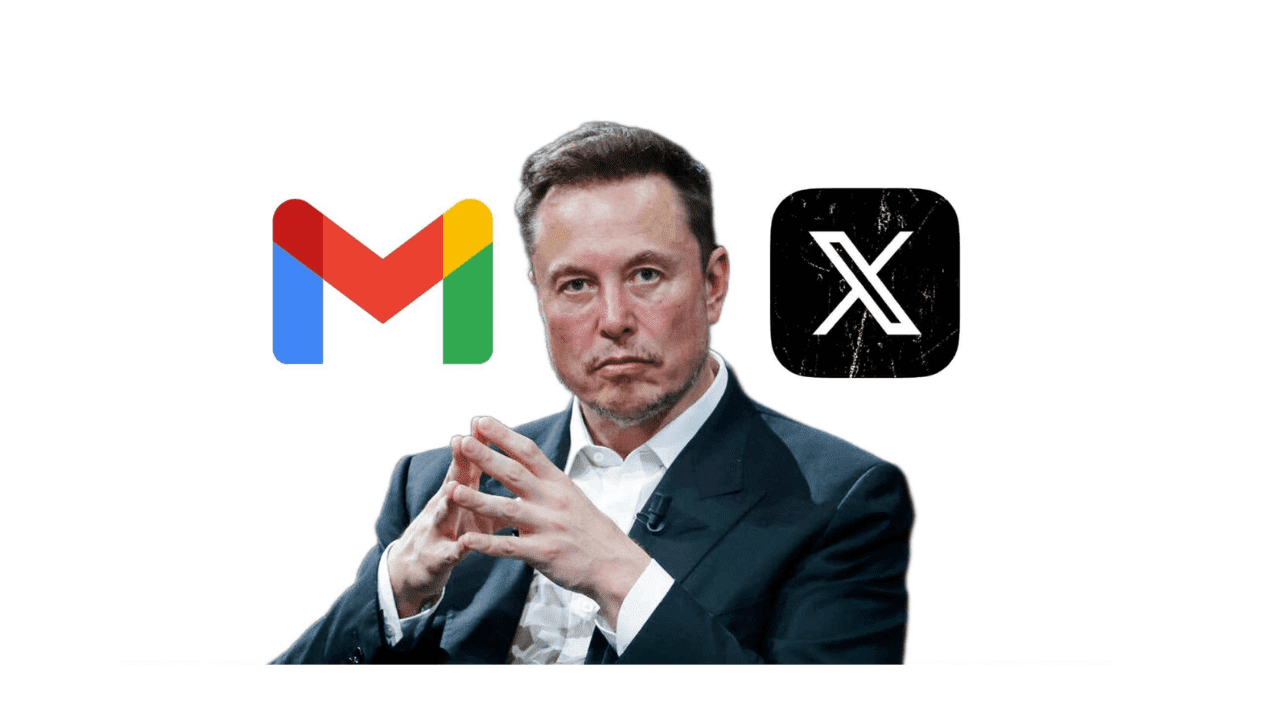
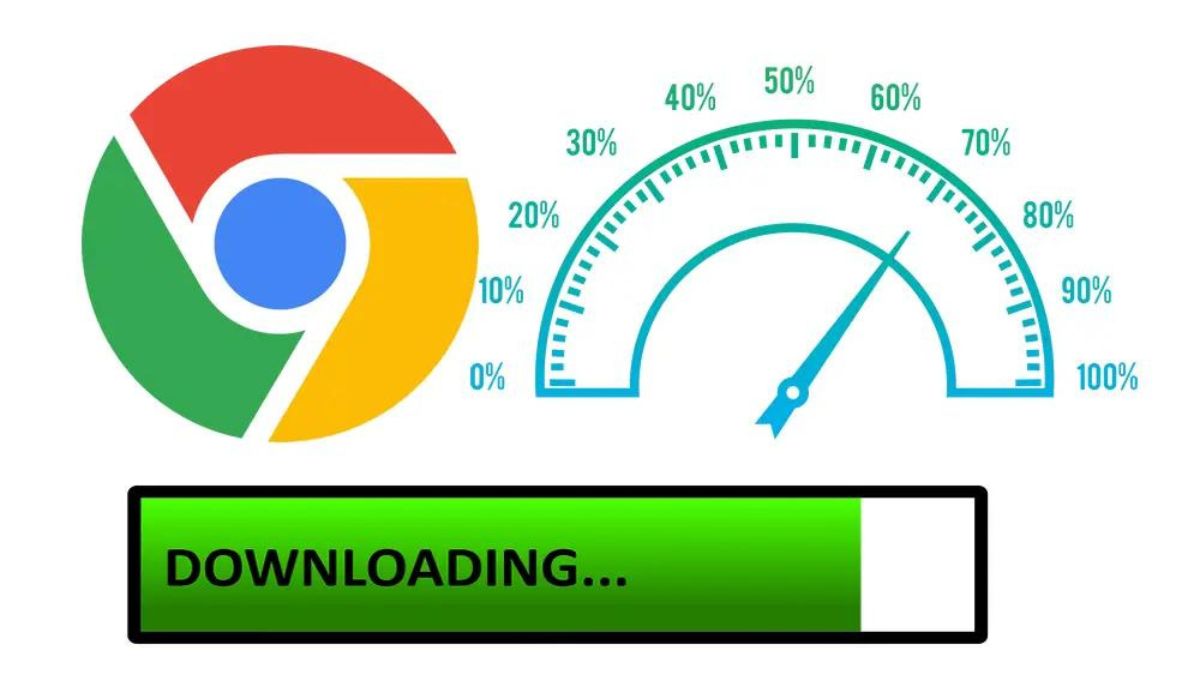
 Image credit : ExpressVPN[/caption]
Image credit : ExpressVPN[/caption]






