8 Ways to Solve 'This Chrome Version is No Longer Supported' Issue
September 05, 2023 By Monica Green
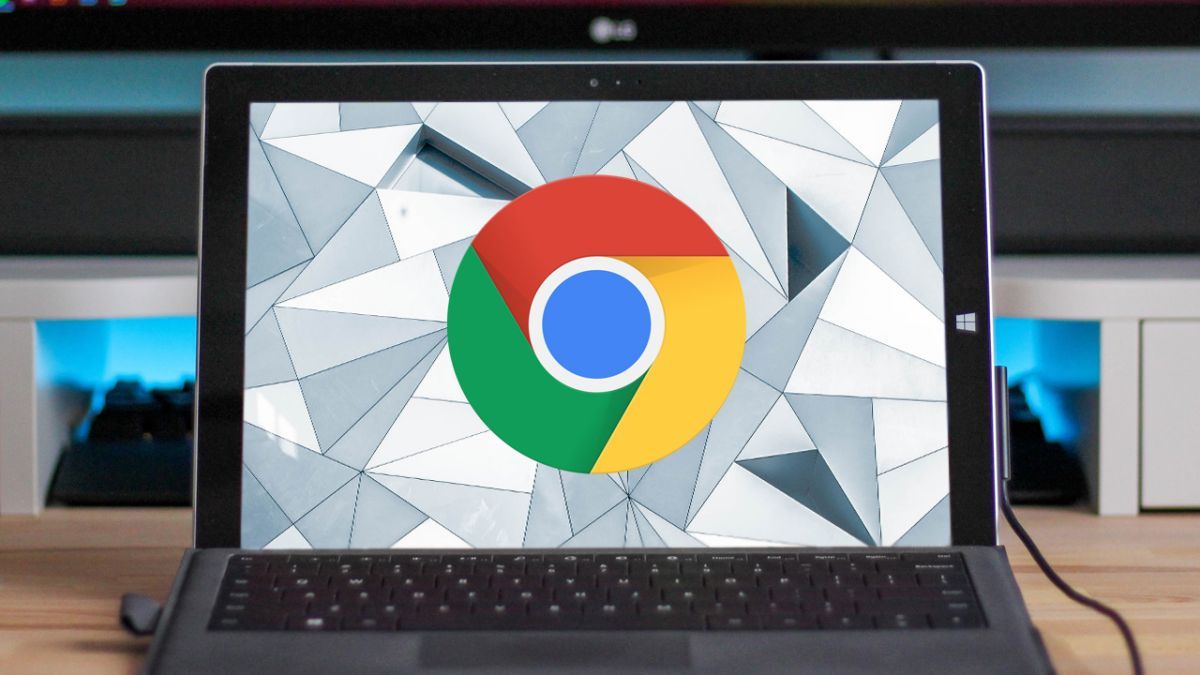
(Image Credit Google)
(Image credit- Tom's Guide)
Google Chrome is the preferred browser for the majority of users. While it mostly functions as intended, some users have complained that Chrome displays a message saying "The version of the browser you are using is no longer supported". Some websites display a "Please upgrade to supported browser" message.
Do not be concerned if you experience such a problem with your device. The "
This version of Chrome is no longer supported" issue can be resolved in the following manner.
Whenever you use an outdated version of Chrome or another browser, the notice "Chrome version is no longer supported" frequently occurs. But a lot of folks are unaware of the version they're using. Some people are also having problems with the most current versions.
Method 1: Run a malware scan
The "outdated browser" or "this version of the browser is no longer supported" message is frequently the result of malware interfering with the browser and prompting websites to show it. Therefore, it's a good idea to conduct an antivirus or antimalware scan on your computer.
Run a scan on your computer using the free version of Malwarebytes, which is accessible for both Windows and Mac. The built-in Windows Defender Offline Scan can be used by Windows users to scan for infections.
![Fixed] This Browser Is No Longer Supported Google Chrome](https://www.minitool.com/images/uploads/news/2021/05/this-browser-is-no-longer-supported/this-browser-is-no-longer-supported-thumbnail.png)
Image credit- MiniTool Software
Method 2: Look for Updates
If you're running a version of Chrome that is far too old, nothing will help. Here's how to download and update Chrome on a Mac or Windows computer to the most recent version:
- Open Google Chrome on your computer.
- Select Settings from the three-dot menu by clicking it.
- Next, choose About Chrome from the left-hand sidebar.
Wait for it to automatically check for updates and install the most recent version. Check out our tutorials on how to repair Chrome won't update if it doesn't or throws an issue.
Also Read: How To Turn Notifications On And Off In The Chrome Browser
Method 3: Delete Chrome Cache
Any transient bugs or issues can be eliminated by clearing the cache in the browser. To remove the cache that has built up in the browser over time, follow these instructions:
- Select the three dots menu in the top right corner.
- Click Settings. Next, choose Privacy and Security from the left sidebar.
- Select Clear browsing data.
- Pick All time as the time range in the pop-up box.
- Select the Cached pictures and files checkbox.
- Press "Clear data" to finish.
Method 4: Disable Recent Extensions Installed
The "this chrome version of the browser is unsupported" issue in Chrome can also be caused by some extensions. Therefore, check for and uninstall any recently installed extensions if you've already updated to the most recent version but are still experiencing problems.
To do it, just follow these steps:
- First, launch Chrome and select the three dots menu
- Next, click Extensions under More Tools.
- Press Remove and enter your confirmation when prompted to remove an extension.
Also Read: Simple Ways to Fix Slow Download Speeds on Chrome
[caption id="" align="aligncenter" width="675"]

Image credit- Geeks Gyan[/caption]
Method 5: Reopen the Browser and Exit The supported version of Chrome has ended
- Closing and properly reopening the browser is the simplest way to resolve the problem.
- Click Exit from the three dots menu in the top right corner. Reopen Google Chrome after that to see if that fixes the problem. If not, carry through the further procedures.
Method 6: Reinstall Chrome after Uninstalling It
You can try uninstalling and reinstalling Chrome on your device if nothing else helps. After removing it, download a new installation of Chrome at google.com/chrome/fast-and-secure/. The error notice should no longer be displayed as you have the updated chrome version.
Method 7: Reset Chrome to Factory Defaults
- Open Chrome and select the three dots menu.
- Choose Settings, followed by Reset and Cleanup.
- At this point, select Restore default settings.
- Select Reset Settings.
By doing this, Chrome's settings and data will be reset. This will probably resolve the web browsing error that this browser version is no longer supported.
Also read: ChatGPT: Be Cautious of Extensions and Apps, They Could be Malware
Method 8: Try the Chrome Beta channel
The issue might possibly be brought on by the current version of the Stable channel or your particular build of Chrome. In order to use Chrome's Beta or Canary channel, you can wait for Google to fix the bug or glitch.
For regular use, we'd advise switching to the Chrome Beta, which is typically more reliable than Canary. This is where you may download it.
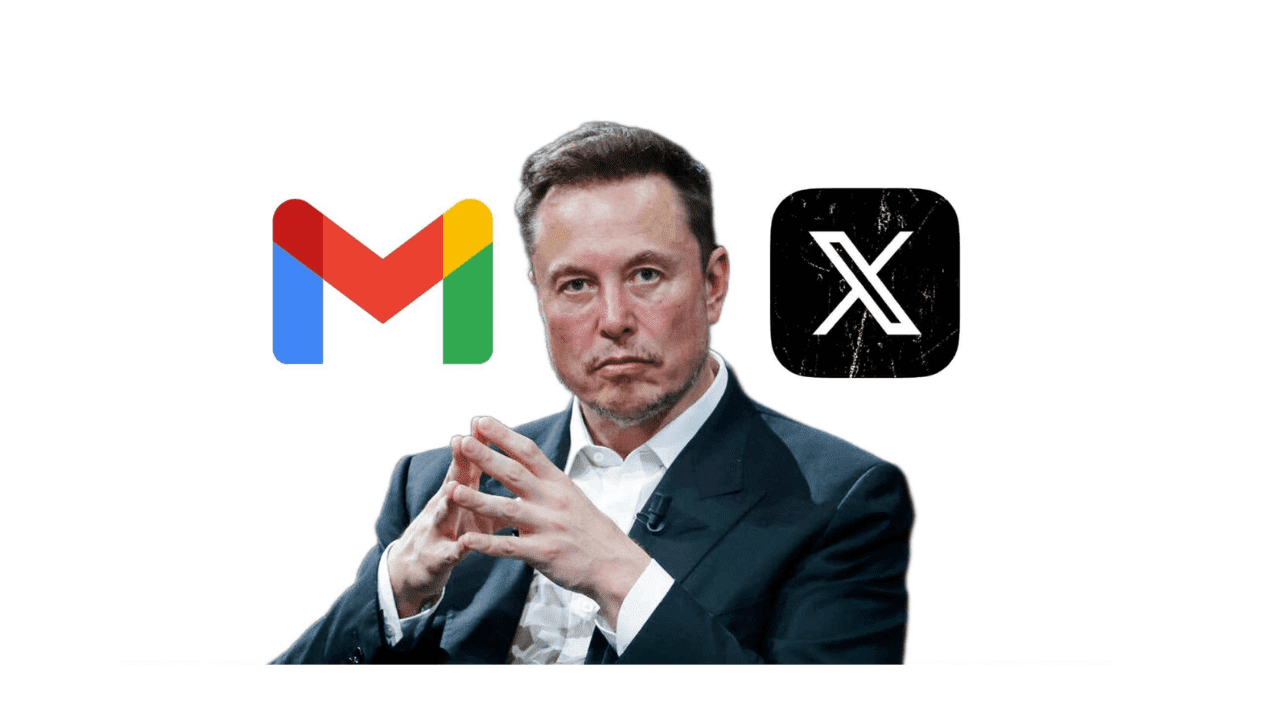
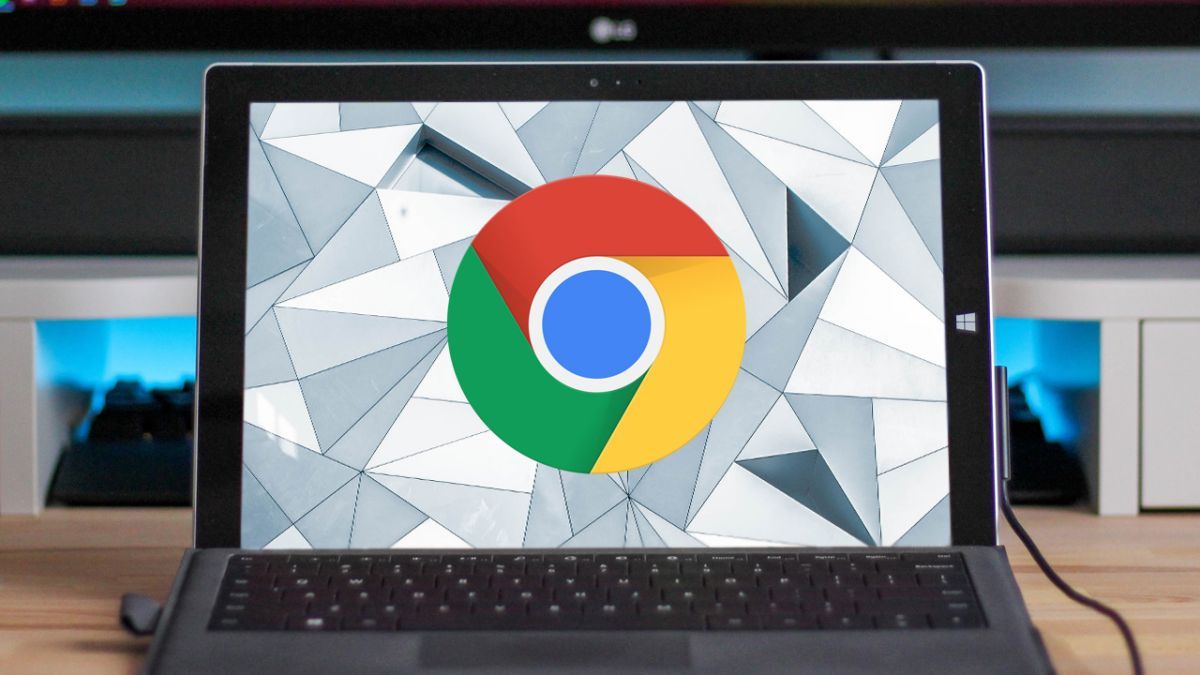
![Fixed] This Browser Is No Longer Supported Google Chrome](https://www.minitool.com/images/uploads/news/2021/05/this-browser-is-no-longer-supported/this-browser-is-no-longer-supported-thumbnail.png)
 Image credit- Geeks Gyan[/caption]
Image credit- Geeks Gyan[/caption]






