How to Add a Handwritten eSignature in Apple Pages? (Easy & Short Ways)
January 18, 2024 By Raulf Hernes
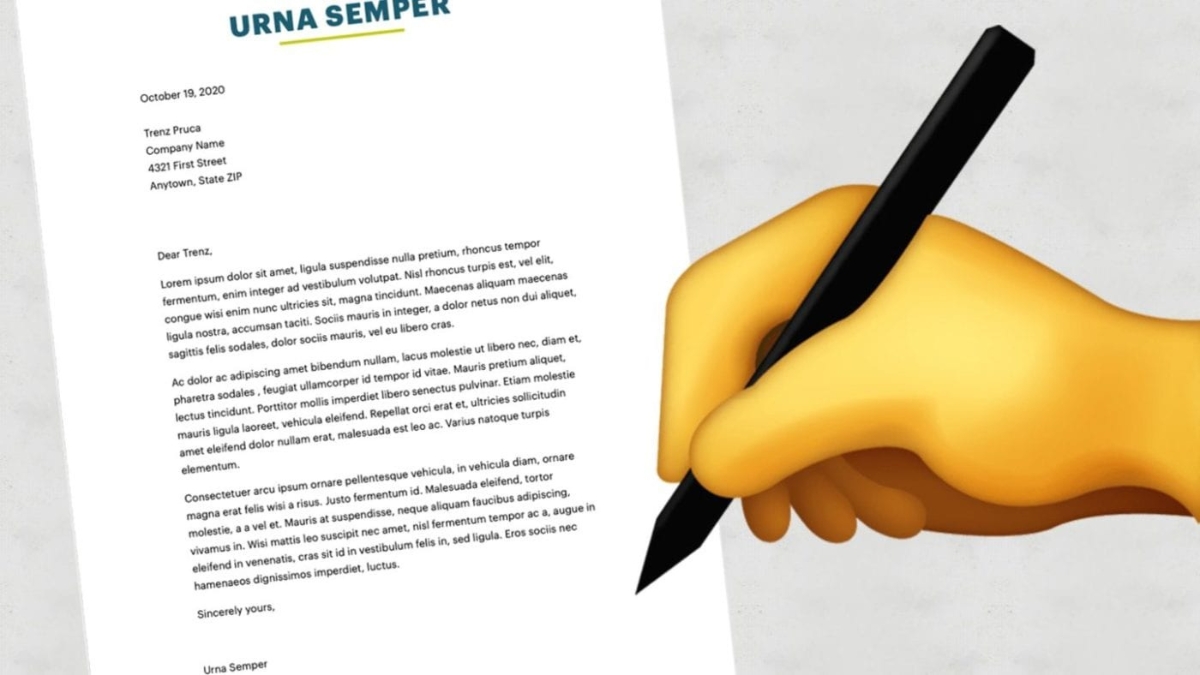
(Image Credit Google)
While adding a signature to a PDF on a Mac is quite simple, doing so in Pages is more challenging. Additionally, you have a few options. Here, we'll demonstrate many methods for inserting a signature in Apple Pages on a Mac, as well as an iPhone and iPad.
Add an image of your signature
Using an image is one of the simplest methods to add your signature to Pages. If you have a photograph of your signature, you may quickly add it to your document.
[caption id="attachment_64338" align="aligncenter" width="1200"]
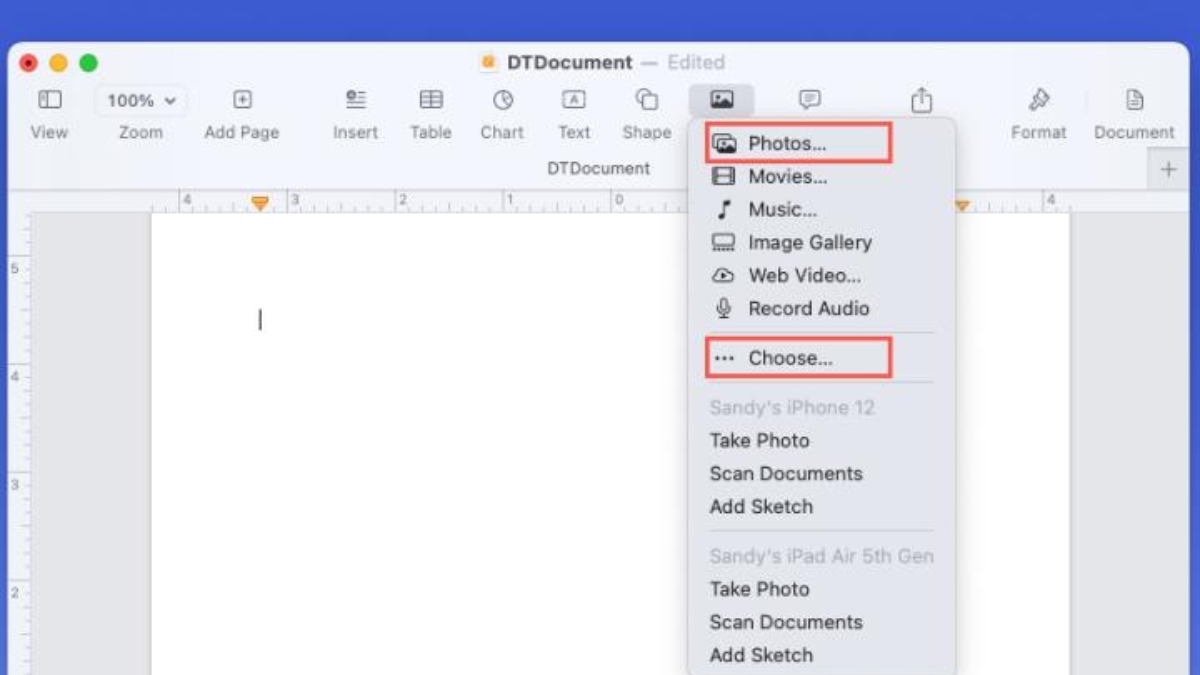
Image credit: digitaltrends[/caption]
- Open Pages and position the cursor where you want the image to appear in your page.
- From the toolbar, choose Media.
- Decide amongst the below mentioned possibilities
- If the image is in the Photos app, choose it. Select the image to insert it into your document after that
- Pick If the image is on your PC somewhere else, decide. Find the image, click it to pick it, then select Insert
- Drag the image directly into Pages if it's on your desktop or in an open folder.
- Your document will then display an image of your signature
- To resize anything while keeping the aspect ratio, drag a corner. The sidebar can also be opened by selecting the image and choosing the Format option from the toolbar. After that, select the Arrange tab and use the Side Panel's Size section to change the measurements.
[caption id="attachment_64339" align="aligncenter" width="1200"]
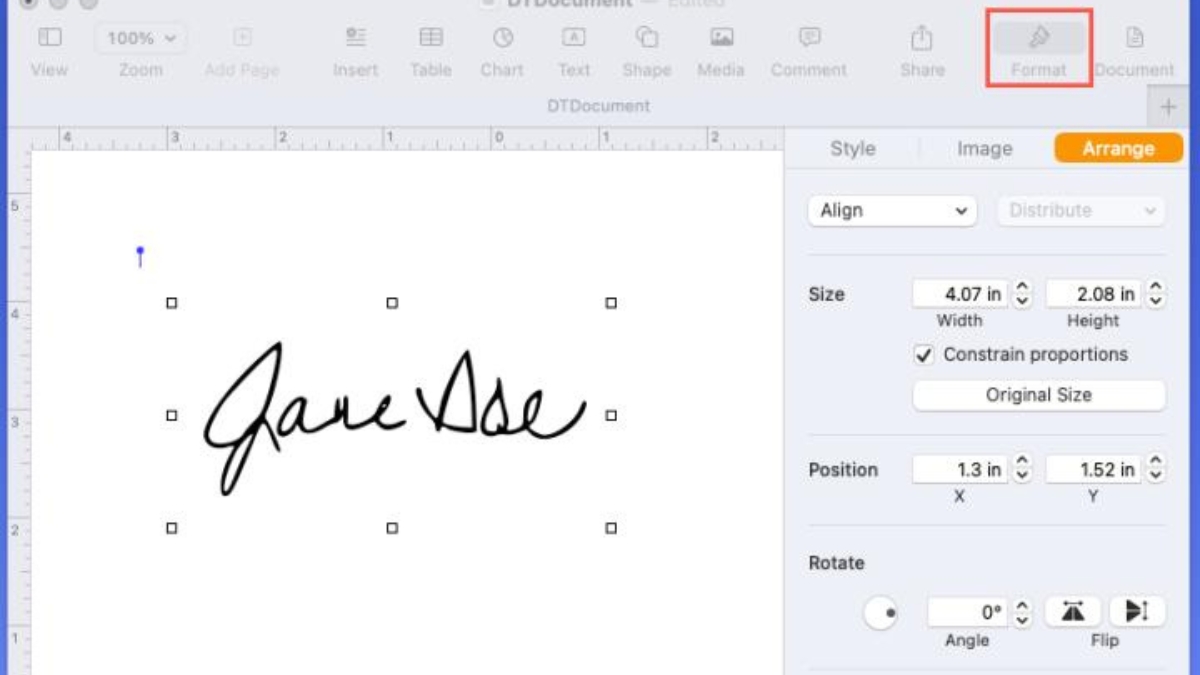
Image credit: digitaltrends[/caption]
Add a picture from Preview
You can screenshot your signature and paste it into Pages if you don't already have an image of it but have one saved in Preview or are prepared to create one.
- Launch Preview and open a picture or PDF. The document you open should have a white backdrop and enough room for you to sign it.
- Open the Sign drop-down list by choosing Markup from the toolbar.
- Select your signature
- To create a new signature, choose Create signature and follow the on-screen instructions.
- You can drag a corner of the signature when it appears in the document to enlarge it if necessary.
- In the pop-out box, choose From selection under File > Take screenshot. Press Command + Shift + 4 instead.
- Drag the signature to be captured when your cursor turns into a crosshair symbol.
- Your signature will then be shown as a picture. Unless you modify it, the image is saved to your desktop by default.
[caption id="attachment_64339" align="aligncenter" width="1200"]
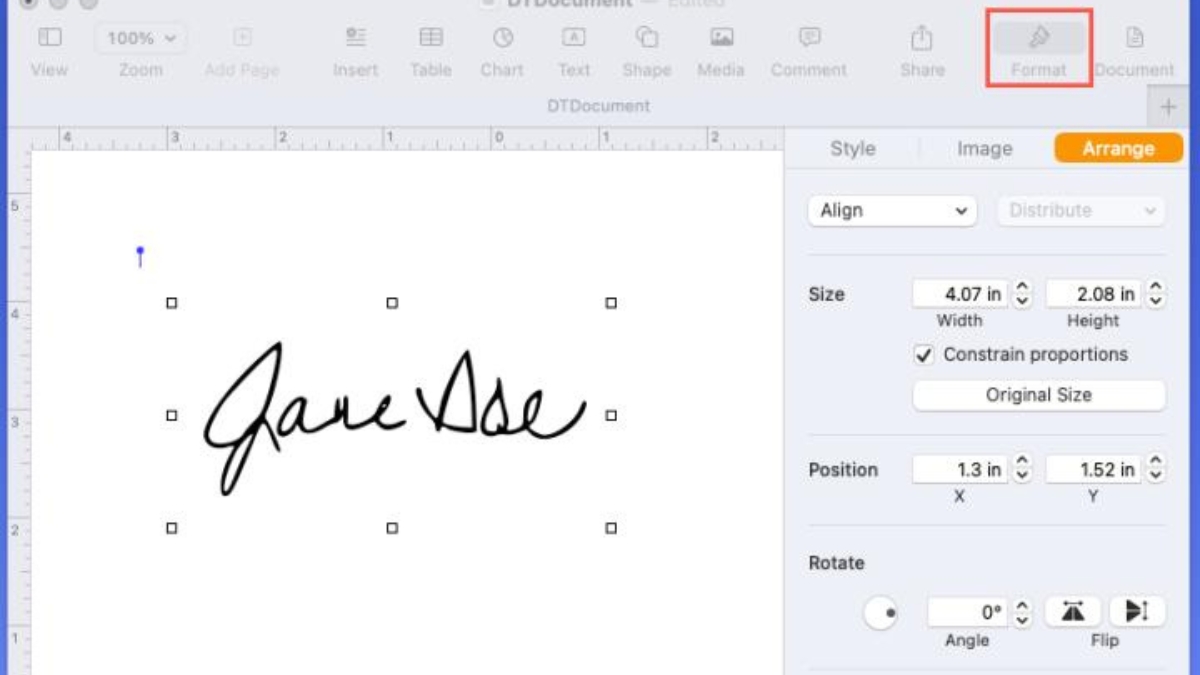
Image credit: digitaltrends[/caption]
After that, enter the image by dragging it from your desktop into the Pages document or by using the alternative methods described above. Once more, you can change the image's size or use the Format sidebar. Using an iPad or iPhone, sign and add your signature. You can sign your name on an iPad or iPhone that is nearby and then import it into Pages if they are both connected.
- Position your cursor where you want the signature to go on the document.
- From the menu bar, choose Insert > Insert from iPhone or iPad or Media from the toolbar.
- Select Add sketch next to the desired device.
- Select the Pen tool, write your name, and select Done when you're through when the drawing screen appears on your device of choice.
- The sketch will then appear instantly in your Pages document.
From there, you may rotate the image or drag a corner to resize it. You can also visit the Format sidebar to change the image's proportions. If you need to distribute your document in that format, be sure to look into how to convert Pages to PDF. In Pages on an iPad or iPhone, add a signature.
Also, Read: How to Add Bullets in Apple Pages on Mac, iPhone & Choose Bullet Type?
Add a signature to Apple Pages on iPhone or iPad
On your iPhone or iPad, you might be working on a Pages document. To make the signature, you can use the sketching tool, input an image of it, or take a photo of it.
- Open Pages and position the cursor where you want the signature to appear.
- On an iPhone, select the Media tab by tapping the Plus icon up top. Tap the Media button at the top of your iPad.
- Choose one of these: If the image is in the Photos app, choose Photo or Video. Select it after that to include it in the document.
[caption id="attachment_64345" align="aligncenter" width="1200"]
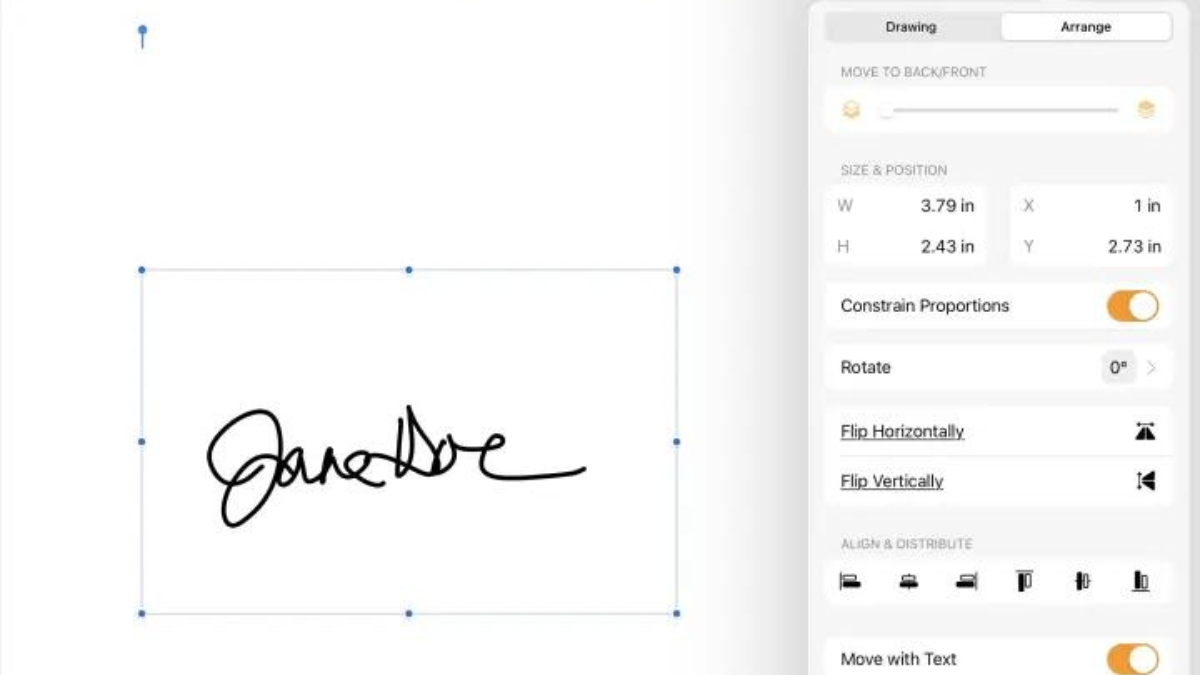
Image credit: digitaltrends[/caption]
If you want to take a picture of your signature from a physical location, select Camera. Select Use photo to insert the photo after tapping the Shutter button to snap it.
To sign your name directly on your device, select Drawing. To utilize the sketch, choose the Pen tool, add your name, then touch Done. You can drag a corner of your signature to change its size once it appears in the paper. To change the size, location, or rotation, you can also pick the image, press the Format icon, and then use the options in the Arrange tab's settings. The media features make it simple to add a signature to your Pages document on a Mac, iPhone, or iPad.
Also Read: How to Unlock an Apple ID in 3 Simple Steps?
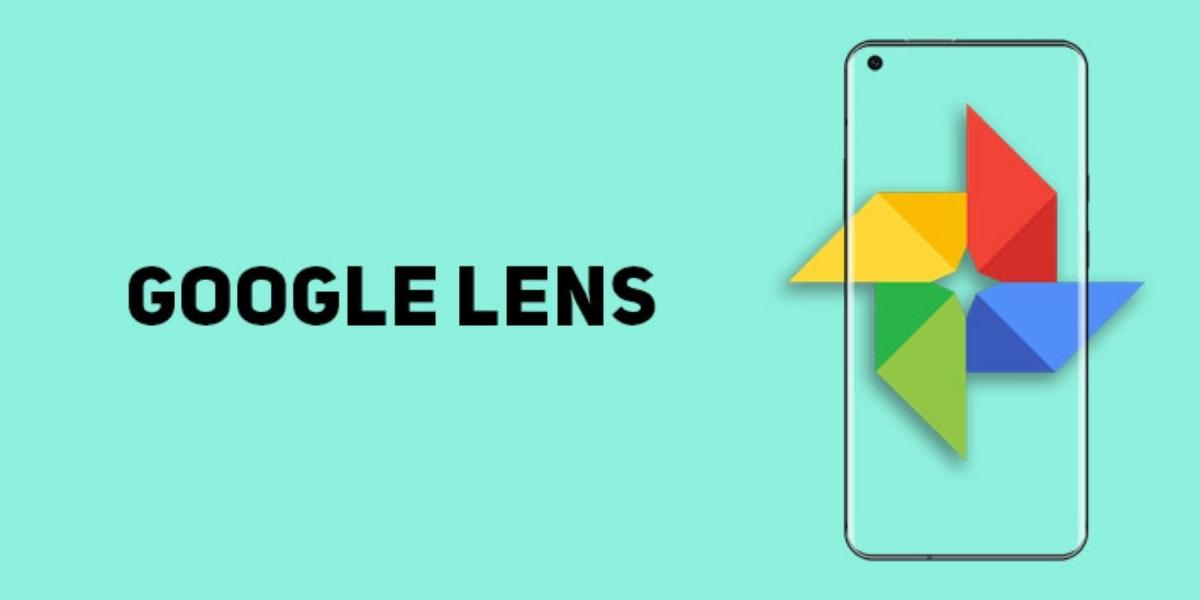
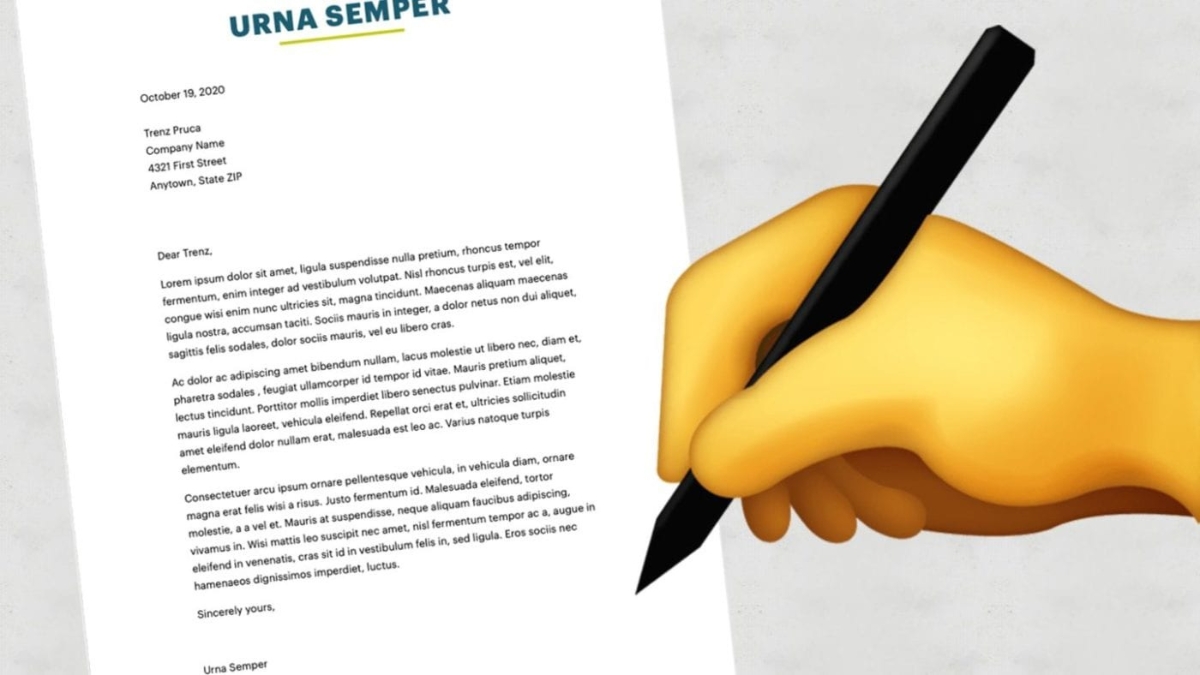
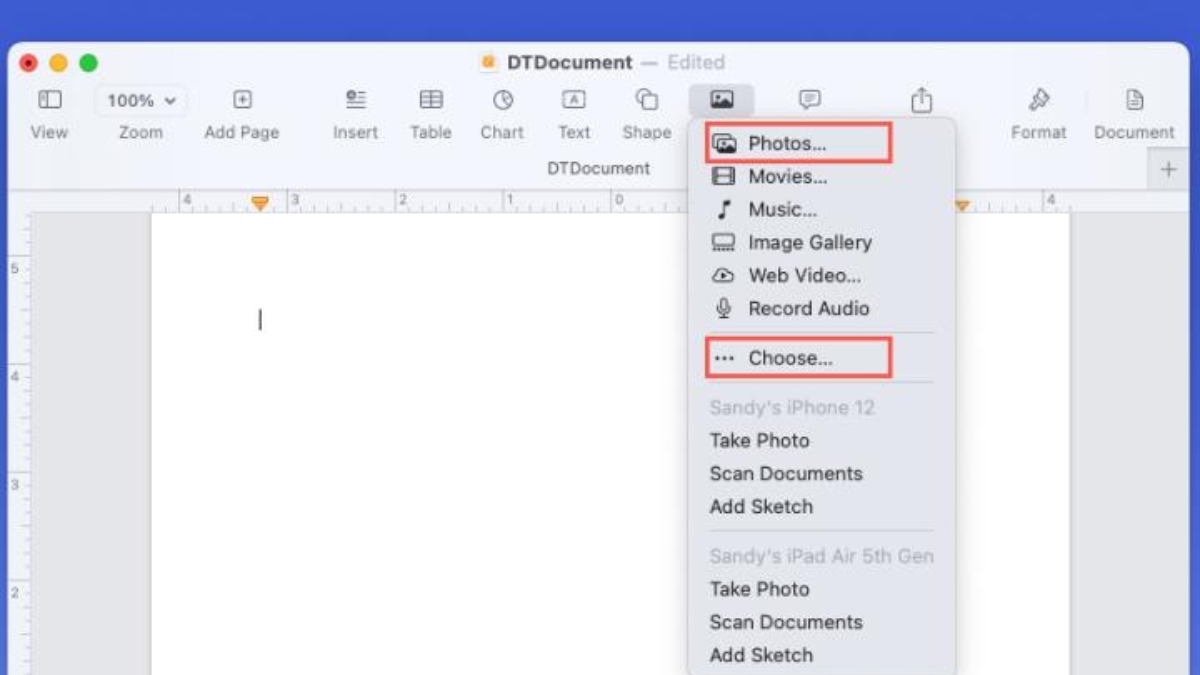 Image credit: digitaltrends[/caption]
Image credit: digitaltrends[/caption]
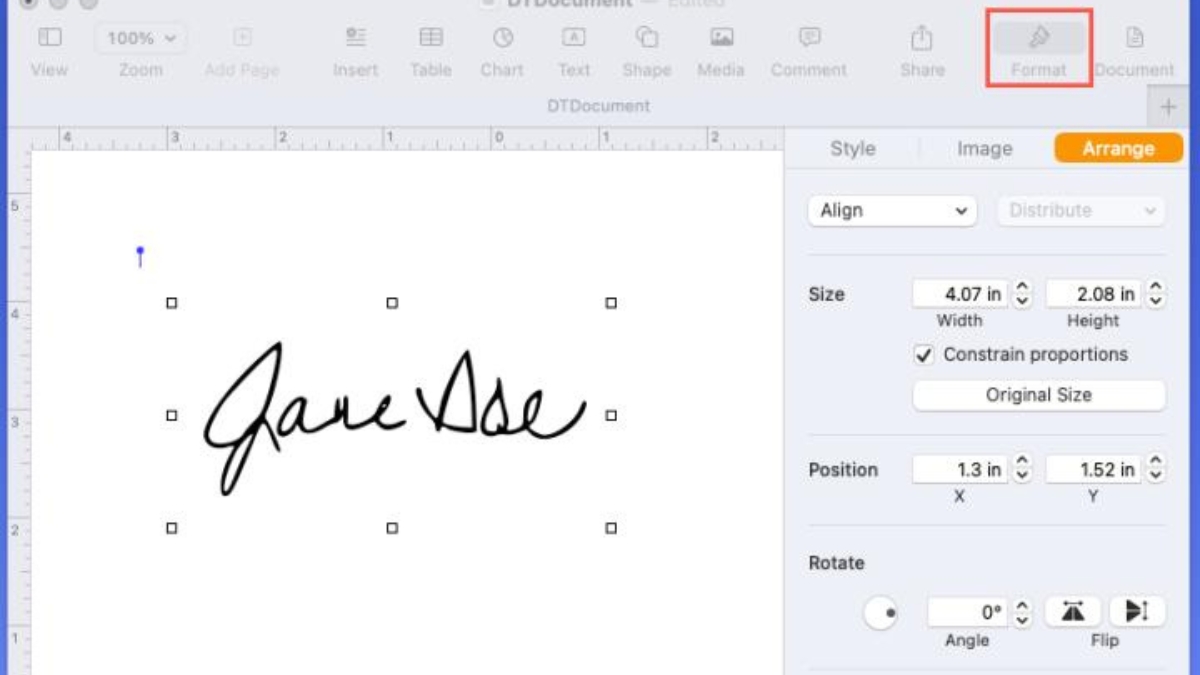 Image credit: digitaltrends[/caption]
Image credit: digitaltrends[/caption]
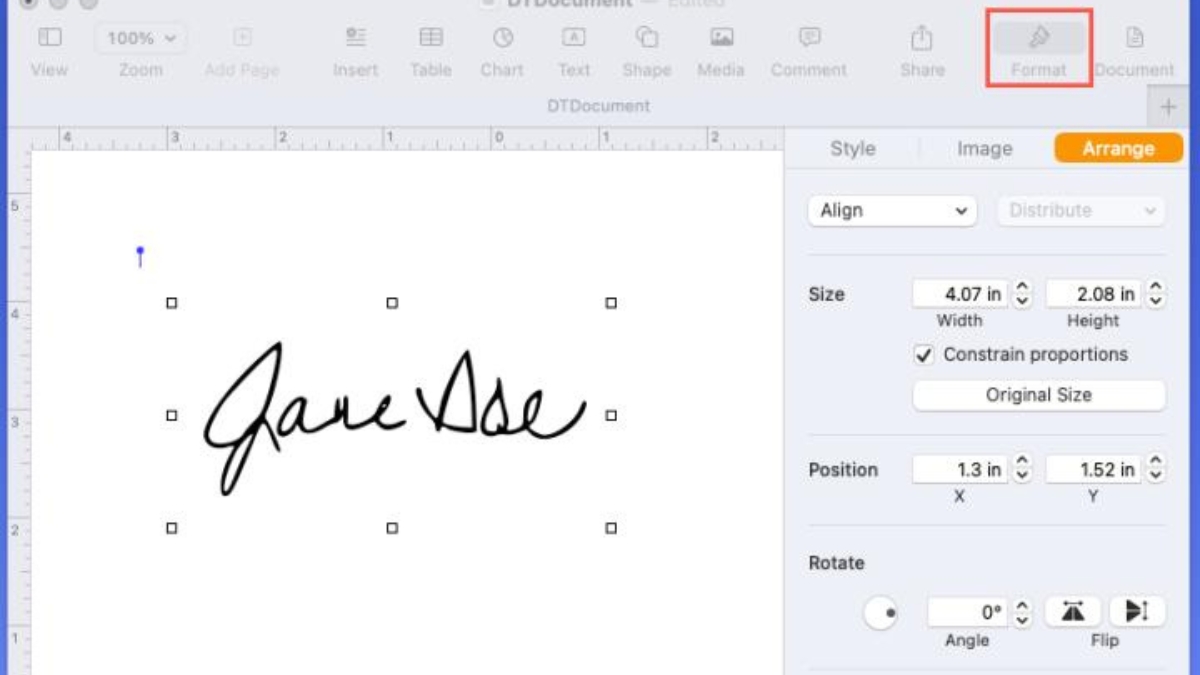 Image credit: digitaltrends[/caption]
After that, enter the image by dragging it from your desktop into the Pages document or by using the alternative methods described above. Once more, you can change the image's size or use the Format sidebar. Using an iPad or iPhone, sign and add your signature. You can sign your name on an iPad or iPhone that is nearby and then import it into Pages if they are both connected.
Image credit: digitaltrends[/caption]
After that, enter the image by dragging it from your desktop into the Pages document or by using the alternative methods described above. Once more, you can change the image's size or use the Format sidebar. Using an iPad or iPhone, sign and add your signature. You can sign your name on an iPad or iPhone that is nearby and then import it into Pages if they are both connected.
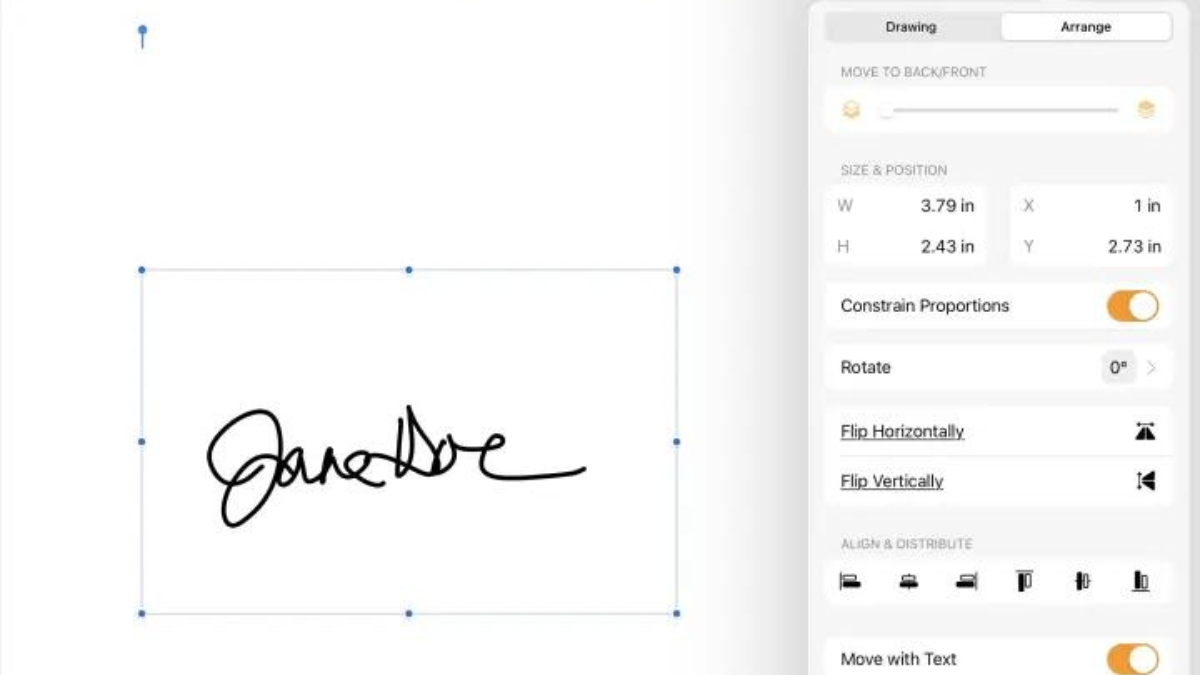 Image credit: digitaltrends[/caption]
If you want to take a picture of your signature from a physical location, select Camera. Select Use photo to insert the photo after tapping the Shutter button to snap it.
To sign your name directly on your device, select Drawing. To utilize the sketch, choose the Pen tool, add your name, then touch Done. You can drag a corner of your signature to change its size once it appears in the paper. To change the size, location, or rotation, you can also pick the image, press the Format icon, and then use the options in the Arrange tab's settings. The media features make it simple to add a signature to your Pages document on a Mac, iPhone, or iPad.
Also Read: How to Unlock an Apple ID in 3 Simple Steps?
Image credit: digitaltrends[/caption]
If you want to take a picture of your signature from a physical location, select Camera. Select Use photo to insert the photo after tapping the Shutter button to snap it.
To sign your name directly on your device, select Drawing. To utilize the sketch, choose the Pen tool, add your name, then touch Done. You can drag a corner of your signature to change its size once it appears in the paper. To change the size, location, or rotation, you can also pick the image, press the Format icon, and then use the options in the Arrange tab's settings. The media features make it simple to add a signature to your Pages document on a Mac, iPhone, or iPad.
Also Read: How to Unlock an Apple ID in 3 Simple Steps?






