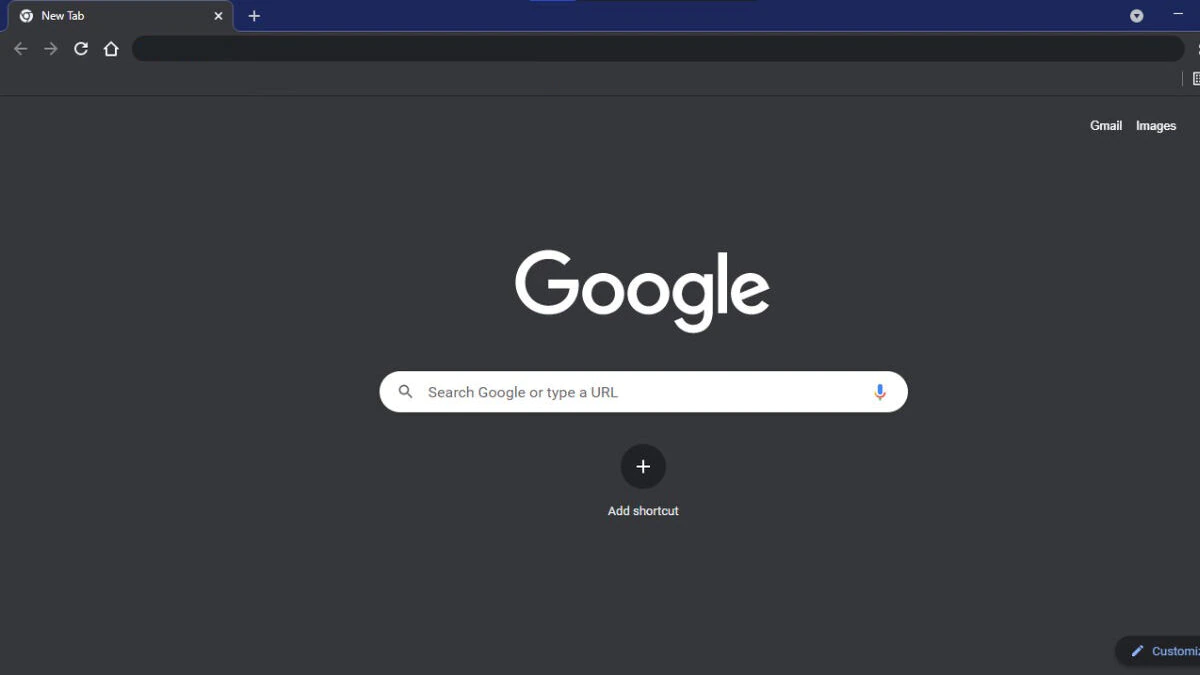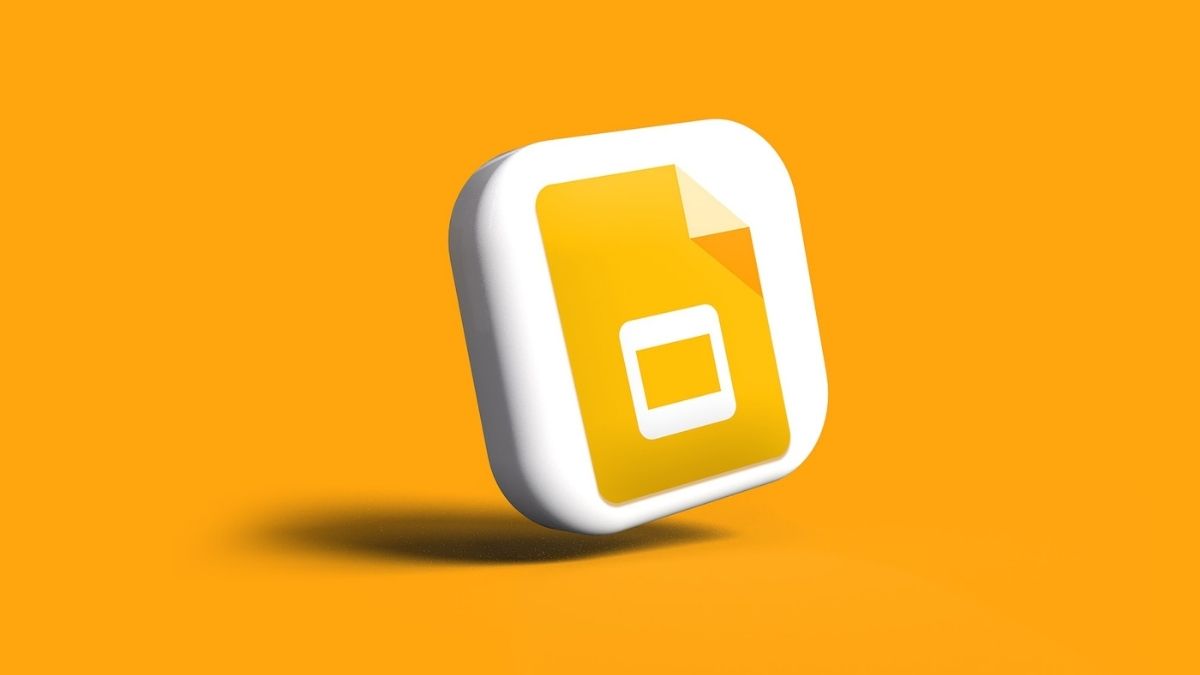How to Add Sound to Google Slides? | Make Your Slides Speak
October 17, 2023 By Omal J
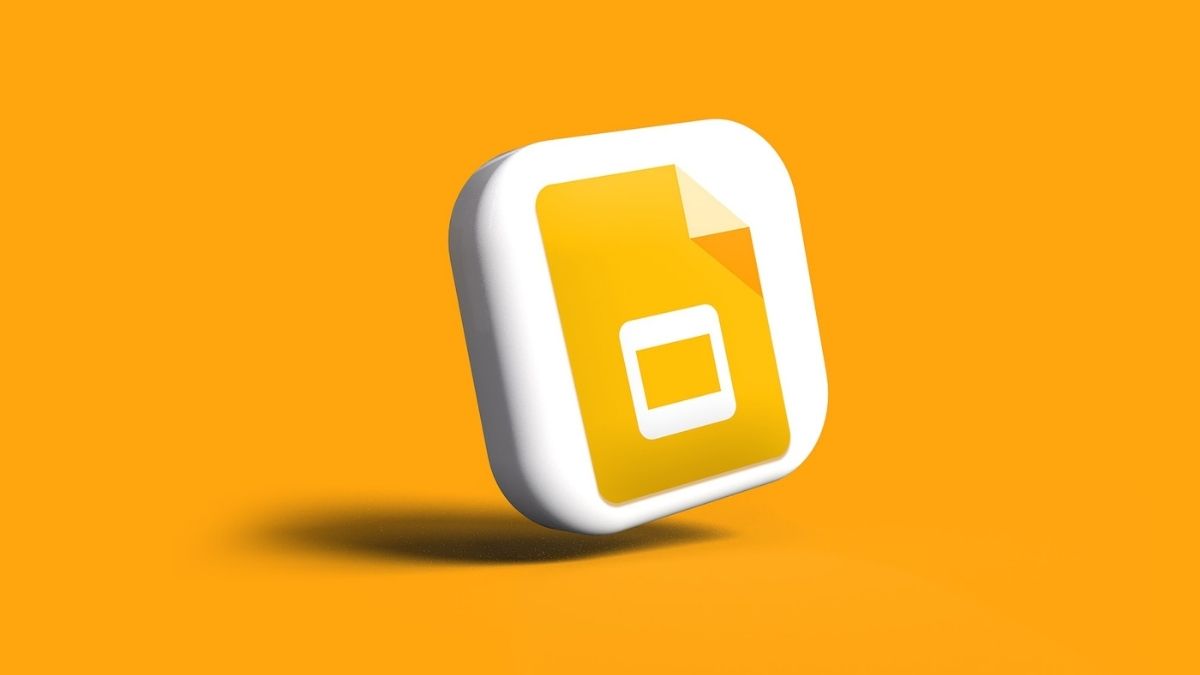
(Image Credit Google)
Google Slides is a popular tool for making and sharing presentations, whether for work, school, or personal stuff. If you want to make your slideshows better and grab your audience's attention, adding sound can help. It can be music, someone talking, special effects, or stuff you recorded.
In this easy guide, we'll look at how you can put add sound to your Google Slides.
Step 1: Get into Your Google Slides
To start, open up your Google Slides. If you're making a new one, go to your Google Drive, hit the "+ New" button, and choose "
Google Slides." If you have one ready, just open it up to edit.
Step 2: Pick the Google Slide Where You Want to Sound
Find the slide where you want to add sound. Click on the little picture of the slide on the side to choose it. The chosen slide will show up in the big editing area.
Step 3: Find the "Insert" Menu in Google Slide
Look at the top menu of your Google Slides and click on "Insert." A list will show up with a bunch of ways to make your slides cooler.
Step 4: Put in Sound
Under the "Insert" menu, hover your mouse over "Audio." A small menu will pop up with two picks: "Audio from Google Drive" and "Audio."
Audio from Google Drive: If your sound is in Google Drive, you can choose and add it from there. This is great if you uploaded your sound earlier.
Audio: This is for uploading a sound from your own device. Click on "Audio" to keep going.
Step 5: Add Sound to your Google Slides
A window will pop up, letting you upload your sound. Hit "Choose from your device" or a similar button on your device.
Step 6: Choose Your Sound for Google Slides
Find and pick the sound you want on your slide. Usually, it will be an MP3 or WAV file.
Step 7: Add the Sound in Google Slides
After you pick your sound, click "Open" or the matching button to put it on your slide.
Step 8: Move and Resize the Sound Icon in Google Slides
Once you add it, you'll see an icon for your sound on the slide. You can click and move it anywhere you want. To change its size, click on a corner of the icon and drag it to the size you like.
Step 9: More Options
To get more options for your sound, click on the icon you added. A little bar with different choices will show up.
How It Plays: You can choose when the sound starts, like when you click your mouse or when the slide changes.
Volume Control: Turn the sound up or down by sliding the volume control.
Hide the Icon: If you don't want the icon to show during your presentation, check "Hide icon during presentation."
Step 10: Try It Out
To make sure your sound works right, hit "Play" on the sound toolbar. You can also change the volume while it plays if you need to.
Step 11: Sound on More Google Slides
If you want your sound to keep playing on other
slides, you can copy and paste the sound icon onto them. It will play smoothly between slides if you set it to start automatically.
Step 12: Fine-Tune Sound
For total control over how your sound plays through your presentation, right-click on the sound icon and pick "Format options." There, you can set things like when the sound stops and what it does during the presentation.
Extra Tips:
Make Sound Repeat: If you want your sound to play over and over, set it to "Loop" in the playback options.
Background Music: Use instrumental or background music to make your presentation more interesting.
Sound Effects: Special effects can make your slides more fun. Just make sure they match your presentation.
Voiceovers: Adding talking to your slides can explain stuff or give more details, especially in teaching or how-to presentations.
Transcriptions: For people who can't hear, add written versions of what's said in the voiceovers.
Use Speechify Voiceover for Sound to put in Google Slides
When you want to add sound to your Google Slides, Speechify Voice-Over is a top choice. It does more than just record sound. It's a great tool for lots of stuff, from making voiceovers for Google Docs to recording podcasts. With Speechify, you can easily record sound, save it as an MP3, and put it in your Google Slides. It's easy to use, and you can fine-tune when the sound plays, like stopping on a certain slide, for a pro presentation. Whether you're talking on YouTube, adding music from Spotify, or giving more info on your slides, Speechify Voice Over makes it simple and takes your Google Slides to the next level.
Conclusion
Adding sound to your Google Slides makes them more interesting and fun. Whether it's music, talking, or special effects, sound can make your presentation memorable. Follow these steps to easily put sound in your Google Slides and make an awesome experience for your audience.
By Omal J
I worked for both print and electronic media as a feature journalist. Writing, traveling, and DIY sum up her life.