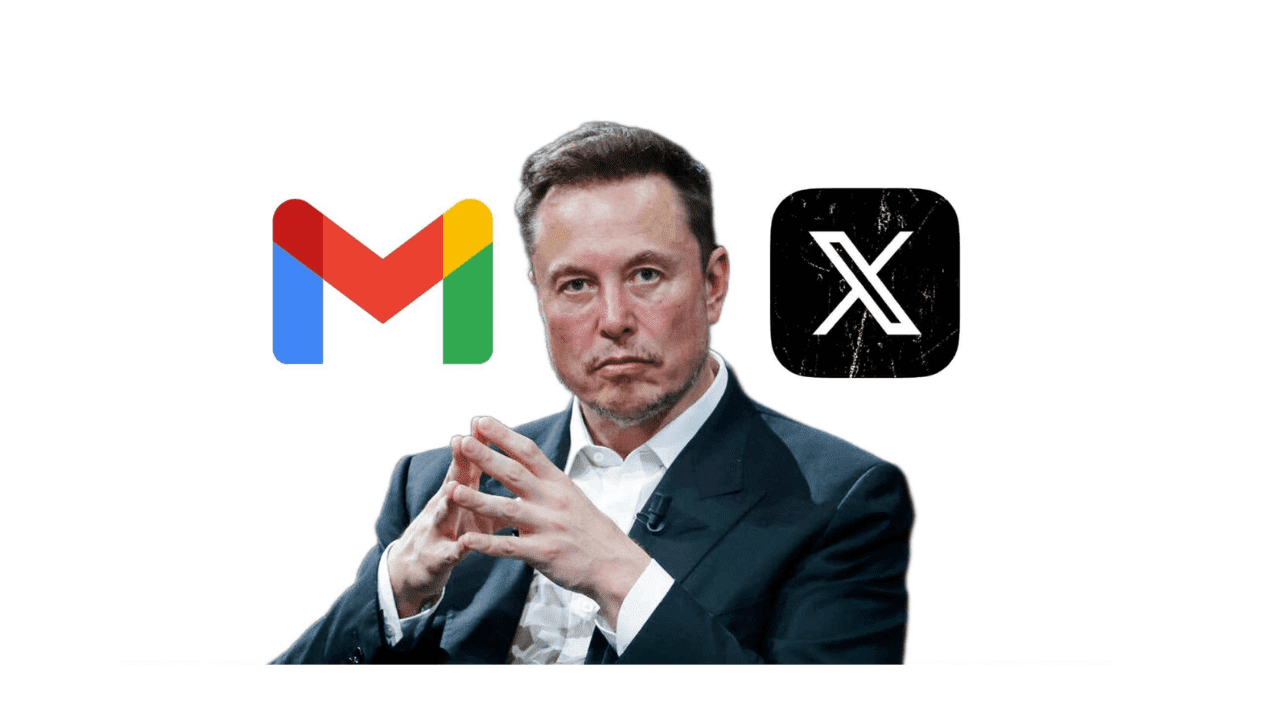
Elon Musk revealed his newest project, XMail, an e...
news-extra-space

 Not all Windows 11 computers can go into hibernation. The feature may not be supported by your PC if you follow this guide and are unable to locate the option. Set or Modify the Hibernation Time in Windows 11 First, launch Control Panel on your Windows 11 computer to start the hibernation time changing procedure. To do this, open the "Start" menu, type "Control Panel" into the search bar, and then choose the app from the list of results.
Go to Hardware and Sound > Power Options in the Control Panel. Then select "Change Plan Settings" next to your electricity plan.
Advice: Pick the option adjacent to the power plan with the checked radio box if you have numerous power plans. Your current power strategy is that.
Select "Change Advanced Power Settings" on the subsequent screen.
It will launch a "Power Options" window. Expand Sleep > Hibernate After in this window.
Not all Windows 11 computers can go into hibernation. The feature may not be supported by your PC if you follow this guide and are unable to locate the option. Set or Modify the Hibernation Time in Windows 11 First, launch Control Panel on your Windows 11 computer to start the hibernation time changing procedure. To do this, open the "Start" menu, type "Control Panel" into the search bar, and then choose the app from the list of results.
Go to Hardware and Sound > Power Options in the Control Panel. Then select "Change Plan Settings" next to your electricity plan.
Advice: Pick the option adjacent to the power plan with the checked radio box if you have numerous power plans. Your current power strategy is that.
Select "Change Advanced Power Settings" on the subsequent screen.
It will launch a "Power Options" window. Expand Sleep > Hibernate After in this window.
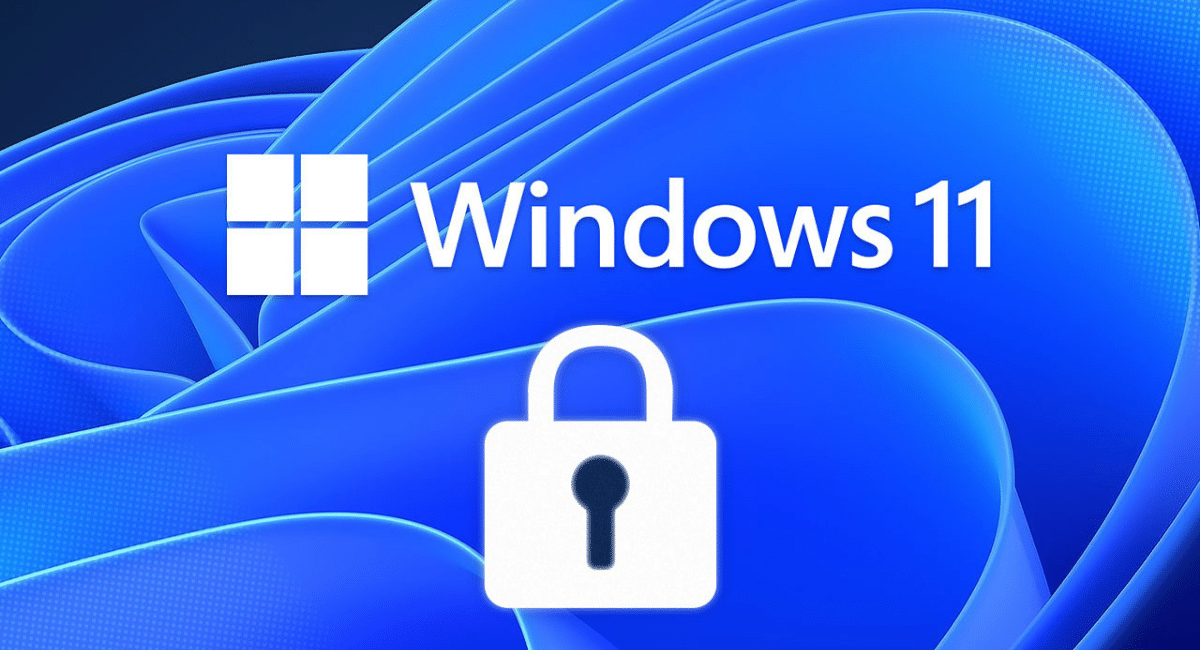 There are two choices in the extended "Hibernate After" menu:
On Battery: Choose this option to determine the time your PC enters hibernation mode when it is charging its battery. Connected In: Choose this option to instruct your PC to go into hibernation mode when it is plugged in. After entering the time, click "Apply" and then "OK" at the bottom of the "Power Options" window.
The end of that. Your Windows 11 computer will no longer go into hibernation until the time you specify for inactivity has passed. You are prepared.
There are two choices in the extended "Hibernate After" menu:
On Battery: Choose this option to determine the time your PC enters hibernation mode when it is charging its battery. Connected In: Choose this option to instruct your PC to go into hibernation mode when it is plugged in. After entering the time, click "Apply" and then "OK" at the bottom of the "Power Options" window.
The end of that. Your Windows 11 computer will no longer go into hibernation until the time you specify for inactivity has passed. You are prepared.
Leave a Reply






