4 Ways on How To Update Software In Samsung Smart TV?
September 07, 2023 By Prelo Con
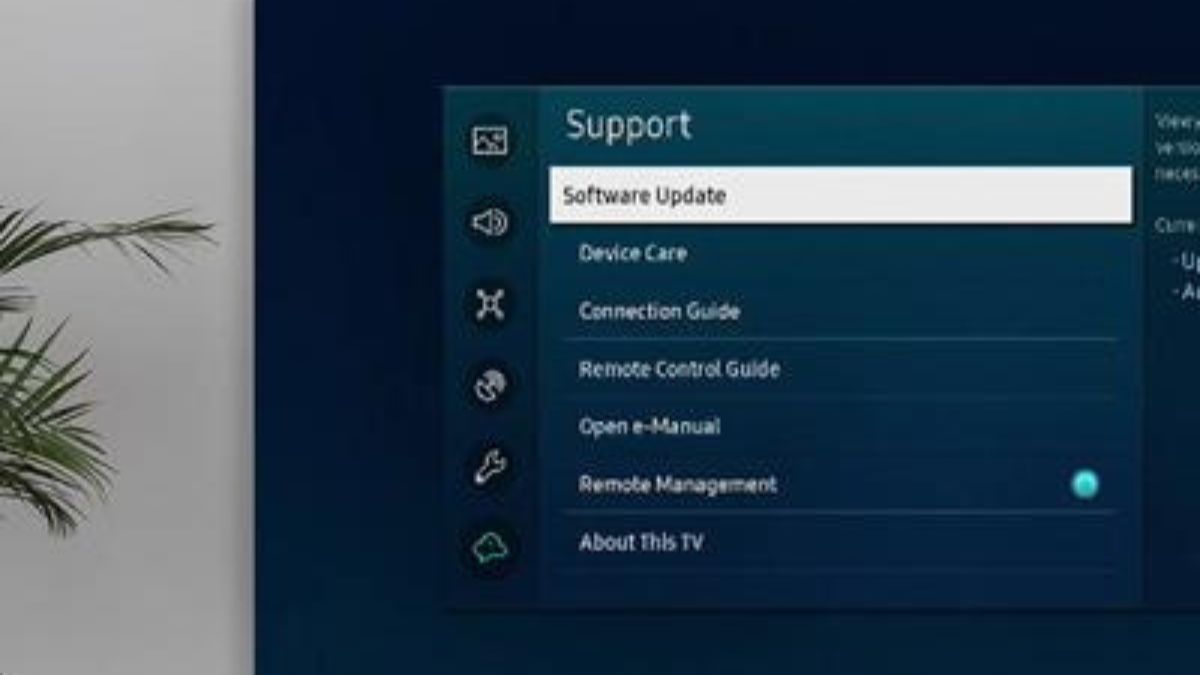
(Image Credit Google)
image credit - samsung.com
Samsung is one of the most well-known TV names in the world. Not only do its LEDs, QLEDs, and QD-OLEDs have some of the best picture quality, but they are also some of the best TVs for watching movies and TV shows from apps like Netflix, Prime Video, and Disney+. We bet you've heard the term "smart TV." The "smart" in "smart TV" means that it can connect to Wi-Fi so you can use apps, games, and the internet on your TV. But like any good device that connects to the internet, today's best Samsung smart TVs need software changes to ensure you have the best smart experience possible.
You get the best performance when you ensure your Samsung TV is running the latest software (sometimes called "firmware"). This includes things like app optimization, general security, bug and glitch fixes, and, in some cases, improvements to the picture and sound.
By agreeing to the Smart Hub Terms and Conditions when you set up your Samsung TV for the first time, you give Samsung permission to update your TV's software automatically. Let's see a few ways you can upgrade your Samsung TV.
How To Update your Samsung TV's software online?
This is by far the best way to download and install updates for your Samsung Smart TV if you don't have automatic updates set up.
[caption id="attachment_192396" align="aligncenter" width="708"]

image credit - digitaltrends.com[/caption]
- Make sure that your TV is linked to a good Wi-Fi network. If your TV isn't linked to a strong network while downloading or installing a software update, it could take a long time to get the new patch in the first place. In some cases, it could even cause the TV program to stop working.
- Once your TV is connected to Wi-Fi, click the Menu or Settings button on your remote, go to Settings, and then choose Support.
- Then, click Software Update, and then click Update Now. You'll also see a switch to turn Auto Update on or off. Don't worry, we'll talk about that soon.
- If there is an update, the TV will ask for your permission before downloading it. As soon as you say yes, the TV will start getting the patch and putting it on. This process takes only a few minutes from start to finish.
- Once the update is done loading, your TV will turn itself back on by itself. That's the end of the story.
Also read -
Which is better in 2023, Google or Samsung’s Messages?
How To Update your Samsung TV's software With USB
If your TV can't connect to a Wi-Fi network, you can also use a USB flash drive to download and install software changes.
[caption id="attachment_192395" align="aligncenter" width="720"]

image credit - digitaltrends.com[/caption]
- Through the Samsung Download Center, you can find all of the most recent software changes for Samsung's whole line of TVs.
- Once you're on the page, you can either look for your exact TV by choosing Product Type, then TV, or you can browse by category. If you know the exact model number of your TV, you can click Enter Model Number and type in the letters and numbers that make up the name of your Samsung.
- You can find the most up-to-date software changes under the Downloads tab on the Support page for your TV. Just click Download next to the most recent version and wait for it to finish.
- Your device will get the update as a compressed file. Find the file and then open it. The next step will be easier if you move the file you just opened to your desktop.
[caption id="attachment_192397" align="aligncenter" width="720"]

image credit - digitaltrends.com[/caption]
- Next, connect your USB flash drive to one of the USB ports on your computer. Then, either click and drag the downloaded update file to your USB or copy and paste it from your computer to the drive.
- Unmount the USB drive, then unplug it from your computer and plug it into one of the USB ports on your Samsung TV.
- Grab the TV's remote control and turn it on. Open the Main Menu, go to Settings, and then click on Support. Then, go to Software Update, click Update Now, and click Yes.
Also read -
How to use Camera Controller on Samsung Galaxy Watch
Then, your TV will look for the update on the USB stick. The set will start installing the update as soon as it finds it. Let's say it again: Don't turn off the TV while this is going on. When the update is done, your TV will turn itself back on by itself.
How To Set Your Samsung TVs For Automatic Update
If you'd rather not have to search for updates occasionally, you can use this feature to pull updates while your TV is on standby (off but still plugged in for power). When you turn your TV back on, the update is instantly put on your set.
[caption id="attachment_192398" align="aligncenter" width="444"]

image credit - digitaltrends.com[/caption]
- Turn on your TV, go to the Main Menu, then Settings, then Support.
- Choose to update the software. If the Auto Update switch isn't on, turn it on. From now on, all software updates for your Samsung TV will be done immediately.
Also read -
How to Use Your Phone to Control Your Samsung Smart TV
How To Update Apps On Samsung TV
Keeping your TV apps up-to-date will help you get the most out of your smart TV as a whole. App updates can be small (like fixing bugs) or big (like making the menu look different).
- Click the Smart Hub or Home button on your TV's remote.
- Choose Apps from the list of choices at the bottom of the screen. Next, click on My Apps, then click on Options.
- To make sure your TV apps are always up-to-date, turn Auto Update on.
- If you turn off Auto Update, you can choose which TV apps get changes. To do this, press the Smart Hub or Home button, choose My Apps, and then the update box near the Options button. Choose the "update" box.
Here, you will find a roster of the applications currently installed on your television that have pending updates. This enables you to select and decide which ones should receive the most recent software or firmware.
By Prelo Con
Following my passion by reviewing latest tech. Just love it.
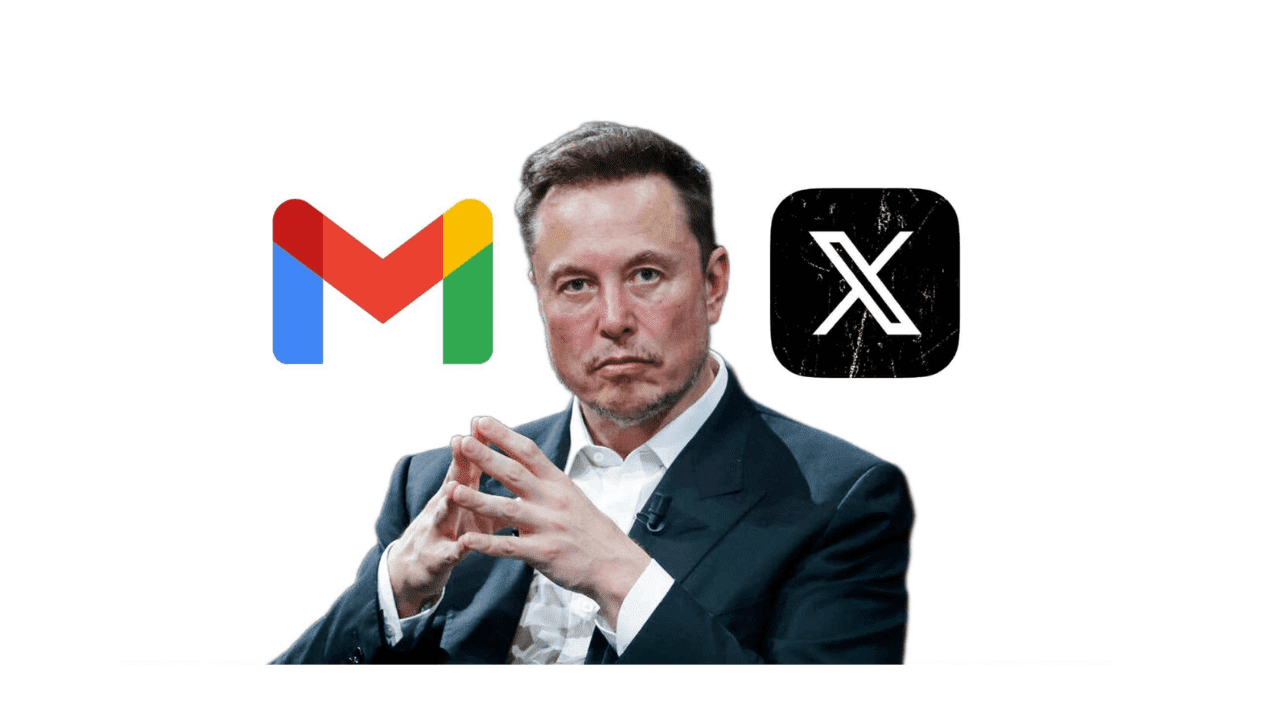
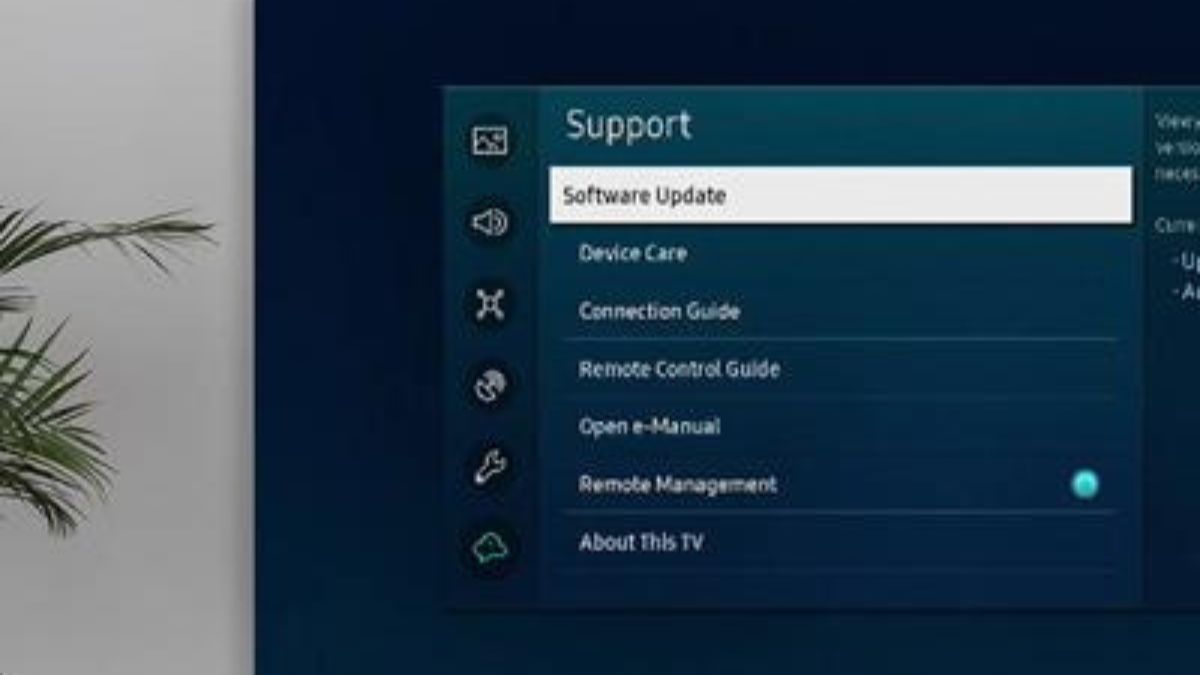
 image credit - digitaltrends.com[/caption]
image credit - digitaltrends.com[/caption]
 image credit - digitaltrends.com[/caption]
image credit - digitaltrends.com[/caption]
 image credit - digitaltrends.com[/caption]
image credit - digitaltrends.com[/caption]
 image credit - digitaltrends.com[/caption]
image credit - digitaltrends.com[/caption]






