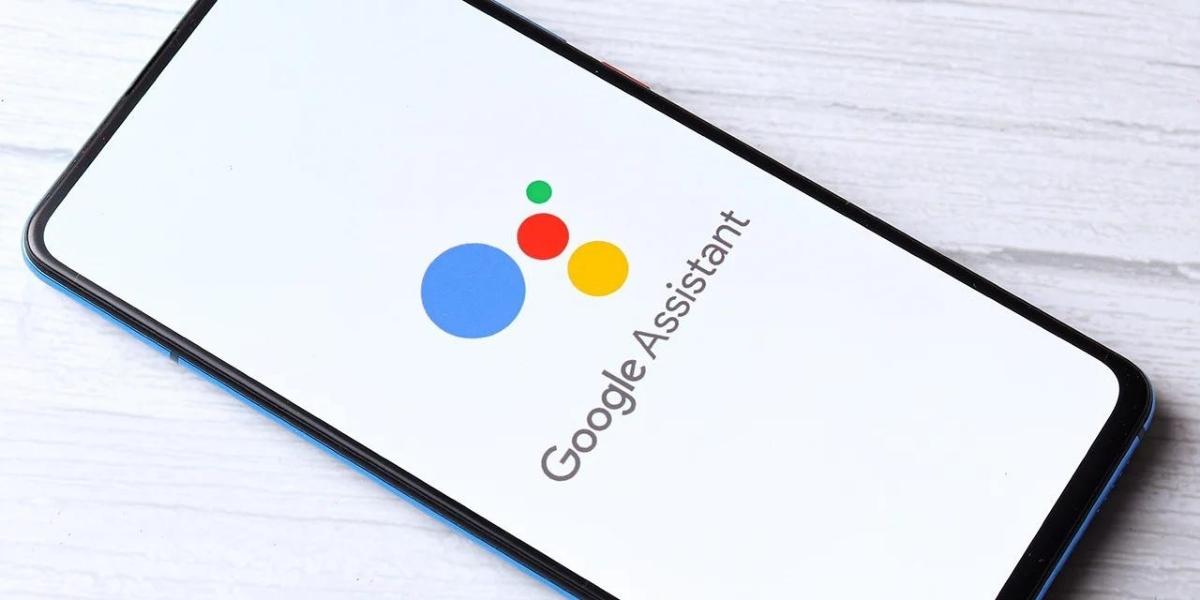How to Fix if Android or iPhone Camera Not Scanning QR Code?
July 28, 2023 By Prelo Con

(Image Credit Google)
image credit - technipages.com
QR codes are designs that can be scanned and hold a lot of information. They give people instant access to information. Just point the camera on your Android device at the QR code, and it will quickly decrypt the pattern and turn it into a link, text, or image that you can read. Sometimes, your Android phone or tablet may not be able to read QR codes. Let's figure out what to do.
Also read -
On a Samsung Galaxy Phone, how to scan a QR code
Ways to fix if camera on my phone not reading QR codes?
Some common reasons you camera is not scanning the QR code might be you camera lens is not clean, the lighting at the spot is not enough or the application needs a reboot. Your camera will most probably scan the QR code after doing the above fixes.
Let's know what exactly you have to do to make it work.
Wash Your Camera Lenses
If your Android phone can't read QR codes well, start by cleaning the camera lens. Over time, dirt can build up on the camera lens of your Android phone. You can clean your glass with a micro-fiber cloth that doesn't have lint. Here's what you need to do.
- Open the Camera app on the Android device you're using.
- Click the Settings icon.
- Choose the Advanced option from another list of other options.
- To turn on the function, tap the Show Dirty Lens Warning switch.
When your camera lens becomes dusty and no longer scans QR codes, you will be prompted to clean it. Try wiping the lens clean if you can't find this option on your Android device.
Check The Surrounding Lighting Conditions
You'll need access to a reliable light source to take professional-quality photos. The same holds true for scanning QR codes quickly and easily. The camera won't be able to read the QR code if there isn't enough light for it to do so.
Verify That The Google Lens Suggestions Option Is Turned On
After pointing the camera on your Android phone at a QR code, you need to turn on Google Lens in order to read the code and get the link to the right web page. The 'Google Lens Suggestions tool in the Camera app takes care of the whole thing. If your Android phone's QR code scanner doesn't work, here's how to check if the function is turned on.
- Open the Camera app on the Android device you're using.
- Click the Settings icon.
- Check the Settings menu to see if the Google Lens Suggestions function is turned on or not. If not, tap the switch to turn it on.
Update Google Lens
After turning on the Google Lens Suggestion feature, you should also make sure you're using the most recent version of the Google Lens app.
- Open the Play Store on your phone.
- Look up Google Lens In the search bar.
- Update it if a newer version is available.
Close and reopen the camera app
If you have already tried restarting your Android device but are still unable to scan QR codes, try force quitting the Camera app and starting it up again. Learn the steps here.
- Just hold down the icon for the camera app for a while.
- Select "App Info" from the drop-down menu.
- The Force Stop button may be found in the upper right corner of the App Info screen.
Update Android To The Latest Version
The last option is to see if your Android phone has an update available. It's possible that the Camera app has a problem that's preventing you from scanning QR codes. If it has been a while since you updated your Android, you should do so immediately.
- Launch your Android's system preferences menu.
- Select "System Update" from the menu that appears.
- You should always use the most recent version of Android software.
- Launch the Camera app once the update has finished installing to see if the issue has been resolved.
If your Android device is having trouble scanning QR codes, try one of these methods.
By Prelo Con
Following my passion by reviewing latest tech. Just love it.