How to Share a Wi-Fi password from iPhone to Android?
April 18, 2023 By Jozeph P
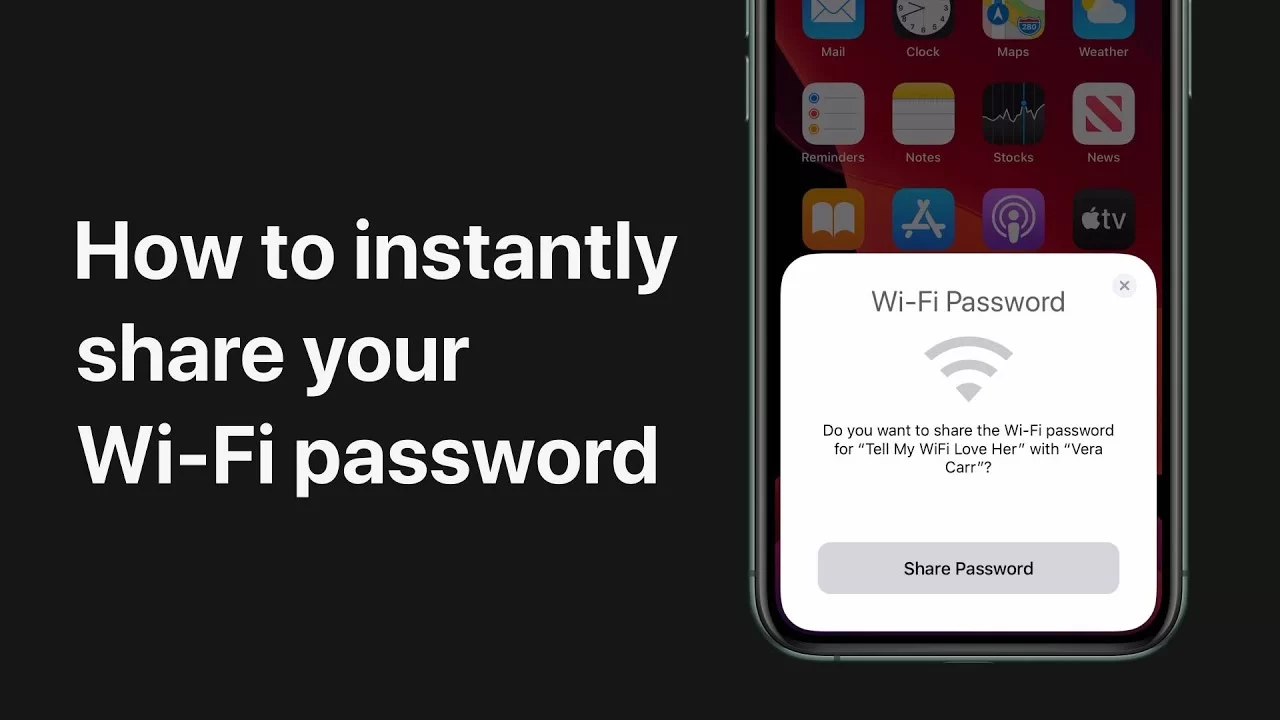
(Image Credit Google)
It is pretty difficult to remember or search your home's Wi-Fi password when someone visits and asks for it. However, sharing a Wi-Fi network between Apple devices is easy. Additionally, even Android introduced Wi-Fi network sharing through a QR code with version 10. But, it is a hassle when you need to share a Wi-Fi network from an iPhone to an Android. Here's how you can do it -
Sharing Wi-Fi network using the Shortcut app
There is, unfortunately, no native method to share a Wi-Fi network between iPhone and Android devices. However, you can set up a shortcut that resembles Androids' QR code sharing method. First, you must know the Wi-Fi password of your network to set up the QR code. After that, you have to manually set up a shortcut for each network you wish to share. Fortunately, iOS 13 and above iPhones have the Shortcuts app by default.
 The app will allow you to automate processes by running scripts and preprogrammed routines. However, if the app is not there by default, you need to install it from the App Store. After that, you need a third-party shortcut from ShortcutsGallery.com. Additionally, users should take caution while using a third-party shortcut. The reason is that there is a chance for harm and data loss if you accidentally download a malicious shortcut or incorrect program.
The app will allow you to automate processes by running scripts and preprogrammed routines. However, if the app is not there by default, you need to install it from the App Store. After that, you need a third-party shortcut from ShortcutsGallery.com. Additionally, users should take caution while using a third-party shortcut. The reason is that there is a chance for harm and data loss if you accidentally download a malicious shortcut or incorrect program.
Add the Share Wi-Fi shortcut to the iPhone.
- Go to Safari>shortcutsgallery.com/shortcuts/share-wi-fi and find the Share Wi-Fi shortcut.
- Click on Get Shortcut at the bottom to start the download
- Open the shortcut in the Shortcuts app
- At the bottom, there is an Add Shortcut button
- Tap on that to add the shortcut to the iPhone
After adding the shortcut, add the Wi-Fi password of the network you want to share. Then, open the Shortcuts app to start editing the Share Wi-Fi shortcut.
 Here's how to do it -
Here's how to do it -
- Go to My Shortcuts and find the Share Wi-Fi shortcut.
- To edit the shortcut, click the three dots in the top right corner
- Find the input block Text that has Add Wi-Fi password
- Type in the password of the network you want to share
- Tap on the cross symbol in the top right corner to save the changes to the Share Wi-Fi shortcut
Once done, you can tap the Share Wi-Fi shortcut in the Shortcuts app to display the QR code. The code will have the Wi-Fi information for your connected network. Most importantly, you can add this shortcut to your home screen for quick and easy access.
Also Read:
Additionally, you can make more than one shortcut for different networks you use by replacing the password. However, it would be best if you renamed them appropriately. Also, it would help if you were connected to the network while sharing your Wi-Fi password with someone. Interestingly, if you are signed in to your iCloud account, the shortcut might sync to other devices signed in with that account. Hence, you can get the same functionality in your iMac, iPad, Mac Mini, and MacBooks.

Share the Wi-Fi network on Android via the QR code.
After creating the QR code in the iPhone, users should know how to use it to share the Wi-Fi network on Androids. Interestingly, depending on the Android version and the device manufacturer's software skin, there are different ways to scan the QR code. The most convenient of them is using the camera app, Google Assistant, or Google Lens.
Scanning with the camera app
Android 8 or newer users can scan the QR code and connect directly from the camera app to the network. Here's how -
- Go to the camera app and open Photo mode.
- Point the phone at the QR code and make sure it's centered and properly visible
- Hold the frame for a few seconds.
- After that, a pop-up will appear for users to connect to the Wi-Fi network
- Tap Connect to the network, and you are good to go
Note: If these steps do not work, enable the Scan QR codes option in the camera app's settings.
Scanning the QR code using the Google app
- Go to the Google app.
- Open Google Lens by clicking the small camera icon in the search bar
- Find the small camera preview window at the top of the page on the Lens' main screen.
- Expand it by dragging it down from anywhere within the window.
- After that, point the camera at the QR code on the iPhone. (Note: The QR code should be centered and well-lit.)
- Hold the camera for a few seconds until an outline appears around the code.
- After that, tap on the QR code to freeze the frame.
- A new preview window will appear with the image you just captured. It will have a prompt at the bottom of the screen titled QR code: Wi-Fi. (Note: If the prompt does not appear, tap the code in the image to display it.)
- Tap on the Join network button in the pop-up
Bottom line
Following these steps will allow you to share the Wi-Fi password of your network easily from an iPhone to an Android. But, after doing so, doesn't it make you tempted to buy an Android device instead of going through all this trouble. And that too for sharing the Wi-Fi password that the Android device does natively.
By Jozeph P
Journalism explorer, tech Enthusiast. Love to read and write.

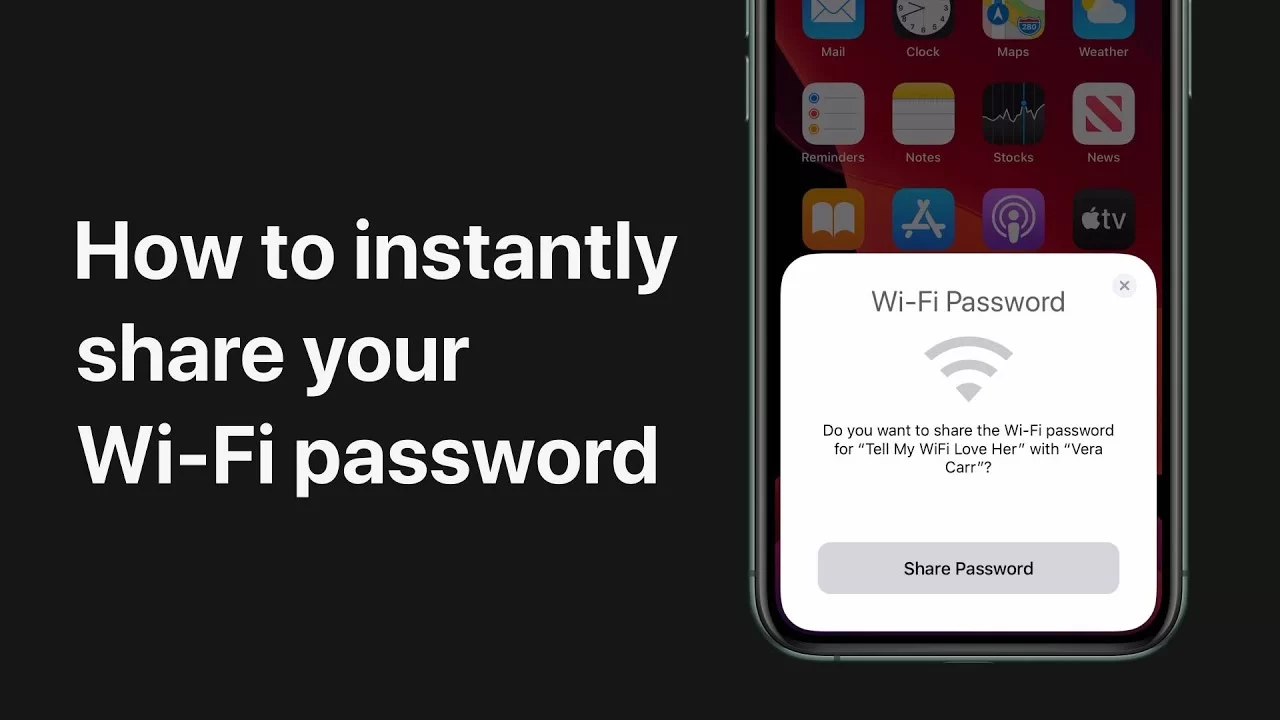
 The app will allow you to automate processes by running scripts and preprogrammed routines. However, if the app is not there by default, you need to install it from the App Store. After that, you need a third-party shortcut from ShortcutsGallery.com. Additionally, users should take caution while using a third-party shortcut. The reason is that there is a chance for harm and data loss if you accidentally download a malicious shortcut or incorrect program.
The app will allow you to automate processes by running scripts and preprogrammed routines. However, if the app is not there by default, you need to install it from the App Store. After that, you need a third-party shortcut from ShortcutsGallery.com. Additionally, users should take caution while using a third-party shortcut. The reason is that there is a chance for harm and data loss if you accidentally download a malicious shortcut or incorrect program.
 Here's how to do it -
Here's how to do it -







